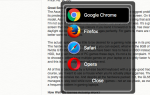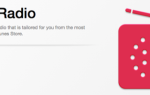Содержание
Смарт-папки — одна из самых недооцененных функций macOS. Что обидно, потому что они облегчают поиск файлов на вашем компьютере.
Они могут сэкономить вам огромное количество времени и изменить способ использования вашего Mac. Но для их правильной настройки требуется несколько шагов.
Мы пройдем весь учебник по смарт-папкам для пользователей Mac, но сначала давайте поговорим о том, что такое смарт-папки.
Что такое смарт-папка?
Как ни странно, папка Mac Smart на самом деле не является папкой. Это сохраненный поиск. Но macOS отображает эти сохраненные результаты поиска в виде папок, поэтому их легче найти и получить к ним доступ.
Когда вы создаете смарт-папку, вы выбираете свойство или серию свойств. Затем macOS просматривает все ваши файлы и отображает все, что соответствует этому, в одной папке, независимо от того, где файлы хранятся на вашем компьютере.
Давайте рассмотрим, как создать смарт-папку для захвата всех нужных вам файлов в одном месте.
Как использовать смарт-папки
Откройте окно Finder и перейдите к Файл> Новая смарт-папка.
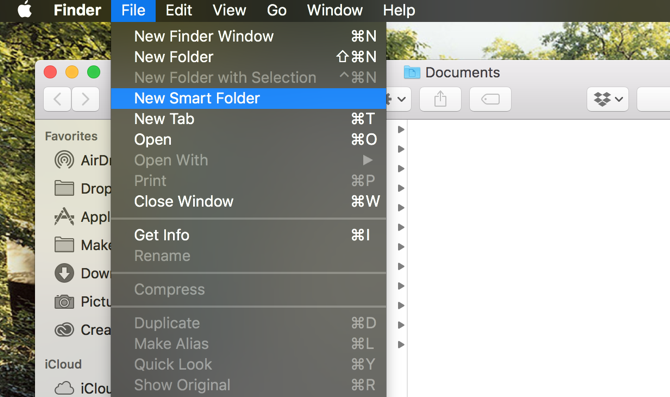
Вы получите новое окно с панелью поиска, которой раньше не было. Вы увидите, что вы можете искать Этот мак, текущая папка Finder или Общий файлы. (Выбор Этот мак выполняет поиск в смарт-папках по всем файлам на вашем компьютере.)
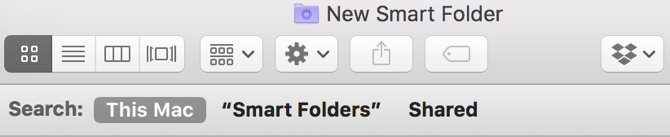
Чтобы создать критерии поиска, нажмите Символ плюс на правой стороне окна:
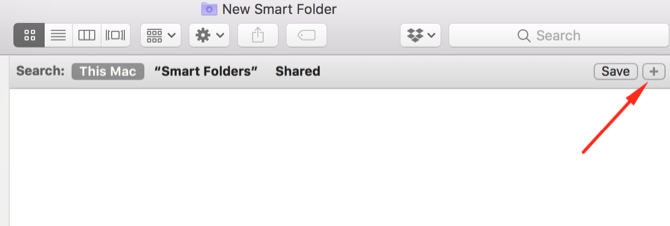
Вы увидите два меню; в этом случае они Добрый а также любой. Вы можете увидеть другой набор выпадающих, таких как название а также Матчи. Следующие шаги будут работать с любой комбинацией.
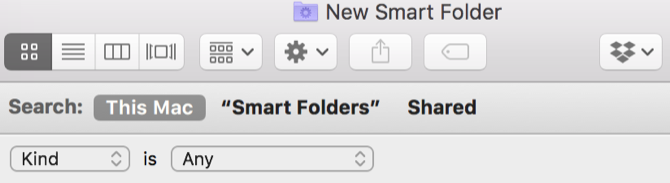
Нажатие кнопки Добрый отображает некоторые параметры поиска. Это тип интеллектуального поиска, который вы хотите запустить. Варианты по умолчанию Добрый (формат файла), последняя открытая дата, дата последнего изменения, Дата создания, название, а также содержание.
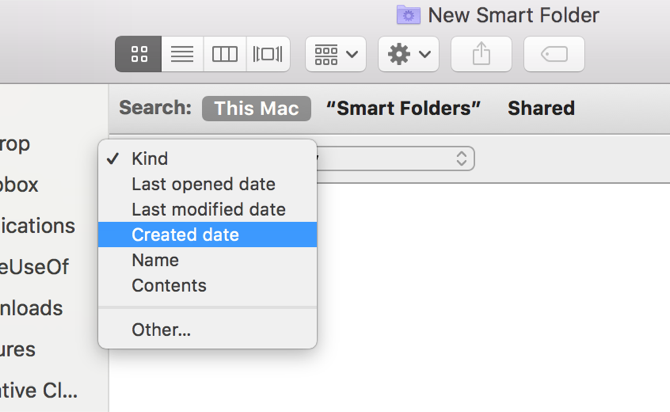
Другой у входа есть еще много вариантов, но о них мы поговорим чуть позже.
Выбор во втором меню зависит от того, что вы выбираете в первом. Если вы выбрали Добрый, вы увидите несколько типов файлов, которые вы можете отфильтровать. Если вы выбрали Дата последнего изменения, вы увидите несколько временных вариантов:
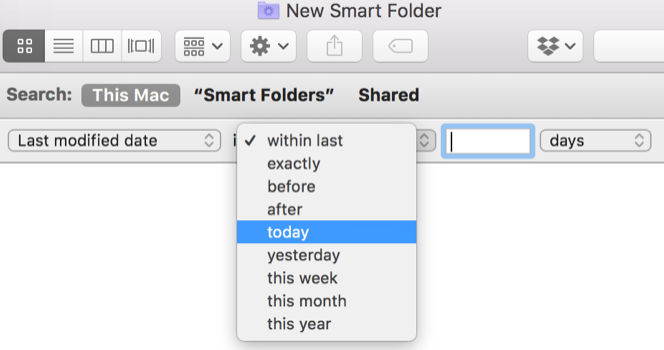
Когда я выбираю сегодня, каждый файл, который я редактировал сегодня, отображает:
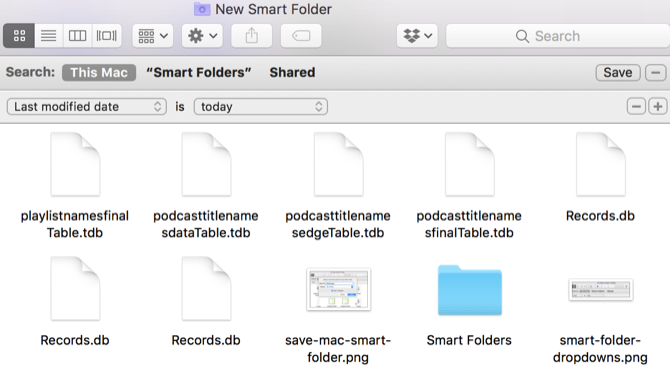
Сохранение и доступ к смарт-папкам
Вы можете настроить поиск, нажав плюс символ в правой части экрана и добавление дополнительных параметров. Например, я мог бы выбрать Вид / изображение / PNG чтобы увидеть только PNG, которые были отредактированы сегодня.
Чтобы сохранить смарт-папку, нажмите Сохранить на правой стороне экрана. Место сохранения по умолчанию находится в Пользователь> Библиотека> Сохраненные поиски папка:
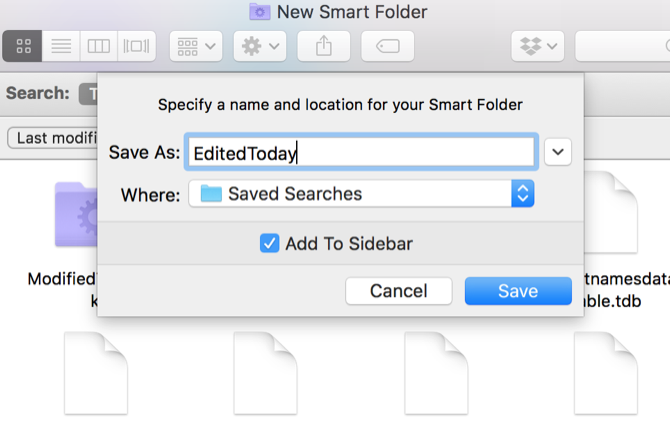
Вы также можете добавить смарт-папку на боковую панель Finder, чтобы иметь к ней быстрый доступ.
Обратите внимание, что вы можете сохранить смарт-папку где угодно. Пользователь> Библиотека> Сохраненные поиски это не особенно удобное расположение (поскольку папка библиотеки по умолчанию скрыта), но она хранит их все в одном месте.
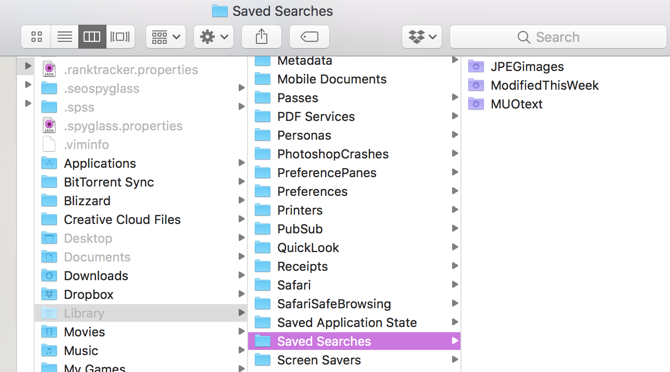
Если вы не видите скрытую папку библиотеки, введите эту команду в терминал и нажмите Войти:
open ~/Library/Saved\ SearchesЧто откроет Сохраненные поиски папка. Добавьте либо сохраненные поиски, либо Сохраненные поиски папку на боковой панели Finder, чтобы сэкономить время.
Как удалить смарт-папки
Удалить смарт-папки вашего Mac очень просто. Просто идите к Сохраненный поиск папку (используя указанную выше команду «Терминал» или любым другим способом), выберите смарт-папку и отправьте ее в корзину.
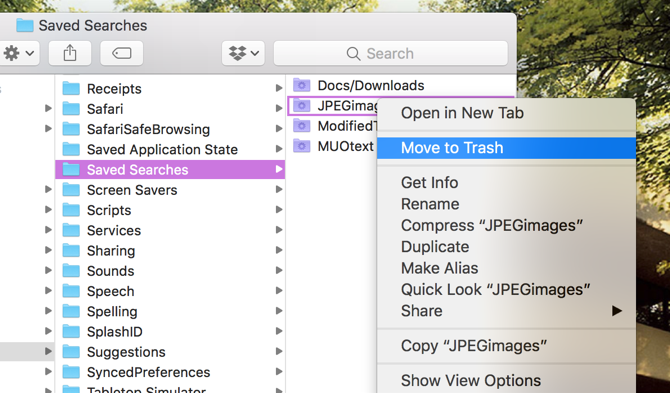
Вы не можете удалять элементы с боковой панели, поэтому запомните этот метод (или создайте ярлык для Сохраненные поиски папка на боковой панели).
Как редактировать смарт-папки
Вы можете изменить критерии поиска для Smart Folder с помощью нескольких щелчков мыши. Откройте смарт-папку и нажмите шестерня в строке меню. Выбрать Показать критерии поиска:
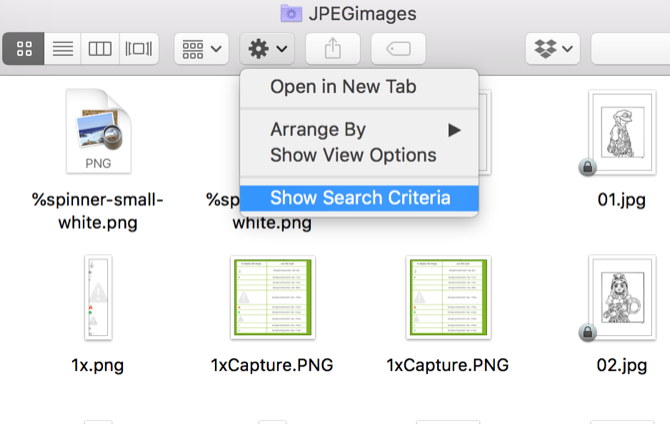
Затем отредактируйте критерии, как обычно.
Дополнительные параметры поиска смарт-папок
Когда мы смотрели на критерии поиска ранее, окончательный вариант был Другой. Давайте посмотрим на это поближе.
При выборе этой опции вы получите огромный диапазон критериев поиска. Их слишком много, чтобы перечислять их здесь, но вы можете включить такие атрибуты, как службы чата, альфа-каналы, есть ли у файла пользовательский значок, время экспозиции фото, музыкальный жанр, организация создания и многое другое.
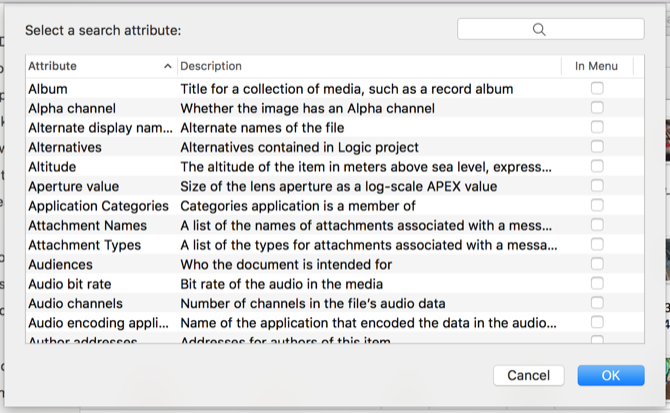
Вы также можете использовать панель поиска для быстрого поиска атрибутов. Чтобы использовать один из этих атрибутов, выберите его и нажмите Хорошо (Вы также можете проверить В меню поле, чтобы оно отображалось в раскрывающемся списке).
Далее мы рассмотрим некоторые из этих атрибутов.
Лучшие смарт-папки, которые вы должны использовать
Хотите в полной мере воспользоваться умными папками? Вот восемь, которые вы можете начать использовать прямо сейчас.
1. Файлы размером более 1 ГБ
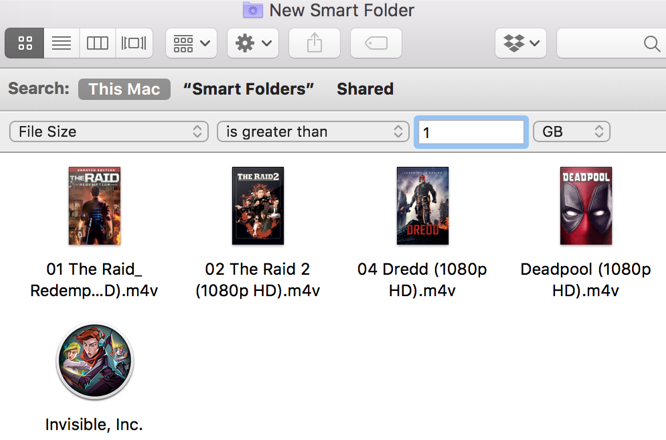
Хотите очистить те большие файлы, которые занимают место на диске Mac
? Просто используйте Размер файла вариант и установите размер 1 ГБ (или любой другой размер, который вам нравится).
2. Установщики DMG для удаления
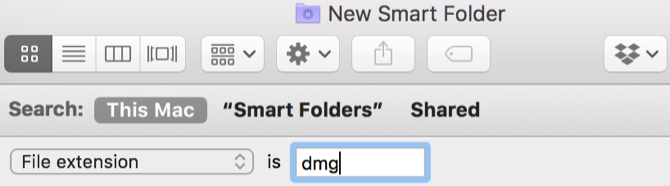
Образы дисков могут быстро накапливаться, если вы устанавливаете много приложений. Вы можете легко найти их все с сохраненным поиском Расширение файла / dmg.
3. Приложения, которые вы давно не открывали
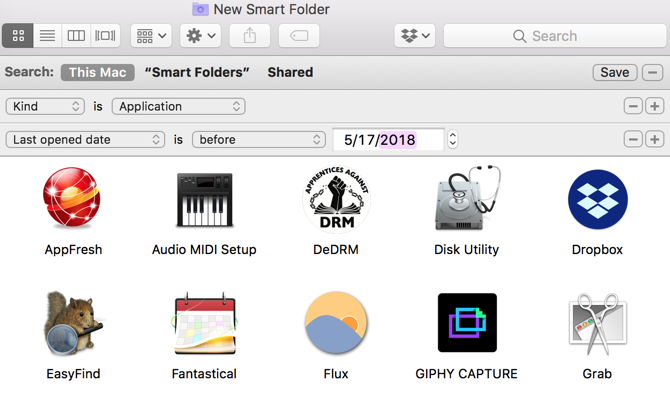
Объединяя Вид / Применение с Дата последнего открытия, вы можете просматривать приложения, которые вы не открывали, в любой момент времени, который вам нравится. В этом примере я смотрю на приложения, которые я не открывал в течение нескольких месяцев.
Может быть, пришло время очистить ваш Mac
!
4. Фотографии, сделанные на вашем iPhone
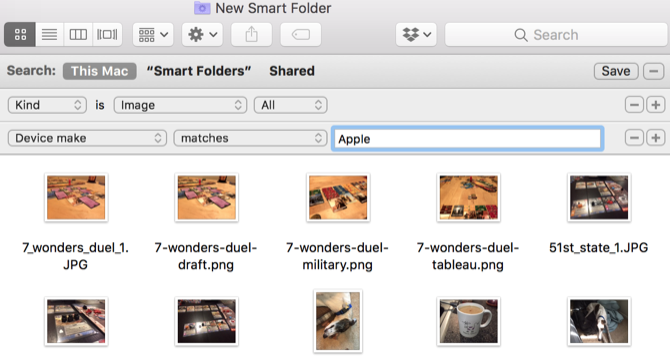
Добавляя Устройство устройства приписывать Вид / Image, Я ограничил свой поиск изображениями, которые были созданы устройством Apple. В моем случае это почти исключительно фотографии с iPhone. Вы можете покопаться в настройках немного больше, чтобы стать еще более конкретным, ограничивая модели устройств.
5. Файлы с конкретными тегами
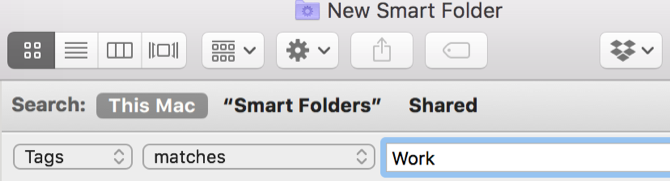
Пометка файлов в macOS
это отличный способ держать ваши данные организованными. Используя смарт-папки, вы можете получить конкретные результаты тегов. Попробуйте объединить разные теги, выполнить поиск определенных типов файлов, имеющих тег, или любую другую комбинацию атрибутов.
6. Недавно созданные документы
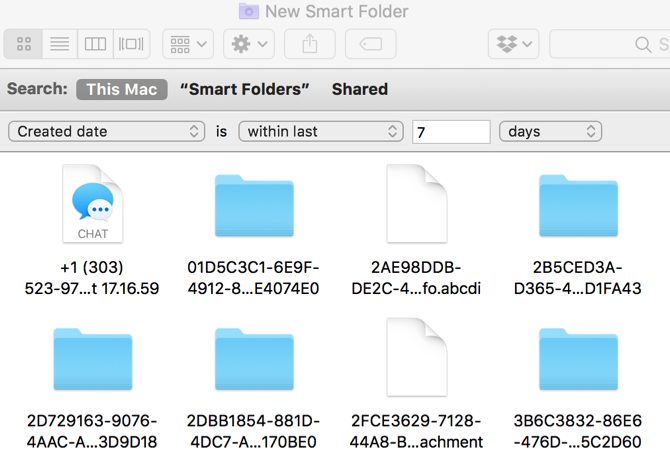
Хотите увидеть все файлы, которые вы создали за последнюю неделю или месяц? Дата создания Атрибут позволяет легко выбрать период времени.
7. Все медиа файлы
Когда вы удерживаете вариант ключ, плюс на правой стороне экрана появляется три точки. Когда вы щелкнете по этим точкам, вы получите логический оператор Smart Folder. Используйте это для создания папок, содержащих результаты нескольких интеллектуальных поисков.
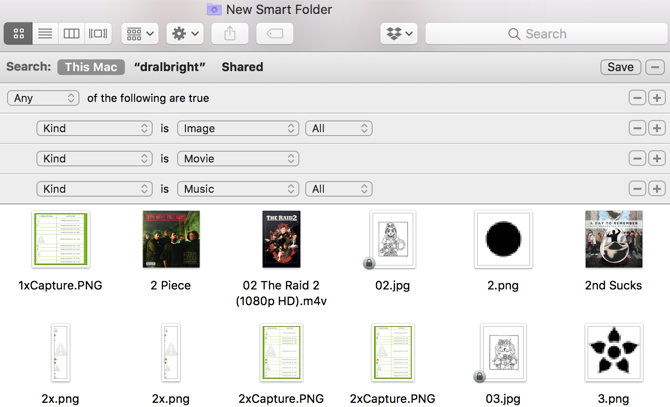
В этом примере, если файл имеет вид Образ, Кино, или же Музыка, это отображается в смарт-папке. Вы можете использовать эту тактику, чтобы получить всевозможные комбинации файлов.
8. Дубликаты загрузок
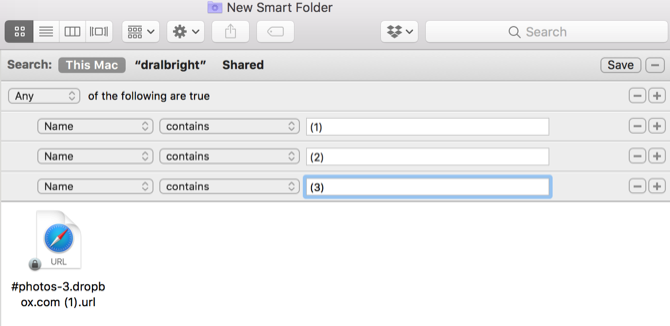
Когда macOS видит файлы с одинаковым именем, он добавляет к ним число в скобках. Использование логического поиска для поиска файлов, которые имеют (1), (2), или же (3) в имени файла поможет вам найти эти дубликаты файлов, независимо от того, где они находятся.
Используйте умные группировки в других приложениях
Создав смарт-папки, вы можете начать использовать интеллектуальные возможности macOS и в других приложениях. Ознакомьтесь с нашим руководством по фильтрам умных групп, чтобы узнать, как создавать умные списки контактов, умные фотоальбомы и умные почтовые ящики.
Наслаждайтесь нашими уроками Mac? Посмотрите, как вы можете создавать интерактивные диаграммы и графики с Numbers для Mac
,