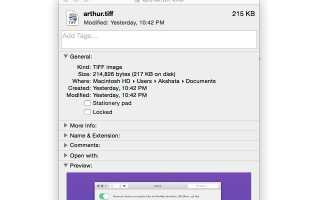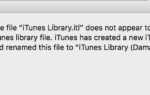Содержание
- 1 Посмотреть любую информацию о файле
- 2 Показать путь к файлу
- 3 Настроить боковую панель
- 4 Использовать вкладки Finder
- 5 Получите полноразмерный предварительный просмотр файлов
- 6 Дайте Finder макияж
- 7 Настроить панель инструментов
- 8 Создать смарт-папки
- 9 Приложения, которые делают Finder более мощным
- 10 Раскройте секреты Finder Finder
Навигация по файлам и папкам с помощью встроенного в Mac искателя файлов Mac достаточно проста, но за меню и сочетаниями клавиш скрыты многие другие функции.
Вот почему мы решили составить этот список общих функций Finder для непосвященных. Вы будете удивлены, насколько вы можете настроить Finder в соответствии с вашим рабочим процессом.
Замечания: Если вы приходите из Windows
или Linux, выделите достаточно времени для того, чтобы ваша мышечная память успела освоиться с вашим новым рабочим процессом. Или вы можете просто найти способы переноса полезных функций со старой ОС
в OS X.
Посмотреть любую информацию о файле
Всплывающее окно с информацией о файлах и папках достаточно детализировано, предоставляя вам все виды информации — от размера файла на диске до общих прав доступа. Вы можете вносить различные изменения из этого всплывающего окна: вы можете поделиться файлом, заблокировать его, просмотреть его, скрыть его расширение, а также добавить к нему теги.
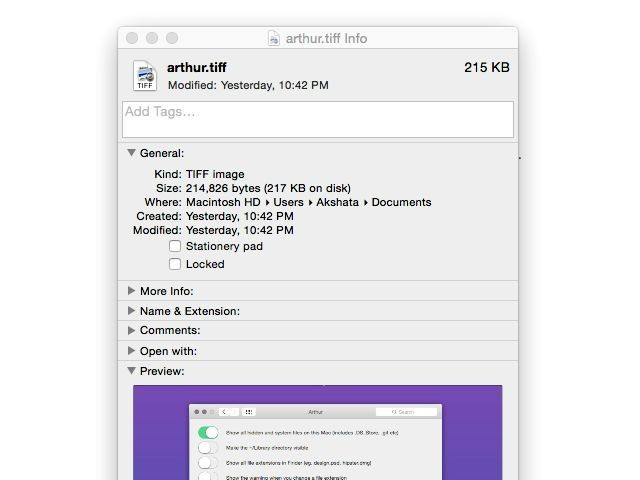
Информация о файле Mac эквивалент Windows Свойства файла. Там нет смысла искать «Свойства» в контекстном меню (щелчок правой кнопкой мыши), когда Получить данные это вариант, который вы ищете. Вы также можете использовать сочетание клавиш Cmd + I как менее расстраивающий способ получить информацию о файле.
Показать путь к файлу
По умолчанию вы не увидите пути к файлам и папкам в Finder, но их отображение — быстрый и безболезненный процесс. Сделайте это, нажав на Вид> Показать панель пути. Если вы предпочитаете часто его переключать, запомните этот ярлык: Вариант + Cmd + P.
Чтобы быстро переключаться между локациями, дважды щелкните по их именам в строке пути.
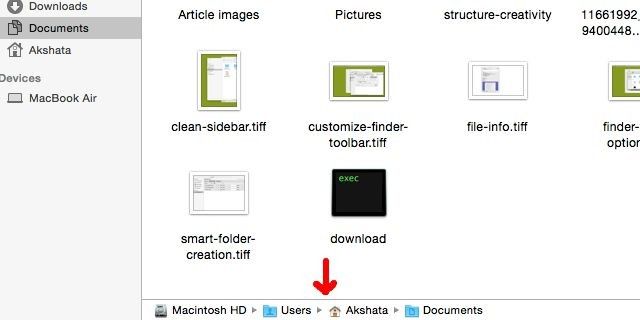
Вы также можете переключать Статус бар и Панель вкладок от Посмотреть меню.
Настроить боковую панель
Боковая панель Finder содержит множество параметров, которые могут отвлекать, особенно если вы не используете большинство из них на регулярной основе. К счастью, вы можете избавиться от них, и на боковой панели отображаются только те места, к которым вам нужен регулярный доступ.
Чтобы очистить боковую панель, перейдите к Finder> Настройки и перейдите на третью вкладку Боковая панель, конечно). Там вы увидите список местоположений, которые отображаются на боковой панели в разделе «Избранное», «Общие» и «Устройства». Снимите флажки с мест, которые вам не нужны на дисплее.
На приведенном ниже снимке экрана показаны настройки боковой панели Finder (слева) и вид очищенной боковой панели (справа) на моем Mac.
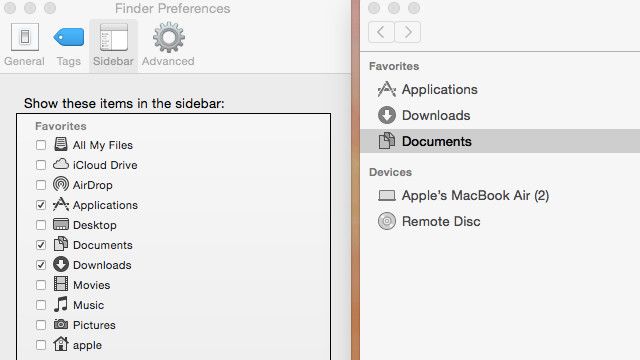
Если вы хотите добавить местоположение к боковой панели на лету, просто перетащите его папку в Избранные раздел. Вы также можете удалить ярлыки с боковой панели, перетаскивая их из области или используя контекстное меню. Для массовых операций, тем не менее, предпочтения раздел является более легким маршрутом.
Использовать вкладки Finder
Работа с вкладками в Finder работает почти так же, как и в большинстве популярных браузеров. Сочетания клавиш, как Cmd + T а также Cmd + W которые работают с вкладками вашего браузера, также работают с вкладками Finder.
Я только что обнаружил вкладки в моем окне Finder. Вы не представляете, как это меня радует.
— Б. Андрейна Прадо (@i_b_darkshines) 21 августа 2015 г.
По сути, каждая вкладка Finder функционирует как отдельная сущность, то есть независимая от других вкладок. Это означает, что каждая вкладка может отображать свое местоположение и иметь собственный вид. Вы можете легко перетаскивать файлы между вкладками и даже объединять несколько окон во вкладки в одном окне. Чтобы объединить окна Finder, оставьте любое из них активным и нажмите Окно> Объединить все окна.
Если вы предпочитаете браузер файлов без вкладок, нажмите на Вид> Скрыть панель вкладок. Обратите внимание, что эта опция будет отображаться серым цветом, если в Finder открыто несколько вкладок. В этом случае закройте все вкладки, пока не перейдете на главную вкладку, и повторите попытку.
Получите полноразмерный предварительный просмотр файлов
Знаете ли вы, что на Mac вы можете увидеть полноразмерный предварительный просмотр файла без необходимости открывать соответствующее приложение? Я не сделал, и я обрадовался, когда узнал. Чтобы увидеть такие превью, выберите любой файл и нажмите пробел открыть его панель предварительного просмотра. Нажмите пробел еще раз, чтобы включить предварительный просмотр.
Вы можете сделать это и для папок, которые отображают размер папки, количество элементов в ней, а также дату и время ее последнего изменения. Если вы выбрали несколько изображений, вы можете просмотреть их в виде слайд-шоу с помощью предварительного просмотра. Если файл оказался видео или аудио, вы можете воспроизвести его тоже.
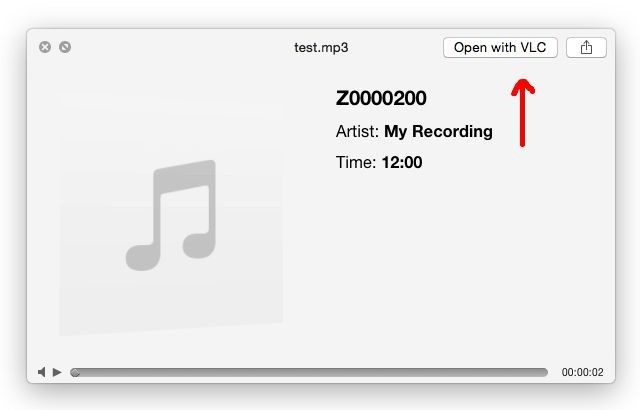
Беглый взгляд Значок на панели инструментов (напоминающий открытый глаз) также запускает предварительный просмотр файла.
Дайте Finder макияж
Вы можете настроить внешний вид различных мест Finder. Чтобы сделать это для определенного местоположения, откройте это местоположение в Finder. Тогда доступ Показать параметры просмотра через одно из следующих мест и нажмите на него:
- Посмотреть меню из строки меню
- Контекстное меню из любого места в Finder
- Меню настроек (ищите значок шестеренки) из панели инструментов Finder
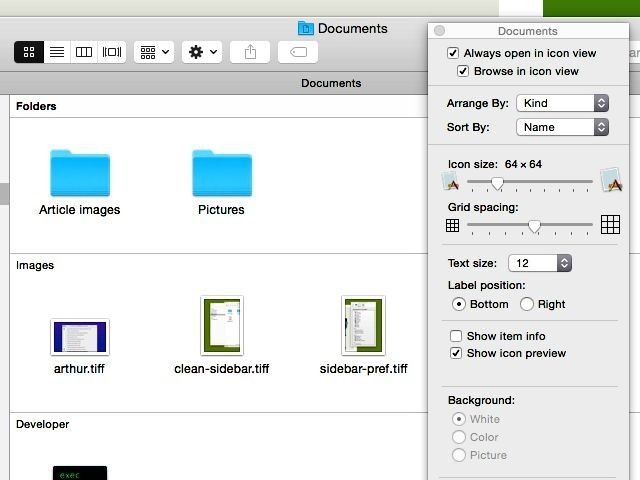
В появившемся окне вы можете масштабировать значки файлов и папок, перемещать их метки и изменять интервал сетки. Вы можете даже украсить фон с хорошим цветом или изображением. Ищите Упорядочить по а также Сортировать по параметры для очистки видов папок по дате изменения, типу файла, тегам и т. д.
Настроить панель инструментов
На панели инструментов Finder вы найдете кнопки для таких функций, как переключение видов значков, редактирование тегов и общий доступ к элементам. Чтобы упорядочить элементы панели инструментов по своему вкусу, откройте настройки панели инструментов, нажав Вид> Настроить панель инструментов. Вы также можете связаться с ними через Настроить панель инструментов из контекстного меню самой панели инструментов.
Появившееся наложение дает вам полный набор значков панели инструментов в вашем распоряжении. Используйте перетаскивание, чтобы переместить их между этим наложением и панелью инструментов или переставить существующие значки панели инструментов.
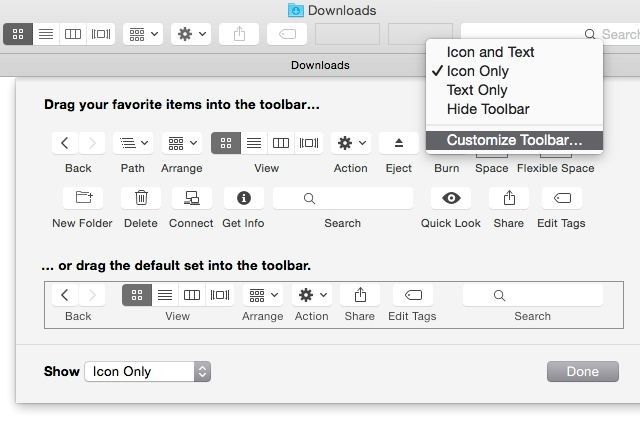
Хотите добавить свои любимые приложения, файлы и папки на панель инструментов Finder? Удерживать Cmd и перетащите их на панель инструментов. Чтобы избавиться от них, просто перетащите их из панели инструментов, сохраняя при этом Cmd клавиша нажата. Они исчезнут в клубе дыма!
Создать смарт-папки
Умные папки — действительно умный способ навигации по Finder. Они создают мгновенный доступ к определенным типам файлов, позволяя сохранять поисковые запросы. Это позволяет легко находить и обрабатывать подобные файлы в большом количестве, а не тратить время на их поиск в разных местах.
Настройте «умные» папки, чтобы получить удобные группы файлов, такие как списки неиспользуемых приложений, установщики DMG или файлы, занимающие много места
,
Чтобы создать умную папку, нажмите на Файл> Новая смарт-папка. У вас будет выбор мест для поиска. выберите Этот мак для поиска по всему жесткому диску, а затем нажмите на ‘+‘Значок справа. Это дает вам два раскрывающихся меню, которые вы можете использовать для установки критериев поиска, таких как тип, имя, дата изменения и т. Д.
Когда вы выбираете опцию из обоих этих меню, вы получаете набор результатов, которые соответствуют этим уточнениям.
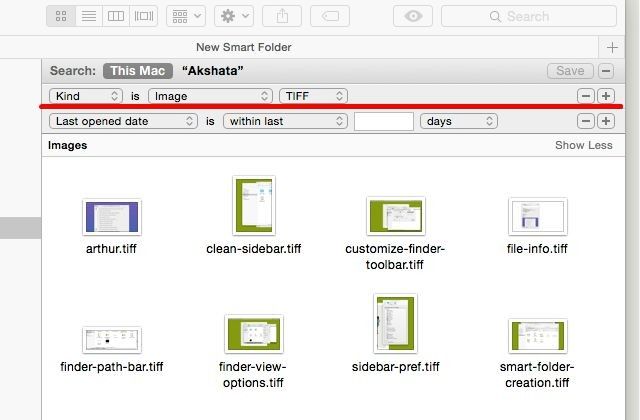
Если вы хотите сузить область поиска, добавьте дополнительные фильтры, нажав на on+‘Значок в дальнем конце существующего фильтра. Когда вы будете удовлетворены настроенными вами фильтрами, сохраните результаты поиска. Затем он появится у вашего пользователя Библиотека папка под Сохраненные поиски (вот как вы можете найти папку «Библиотека»
).
Обратите внимание, что если вы изменились Прожектор предпочтения (под Системные настройки> Прожектор) чтобы исключить индексирование определенных типов файлов и местоположений, файлы, соответствующие этим критериям, не будут отображаться в результатах поиска даже при создании интеллектуальных папок.
Приложения, которые делают Finder более мощным
Давайте сначала уберем плохие новости. Популярный TotalFinder ($ 9,99), который идеально подошел бы для этого раздела, уходит. Это не сработает за пределами Йосемити. Вот другие приложения, которые предоставляют аналогичные функции.
XtraFinder (бесплатно)
XtraFinder не является автономным приложением. Это плагин, который добавляет в Finder такие функции, как двойные панели и функции вырезания и вставки. Вы можете использовать его, чтобы расположить папки сверху, отобразить количество элементов в папке и добавить красочные значки на боковую панель. Узнайте больше о XtraFinder в нашем обзоре
,
XtraFinder работает в El Capitan. Слава Богу. #продолжать
— Уэйд Гарретт (@ wad3g) 30 июля 2015 г.
PathFinder ($ 39,95)
Хотите полный контроль над Finder? Инвестируйте в PathFinder. Это дорого, да, но это также дает вам богатый набор функций
это пригодится, если вы собираетесь стать опытным пользователем Mac.
От объединения папок до интеграции рабочего процесса вашего браузера в Finder — есть длинный список настроек, с которыми вам поможет PathFinder. Воспользуйтесь 30-дневной бесплатной пробной версией приложения, чтобы узнать, улучшает ли оно рабочий процесс Mac.
Артур (9 долларов)
Артур дает вам набор возможностей для настройки не только Finder, но и всего вашего Mac. Некоторые из этих настроек доступны по умолчанию в OS X. Но вам нужно либо искать их в разных местах, либо они включают в себя некоторые сложные процедуры. Артур связывает все эти настройки и размещает их в центральном, легкодоступном месте.
Что касается твиков Finder, в которые входит Артур, то они:
- Показать все скрытые и системные файлы
- Показать панель пути
- Показать все расширения файлов
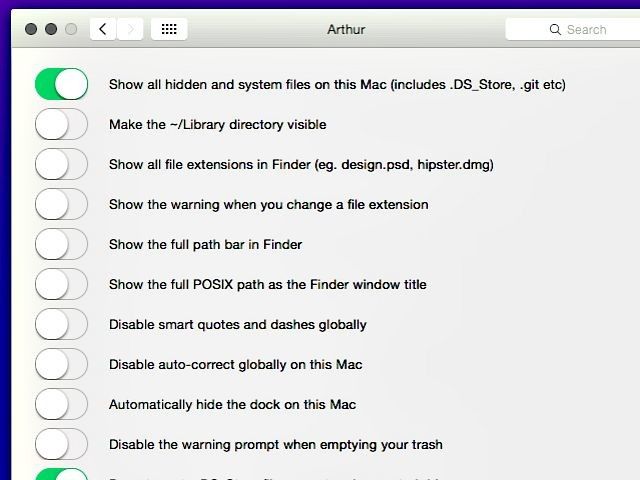
Раскройте секреты Finder Finder
Если вы будете копать под поверхностью, вы поймете, что Finder — это супер настраиваемый инструмент. Изучите советы, которые мы перечислили здесь, и укажите свои собственные в комментариях!
Какими хитростями и приложениями Finder вы можете поделиться с нами? Помогите нам составить огромный список советов прямо здесь, в комментариях!
Кредиты Изображения: Удивленный молодой человек через Shutterstock