Содержание
Каждый Mac может использовать различные режимы загрузки и сочетания клавиш запуска
, Одним из них является режим Target Disk Mode, который по сути превращает ваш Mac в внешний жесткий диск.
Таким образом, соединяя два компьютера Mac, вы можете быстро перенести файлы, перенести данные на новый компьютер Mac или получить доступ к загрузочному диску, когда macOS отказывается загружаться. В то время как регулярное резервное копирование всегда необходимо, режим целевого диска обеспечивает дополнительное спокойствие в случае возникновения катастрофы.
Давайте более подробно рассмотрим, что такое режим целевого диска и как вы можете использовать его в своих целях.
Что такое режим целевого диска?
Target Disk Mode — это режим загрузки, который позволяет вам просматривать и передавать файлы на внутренний диск Mac и без него, не загружая macOS. Объемы увеличиваются виртуально и мгновенно, а использование кабеля означает, что передача данных происходит значительно быстрее, чем аналогичные беспроводные методы.
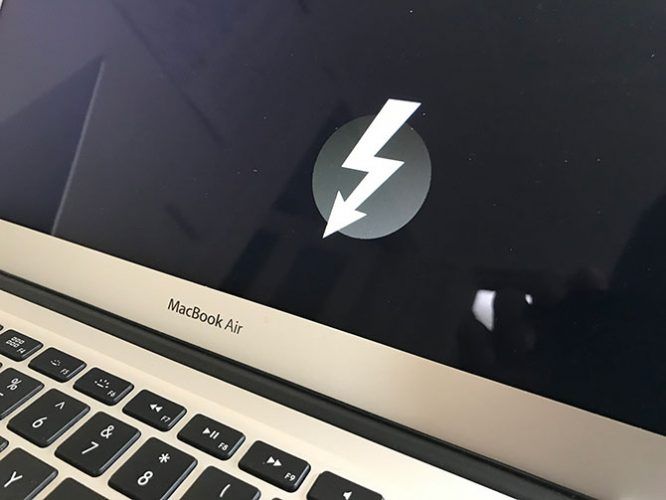
Вы не можете использовать целевой Mac, пока он находится в режиме целевого диска. Ваш Mac по сути становится корпусом для вашего внутреннего диска. Чтобы снова использовать ваш Mac, вам необходимо отключиться и перезагрузиться как обычно.
Режим Target Disk Mode был впервые представлен PowerBook 100 в 1991 году и с тех пор стал частью большинства моделей Mac. Исключением являются iMac с загрузкой в лоток, Power Macintosh G3 и G4, модели iBook G3 без FireWire, первый MacBook Air (2008-2009) и старый цельный MacBook.
Что нужно для использования режима целевого диска
Вам понадобится два совместимых компьютера Mac, чтобы использовать режим целевого диска, каждый с интерфейсом FireWire или Thunderbolt. Вам также понадобится кабель и все необходимые адаптеры (например, Thunderbolt для FireWire или Thunderbolt 2 для Thunderbolt 3).
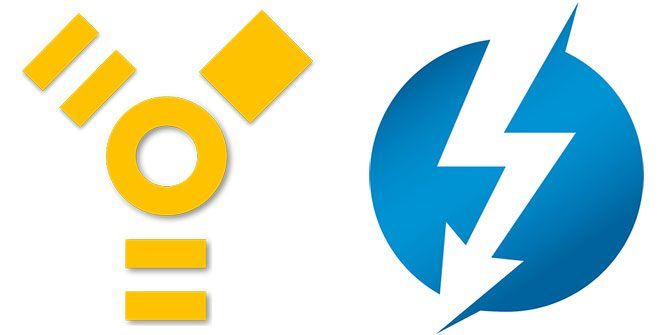
Нельзя использовать обычные старые USB-разъемы типа A (даже не USB 3.0), но старые подключения Thunderbolt и FireWire прекрасно работают в соответствии с последними стандартами. Имейте в виду, что кабели Thunderbolt не дешевые. Apple в настоящее время просит 39 долларов за кабель Thunderbolt 3 длиной 2,6 фута.
Если вы используете новейший Mac, например MacBook Pro после 2017 года или тонкий iMac, убедитесь, что вы выбрали оригинальный кабель Thunderbolt 3, а не USB-кабель новой формы (или зарядное устройство Apple). Мы собрали руководство, которое поможет вам понять разницу между кабелями USB типа C и Thunderbolt
,
Как использовать режим целевого диска на Mac
При использовании режима целевого диска каждый Mac играет свою роль:
- цельЭто Mac, на котором находится диск, к которому вы хотите получить доступ. С этим Mac вы ничего не сможете сделать, так как он будет оставаться в режиме целевого диска в течение всей операции.
- хозяин: Это Mac, который будет обращаться к диску. Он загрузится в macOS как обычно, поэтому вы можете передавать файлы.
1. Соедините две машины
Возьмите кабель и подключите оба компьютера через соответствующие порты Thunderbolt или FireWire. Подключите любые адаптеры, которые вам нужны для старых машин. Если вы выполняете эту операцию на MacBook, убедитесь, что у него достаточно энергии на время передачи, или подключите его к источнику питания.

2. Запустите целевой Mac в режиме целевого диска
Вы можете сделать это двумя способами:
- Выключите целевой Mac, нажмите кнопку питания, затем нажмите T и держите его, пока загружается ваш Mac. Вы можете отпустить, когда увидите значок Thunderbolt или FireWire на экране.
- Если целевой Mac уже запущен, перейдите на Системные настройки> Загрузочный диск и нажмите на Режим целевого диска принудительно перезапустить в режиме целевого диска. Нет необходимости держать какие-либо ключи здесь.
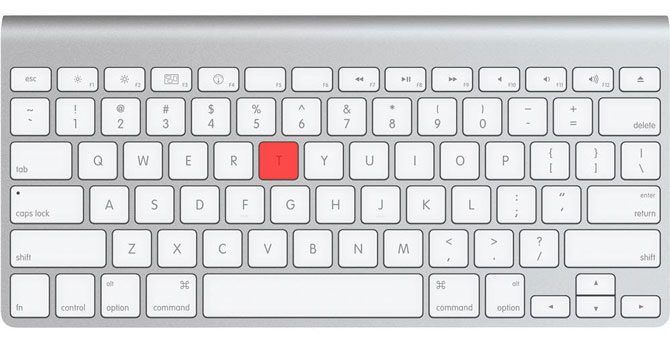
3. Расшифруйте и получите доступ к вашему диску
Подождите, пока macOS обнаружит диск вашего целевого Mac. Если ваш целевой диск зашифрован с помощью FileVault
вам нужно будет ввести пароль при запуске целевого Mac. Подождите, пока диск расшифрует, затем он должен появиться, как и любой другой внешний диск.
4. Копирование, передача и отключение
Используйте Finder для просмотра файлов, копирования на диск и с него, а затем безопасно извлеките его. Вы можете сделать это, перетащив значок диска вашего целевого Mac на дрянь можно или щелкнув правой кнопкой мыши на диске и выбрав выталкивать.
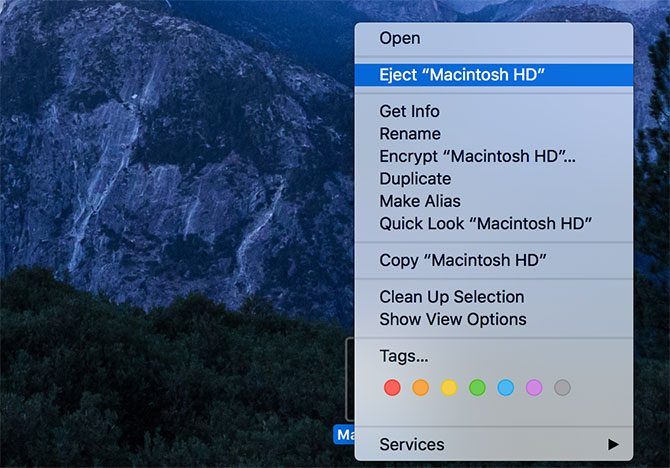
На целевом Mac нажмите мощность Кнопка для выключения машины. Теперь вы можете перезагрузить эту машину как обычно, если хотите.
Когда использовать режим целевого диска на Mac
Теперь, когда вы знаете, как использовать режим целевого диска, вам следует ознакомиться с некоторыми приложениями для этого режима загрузки.
Быстрая проводная передача файлов
Если вы привыкли передавать файлы между компьютерами с использованием промежуточных носителей, таких как внешний жесткий диск, почему бы не использовать вместо этого режим целевого диска? Вам не нужно копировать с вашего Mac на USB-накопитель, а затем с USB-накопителя на место назначения — просто перейдите с Mac на Mac.
Это наиболее полезно для больших файлов, таких как видео, медиа-библиотеки, образы дисков и так далее. Проводная передача через Thunderbolt намного быстрее, чем аналогичная беспроводная передача с использованием заведомо глючного AirDrop.
,
Передача данных с помощью macOS Migration Assistant
Если вы купили новый Mac, вы захотите перенести на него свои старые данные. Нет более быстрого способа достичь этого, чем в режиме Target Disk Mode. В этом случае ваш новый Mac (который вы передаете данные в) это хост и ваш старый Mac (который вы хотите получить данные от) является целью.
Соедините цель и хост, загрузите цель в режиме целевого диска как обычно, затем запустите хост Помощник по миграции под коммунальные услуги. Выбрать С другого Mac, ПК, резервной копии Time Machine или другого диска затем выберите С Mac, резервной копии Time Machine или загрузочного диска.
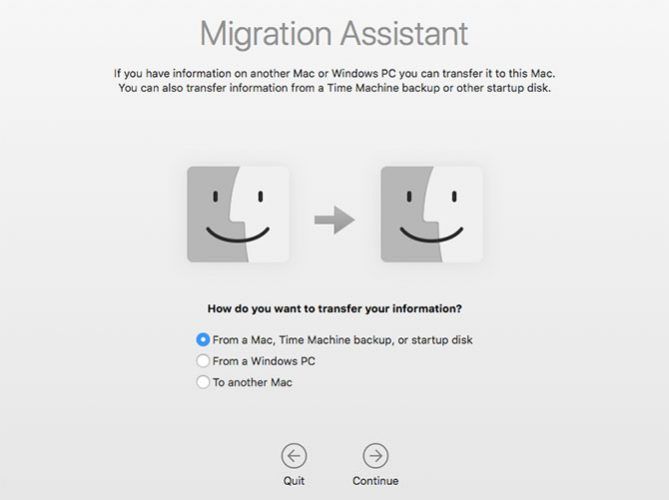
При появлении запроса выберите диск вашего целевого Mac и нажмите Продолжить начать процесс передачи.
Восстановление файлов при загрузке macOS
Сбои операционной системы случаются с лучшими из нас. Является ли это результатом неудачного обновления MacOS
или изворотливое расширение ядра, препятствующее загрузке вашей системы, подключите проблемный Mac в режиме Target Disk Mode и дышите легко.
После того, как вы установили диск Mac, вы можете начать копировать важные файлы, библиотеки мультимедиа и рабочие документы, резервные копии которых вы забыли. Если у вас есть достаточно места, вы можете захватить весь / Пользователи / папка!
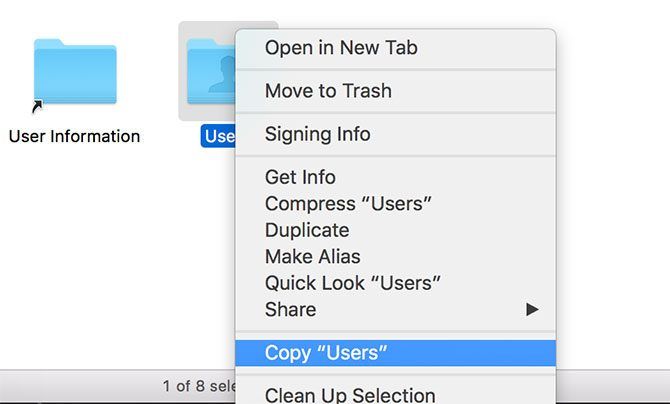
Запустите операционную систему Target Mac на хосте
Что делать, если у вас MacBook со сломанным экраном или изящной клавиатурой? Используя режим целевого диска, вы можете использовать хост Mac для загрузки операционной системы цели. Это восстановит доступ к вашему поврежденному Mac, чтобы вы могли восстанавливать файлы, стирать жесткий диск и делать все, что вам нужно.
Соедините две машины как обычно и запустите сломанный (целевой) Mac в режиме целевого диска. Теперь перезагрузите хост-компьютер и введите Startup Manager, удерживая вариант как ваш хост Mac загружается. Вы увидите, что диск вашего целевого Mac появится в меню загрузки. Выберите его, и ваш хост загрузит диск вашей цели как обычно.
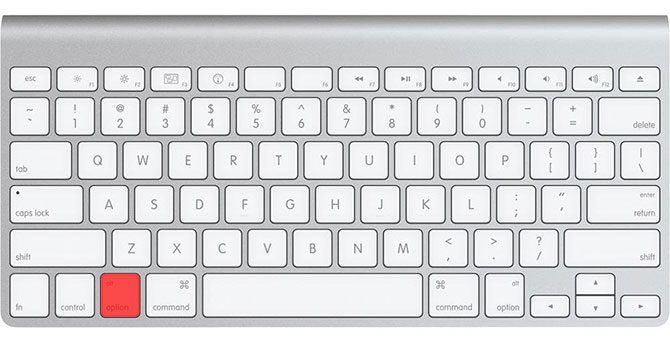
Вам потребуется знать пароль FileVault, чтобы расшифровать диск, если вы его используете. Отсюда можно восстановить файлы, запустить приложения и подготовить машину к ремонту.
Ограничения режима целевого диска на Mac
Режим Target Disk предлагает настоящее душевное спокойствие и некоторые ежедневные преимущества — вам просто нужно помнить, чтобы использовать его! Но если вы действительно потеряли целевой Mac, это не поможет решить ваши проблемы.
Это связано с тем, что режим целевого диска будет работать только в том случае, если диск работает. Если у вас неисправный диск
Будьте готовы к некоторым вопросам. Повреждение портов Thunderbolt и FireWire также может привести к сложностям, а также к проблемам с логической платой, которые могут помешать нормальной работе этих портов.


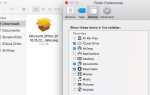


![Увеличьте время автономной работы ноутбука Mac с помощью ватт [OSX]](https://helpexe.ru/wp-content/cache/thumb/58/eddb7cd02446258_150x95.png)