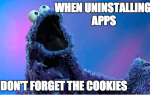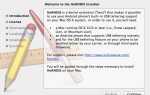Содержание
Итак, вы купили новый Mac … и что теперь? Пришло время настроить его и подготовить к работе. По большей части все, что вам нужно, готово к работе. Но есть несколько вещей, которые вы должны обязательно сделать, прежде чем начать использовать свой Mac на регулярной основе.
Хотя все эти задачи являются необязательными, мы рекомендуем выполнить все из них, чтобы убедиться, что вы максимально эффективно используете свой новый компьютер. Мы начнем с основ и предположим, что это ваш самый первый Mac.
Если вы заменяете старый Mac, вы, вероятно, захотите восстановить резервную копию Time Machine и продолжить работу, как раньше.
,
Отрегулируйте прокрутку
Одна из самых странных вещей в Mac
это функция «естественной прокрутки» от Apple. В большинстве случаев полоса прокрутки следует за вашими пальцами на трекпаде или колесом прокрутки мыши. С естественной прокруткой все наоборот: страница следует за вашей прокруткой. Это полная противоположность того, что вы ожидаете. Он имитирует прокрутку на смартфоне, но может показаться странным на компьютере.
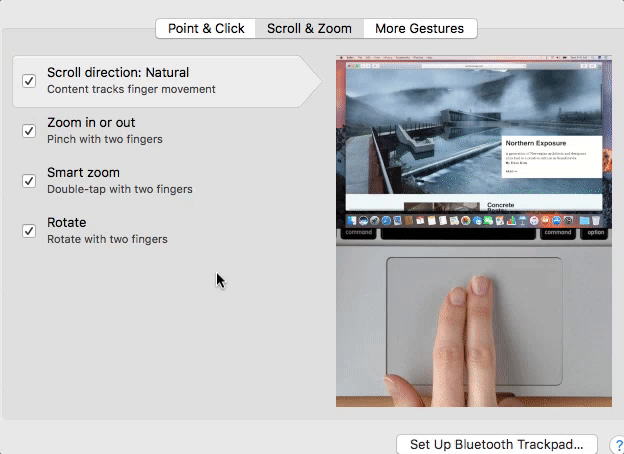
Если вы хотите изменить это, перейдите к Меню Apple в верхнем левом углу экрана, затем нажмите Системные настройки а также Trackpad. в манускрипт Увеличить В разделе снимите флажок «Направление прокрутки: естественно», чтобы остановить это на Macbook. в Системные настройки панель выберите мышь и отмените выбор, чтобы убедиться, что ваше колесо прокрутки ведет себя так, как вы хотите.
Теперь, когда мы настроили это, мы можем приступить к работе по подготовке всего остального.
Запустить обновления
Вероятно, вас попросят сделать это, когда вы впервые запустите Mac, но это не помешает перепроверить. Нажмите на Меню Apple в верхнем левом углу экрана, а затем нажмите Магазин приложений. в Обновления В появившемся разделе окна вы увидите значок с номером, если есть какие-либо обновления, которые вы еще не запускали.
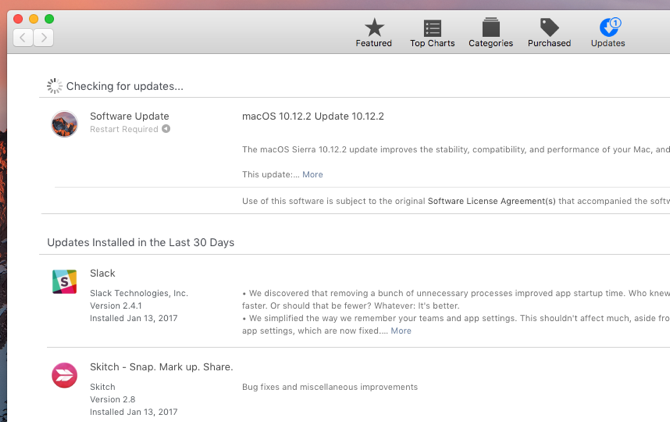
Почему вы должны запустить обновление прямо сейчас? Если вы пользуетесь версией macOS, вы не получите все лучшие функции, которые она может предложить. Патчи безопасности, исправления ошибок и другие небольшие обновления также поставляются вместе с обновлениями системы. Лучше всего запускать эти обновления, как только вы их увидите.
Если вы хотите сделать это автоматически, перейдите к Меню Apple, затем выберите Системные настройки а также Магазин приложений. Выберите типы обновлений, которые вы хотите автоматически загружать и устанавливать.
Настроить резервные копии
Вам нужно сделать резервную копию вашего компьютера. Это может показаться хлопотным, и вы можете подумать, что на нем нет ничего заменяемого, но поверьте мне. Даже если вы только что купили новый компьютер и загрузили на него какую-то музыку, повторение всего этого становится проблемой после выхода из строя вашего твердотельного накопителя
,
Если вы используете свой Mac для хранения рабочих документов, фотографий или чего-либо еще важного, вы должны быть уверены, что резервные копии будут запущены вдвойне.
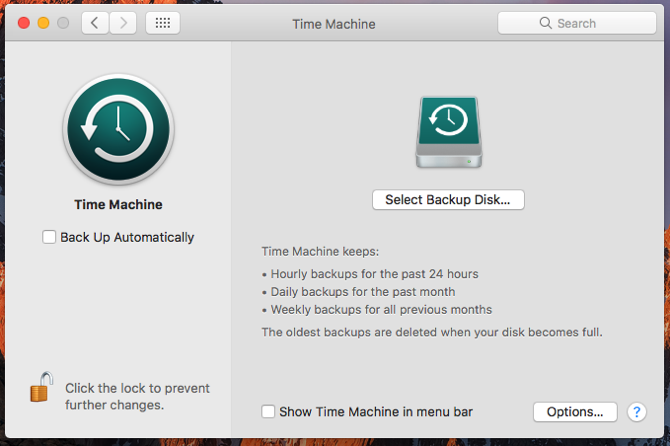
Ваш Mac поставляется с простым решением для резервного копирования под названием Time Machine
, что будет достаточно для большинства пользователей. Есть много локальных вариантов резервного копирования
и как минимум столько же поставщиков облачных резервных копий. Я использую CrashPlan много лет, и я даю ему свою искреннюю рекомендацию. Его легко настроить, и вам не придется трогать его годами, если вам не нужно восстанавливать старые файлы.
Вы также должны рассмотреть возможность резервного копирования по крайней мере в двух местах
… так, на всякий случай!
Настройте свой трекпад
Если вы используете Macbook, вам нужно убедиться, что ваш трекпад работает так, как вы этого хотите. Вы можете включить множество различных опций, поэтому мы кратко рассмотрим их здесь. Основы в Трекпад> Точка Нажмите окно Системные настройки.
Здесь вы можете включить Force Click, если у вас более новый Mac, настроить способ щелчка правой кнопкой мыши (касание двумя пальцами или касание в нижнем углу) и изменить силу, необходимую для щелчка, и скорость отслеживания курсора.
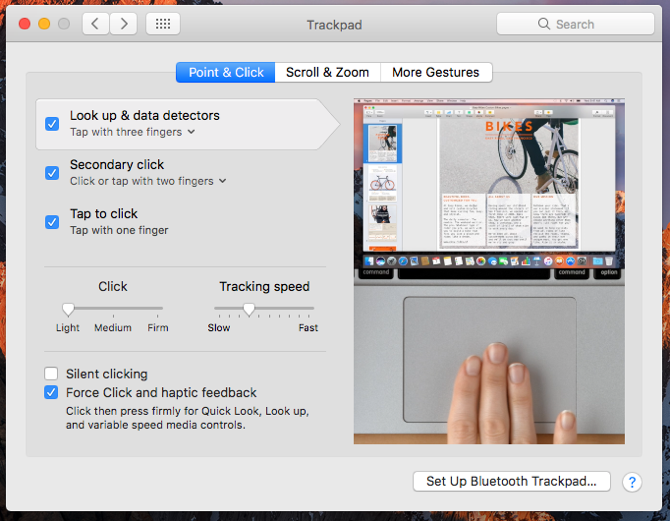
Большинство параметров говорят сами за себя, и если нет, сопровождающие видео прояснят, что вы настраиваете. манускрипт Увеличить а также Больше Жестов панели дают вам гораздо больше возможностей для взаимодействия с трекпадом. Это может сэкономить ваше время, и даже настольные iMac и Mac Pro выигрывают от добавления сенсорного ввода
,
Настройте эти параметры, и вы сможете лучше взаимодействовать с различными типами файлов и изображений непосредственно с трекпада. Это может быть очень полезно для ускорения сложных процессов.
Настройка безопасности
Независимо от того, были ли у вас экран блокировки и пароль в прошлом или нет, вам определенно стоит установить их сейчас. Если кто-то забирает ваш Mac со стола в кафе, или вы оставляете его в кармане самолета, вы не захотите давать кому-то, кто найдет его, свободный доступ ко всему на вашем компьютере.
К счастью, добавить пароль на ваш компьютер очень просто. Даже рабочий стол должен быть защищен паролем.
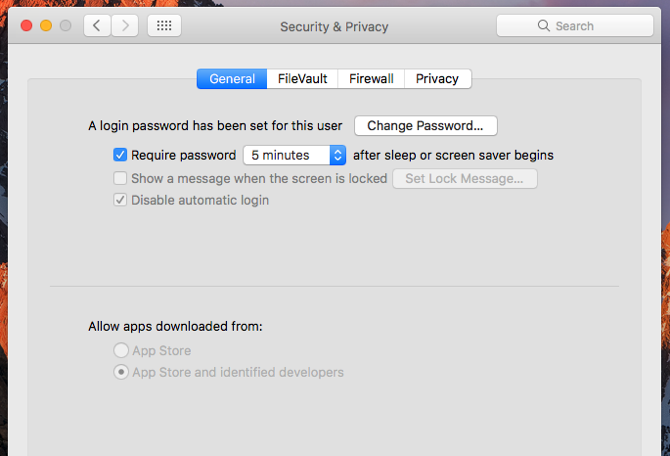
Идти к Системные настройки> Безопасность Конфиденциальность, и выберите «Требовать пароль через 5 минут после начала сна или заставки». Вы можете изменить количество минут, если хотите больше или меньше времени. После этого вам нужно будет ввести свой пароль пользователя (который вы установили при первом открытии компьютера), чтобы разблокировать ваш Mac.
Пока ты в Безопасность Конфиденциальность нажмите на Брандмауэр и убедитесь, что ваш брандмауэр тоже активирован.
Синхронизируйте свой iPhone или iPad
Если у вас есть iPhone или iPad, вы захотите синхронизировать его раньше, а не позже, просто чтобы убедиться, что все настроено на то время, когда вы захотите его использовать. По большей части это так же просто, как подключить устройство к компьютеру и открыть iTunes. Возможно, вам придется ввести свой пароль для синхронизации.
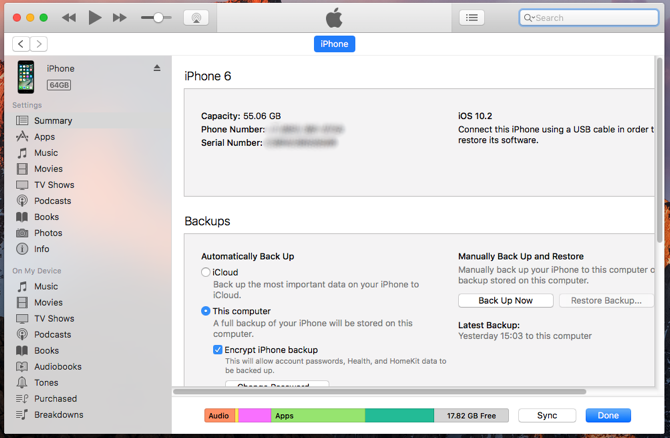
Когда ваше устройство появится в iTunes, нажмите значок в верхней панели. Нажмите «Этот компьютер» в разделе «Автоматическое резервное копирование», чтобы создать резервную копию телефона.
на ваш новый Mac. Теперь ударил Синхронизация снизу. Ваш телефон будет выполнять резервное копирование, и любые другие файлы, которые вы сказали iTunes синхронизировать, будут переданы.
Если вы хотите, чтобы ваше устройство синхронизировалось по беспроводной сети, оставьте его подключенным и выберите Синхронизация с этим iPhone (или iPad) через Wi-Fi опустите в окне iTunes.
Добавить учетные записи в Интернете
Это необязательный шаг, и зависит от того, насколько вы хотите синхронизировать ваш Mac и различные учетные записи в Интернете. Если вы хотите видеть свой Календарь Google в приложении Календарь или свои контакты в LinkedIn в приложении Контакты, вам необходимо добавить эти учетные записи в macOS.
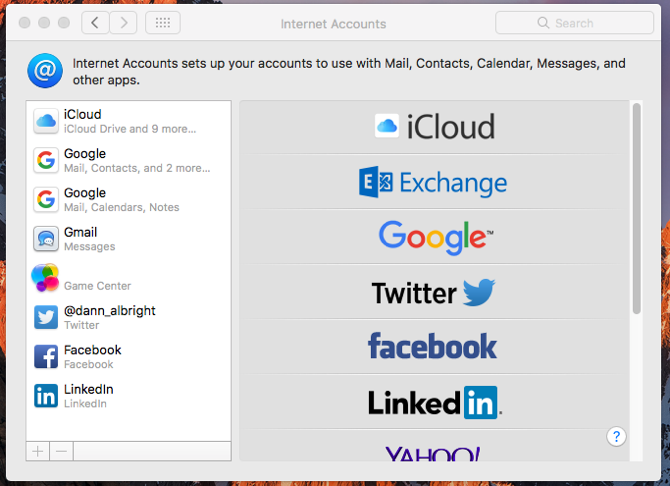
Для этого перейдите в Системные настройки> Интернет-аккаунты. Нажмите на тип учетной записи, которую вы хотите добавить, введите свои учетные данные и нажмите следующий. Диалоговые окна проведут вас через весь процесс. Это всегда то, что вы можете изменить позже, так что не беспокойтесь об этом сейчас.
Скачать основные приложения
Теперь, когда у вас есть все это, пришло время заняться забавной частью: загрузкой приложений! Mac App Store — отличное место для начала. Ударь Меню Apple, затем выберите Магазин приложений и начните поиск ваших любимых приложений. Мы рекомендуем эти важные приложения, которые необходимо установить
, но у каждого свои предпочтения.
Возьмите несколько игр (хотя, вероятно, не из App Store
), некоторые инструменты производительности
, ваш любимый сервис прослушивания музыки и антивирус. У вас будет хорошее представление о приложениях, которые вам нужны, и теперь, когда ваш Mac готов к работе, вы можете выйти и получить их.
Большой список необходимых приложений Mac для различных областей применения можно найти в нашем большом списке рекомендуемых программ Mac.
,
Что еще нужно сделать?
После того, как вы пройдете эти восемь шагов, ваш новый Mac будет готов к работе. Он настроен по вашему вкусу, обеспечивает резервное копирование ваших файлов, является безопасным и имеет некоторое свежее программное обеспечение, которое поможет вам начать работу. Это должно быть все, что вам нужно для повседневного использования. И если вам нужно больше, вы, вероятно, уже знаете, где его найти.
Если вы работаете в Windows, вам может пригодиться руководство пользователя Mac для Windows.
тоже.
Что еще нужно, чтобы подготовить свой Mac? Есть ли какие-либо приложения или настройки, которые вы рекомендуете? Поделитесь своими советами и вопросами в комментариях ниже!