Содержание
- 1 Добавление учетной записи электронной почты автоматически или вручную
- 2 Добавление учетной записи электронной почты с двухфакторной аутентификацией
- 3 Добавление учетной записи электронной почты в Mail на Mac
- 3.1 Использование почтового приложения для добавления учетной записи электронной почты
- 3.2 Изменение описания учетной записи электронной почты с помощью почтового приложения
- 3.3 Использование системных настроек для добавления учетной записи электронной почты
- 3.4 Изменение описания учетной записи электронной почты с использованием системных настроек
- 3.5 Установка частоты для проверки новых сообщений электронной почты
- 4 Удаление или отключение учетной записи электронной почты с Mac
- 5 Добавление учетной записи электронной почты к почте на iPhone или iPad
- 6 Удаление учетной записи электронной почты из почты на iPhone и iPad
В настоящее время наличие нескольких учетных записей электронной почты является обычным явлением, а возможность проверять все свои учетные записи электронной почты на компьютере и мобильных устройствах является обязательным условием современного образа жизни на ходу.
Также важно знать, как удалить адреса электронной почты с ваших устройств для учетных записей, которые вы больше не используете. Например, если у вас есть рабочий адрес электронной почты на вашем телефоне, и вы покидаете эту работу, вы, вероятно, захотите удалить эту учетную запись электронной почты.
Если вы не обращались к альтернативам Apple Mail
для вашей электронной почты, и вы все еще используете Mail, мы покажем вам, как добавлять и удалять учетные записи электронной почты в Mail на Mac, а также на iPhone и iPad. Для Mail на Mac мы покажем два способа добавить адрес электронной почты.
Добавление учетной записи электронной почты автоматически или вручную
Если учетная запись электронной почты, которую вы добавляете, принадлежит поставщику электронной почты, например, Google, Yahoo или iCloud, Mail автоматически добавит вашу учетную запись электронной почты, указав только адрес электронной почты и пароль.
В противном случае, если вы используете адрес электронной почты от интернет-провайдера (ISP)
Возможно, вам придется ввести настройки учетной записи электронной почты вручную.
Чтобы настроить учетную запись электронной почты вручную, вам необходимо знать имя пользователя (как правило, полный адрес электронной почты), сервер входящей почты и сервер исходящей почты. Если вы этого не знаете, либо найдите их, либо обратитесь к поставщику электронной почты.
ПОП против IMAP
Вы также должны выбрать IMAP или POP
для вашей учетной записи электронной почты. IMAP обозначает Протокол доступа к интернет-сообщениям, в то время как POP не хватает Протокол почтового отделения. Эти протоколы позволяют получать электронные письма с помощью стороннего приложения, такого как Почта.
Если вы получаете доступ к своей электронной почте на нескольких устройствах, таких как компьютер, телефон и планшет, вы должны использовать IMAP. Электронные письма и структуры папок хранятся на сервере, и только копии хранятся локально на ваших устройствах. Использование IMAP гарантирует, что все ваши устройства видят одинаковые электронные письма и структуры папок.
POP полезен, если вы хотите загружать и хранить электронные письма (а не копии) локально на вашем устройстве. Электронная почта, загруженная с помощью POP, доступна, даже если вы не подключены к Интернету.
https://t.co/I8kgrhSYXI
POP против IMAP. Для моих гиков ботаники, которые любят возиться с настройками почтового сервера.— RobJr-55 против DMAN2000 (@ internetfreak69) 6 марта 2017 г.
POP также является хорошим способом создать резервную копию всей вашей электронной почты. Однако, если вы выберете POP в почтовом клиенте на мобильном устройстве, вы, скорее всего, не сможете создавать и использовать папки для организации вашей электронной почты.
Если вы используете POP в почтовом клиенте на вашем компьютере, убедитесь, что вы установили опцию, чтобы оставить копию загруженной электронной почты на сервере. Таким образом, вы можете загрузить свою электронную почту на свой компьютер и при этом получать те же электронные письма на свои мобильные устройства.
Добавление учетной записи электронной почты с двухфакторной аутентификацией
Двухфакторная аутентификация (2FA)
это метод безопасности, который обеспечивает дополнительную безопасность при входе в онлайн-аккаунты. Вы должны подтвердить свою личность двумя разными способами. Большинство онлайн-аккаунтов используют пароль, который можно взломать.
Двухфакторная аутентификация обеспечивает второй уровень безопасности вашего аккаунта
требуя от вас не только знать что-то (пароль), но и иметь что-то, например, свой телефон. Это усложняет взлом вашего аккаунта.
Абсолютно ключ к вашей личности. Установите двухфакторную аутентификацию с помощью мобильного телефона, если она доступна. https://t.co/ydtuhAKAaW
— Даррен Берджесс (@linkedupcomms) 20 июля 2017 г.
Если вы добавляете учетную запись электронной почты с включенной двухфакторной аутентификацией, например учетную запись Gmail, вы должны получить пароль для конкретного приложения перед добавлением учетной записи электронной почты в Mail.
Пароль приложения — это код, сгенерированный службой электронной почты или поставщиком. Этот код используется вместо вашего обычного пароля при добавлении учетной записи электронной почты в Mail или любой другой сторонний почтовый клиент. У вашего провайдера электронной почты должны быть инструкции о том, как получить пароль для приложения для вашей учетной записи электронной почты.
Добавление учетной записи электронной почты в Mail на Mac
Вы можете добавить учетную запись электронной почты в Mail на вашем Mac
в самом приложении или в системных настройках. Результат одинаковый при использовании любого метода, и мы покажем вам оба.
Использование почтового приложения для добавления учетной записи электронной почты
Чтобы добавить учетную запись электронной почты с помощью приложения Почта, откройте приложение и перейдите к Почта> Добавить аккаунт.
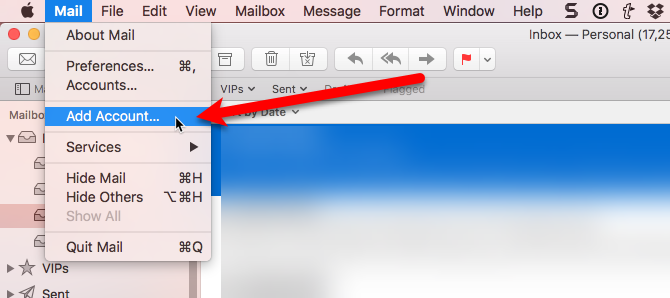
Выберите тип учетной записи электронной почты, которую вы добавляете. Если вы не видите тип своей учетной записи в списке, выберите Другой почтовый аккаунт.
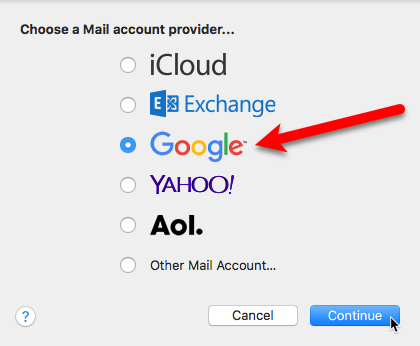
Если вы выбрали Другой почтовый аккаунт, система все равно попытается добавить учетную запись электронной почты автоматически. Следующее диалоговое окно отображается, если невозможно подтвердить имя учетной записи и пароль.
Введите дополнительную информацию, как описано в разделе «Добавление учетной записи электронной почты автоматически или вручную» выше, и выберите IMAP или POP. Далее нажмите Войти в систему.
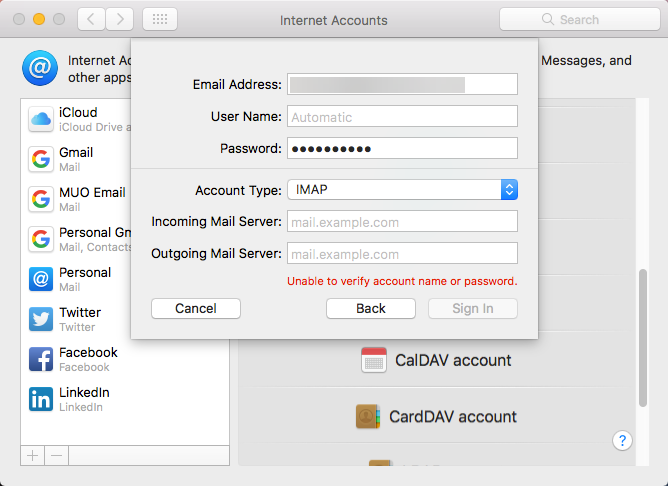
Если ваша учетная запись электронной почты была подтверждена, вас спросят, какие приложения вы хотите использовать с новой учетной записью. Выберите приложения, которые вы хотите использовать, и нажмите Готово.
Замечания: Ваша учетная запись электронной почты может не поддерживать все перечисленные приложения.
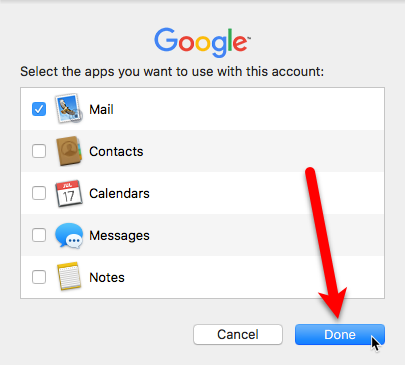
Изменение описания учетной записи электронной почты с помощью почтового приложения
Ваша учетная запись электронной почты отображается под входящие в почте. По умолчанию адрес электронной почты отображается как описание для учетной записи. Чтобы изменить это, щелкните правой кнопкой мыши на учетной записи в входящие и выберите редактировать из всплывающего меню.
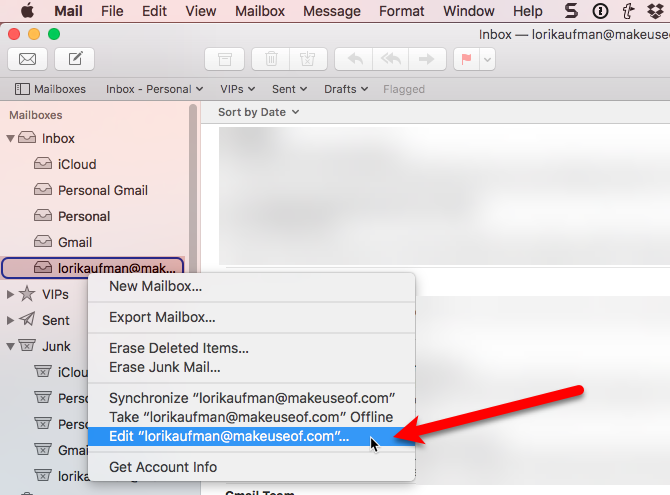
Выберите учетную запись электронной почты, которую вы хотите переименовать. Далее введите новый Описание и закройте диалоговое окно.
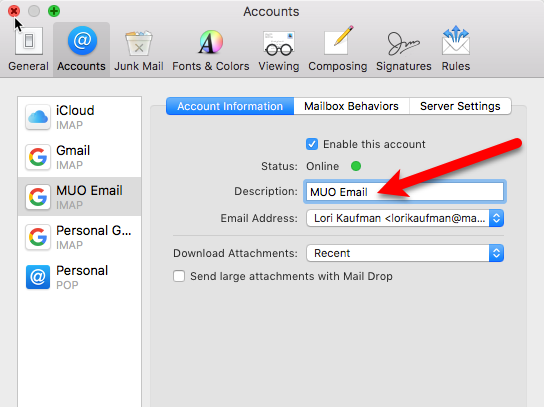
Использование системных настроек для добавления учетной записи электронной почты
Вы также можете добавить учетные записи электронной почты на свой Mac в настройках системы. Перейти к яблоко меню и выберите Системные настройки. Далее нажмите Интернет-аккаунты.
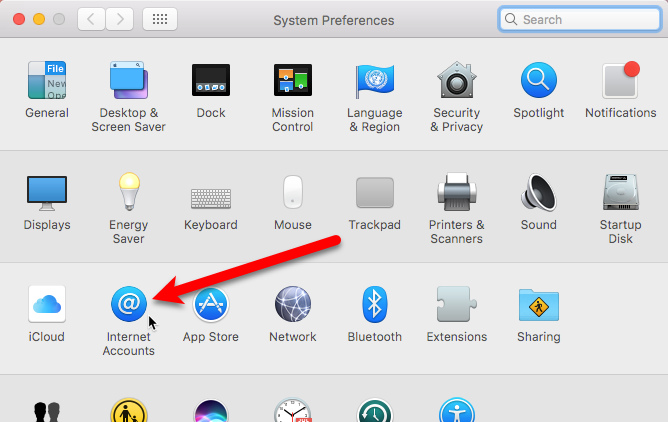
Выберите тип учетной записи электронной почты, которую вы хотите добавить. выберите Добавить другой аккаунт если вы не видите свой тип электронной почты в списке.
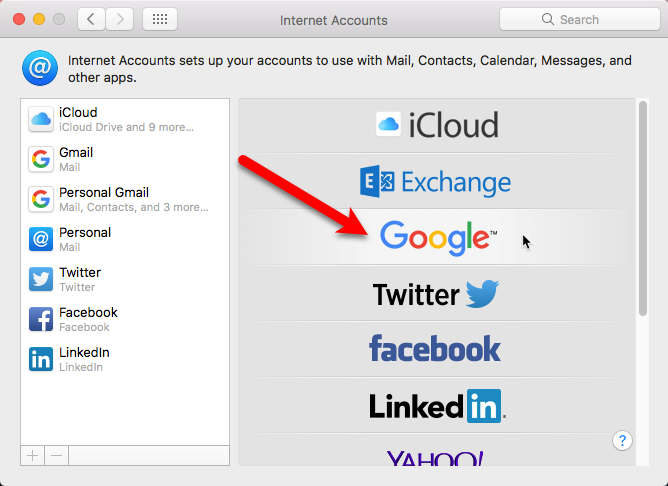
Это также добавляет учетную запись электронной почты в приложение «Почта» на вашем Mac, и настройки такие же. Неважно, запускаете ли вы процесс в приложении «Почта» или в системных настройках. Учетная запись электронной почты добавляется на ваш Mac и в приложение Mail в любом случае.
Изменение описания учетной записи электронной почты с использованием системных настроек
По умолчанию адрес электронной почты отображается как описание для учетной записи. Тем не менее, вы можете изменить это, как вы можете в приложении Почта. Перейти к Apple> Системные настройки, и нажмите Интернет-аккаунты.
Далее выберите учетную запись, которую вы хотите переименовать и нажмите подробности.
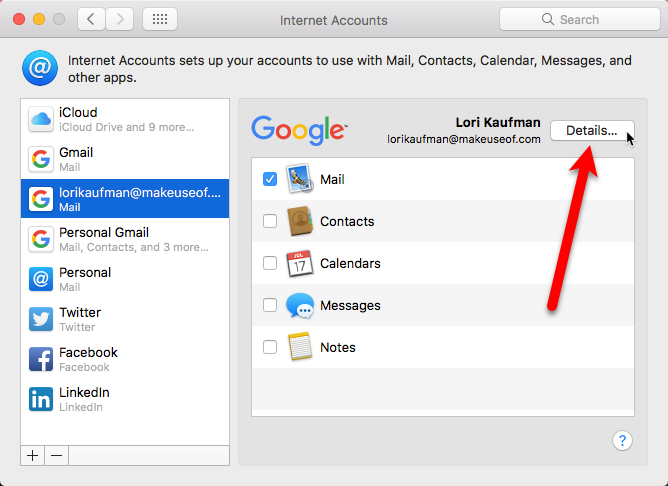
Введите новое описание и нажмите Хорошо.
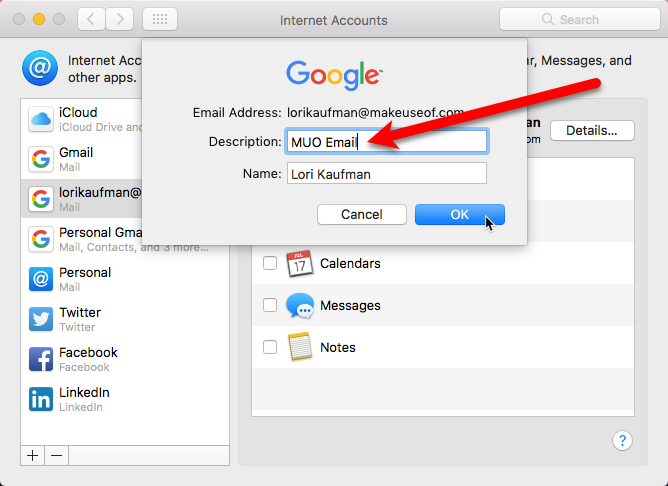
Установка частоты для проверки новых сообщений электронной почты
Вы можете выбрать, как часто Mail проверяет наличие новых сообщений электронной почты, перейдя в почта меню в приложении Почта и выбрав предпочтения.
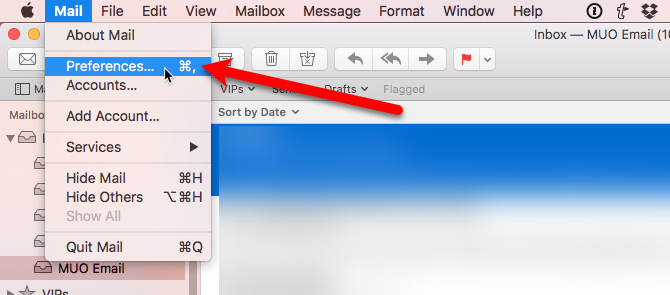
Вы можете выбрать Автоматически проверять наличие новых сообщений когда вы открываете почту.
Если вы хотите больше контроля, когда Почта проверяет наличие новой электронной почты, вы можете выбрать частоту во всплывающем меню. Это полезно, если вы используете свой Mac от батареи. При проверке электронной почты чаще используется немного больше заряда аккумулятора.
Если вы хотите выбрать, когда проверять новую электронную почту, даже если Почта открыта, выберите Вручную. Чтобы получать новые электронные письма вручную, выберите Получить всю новую почту от почтовый ящик меню в Почте или нажмите Command + Shift + N.
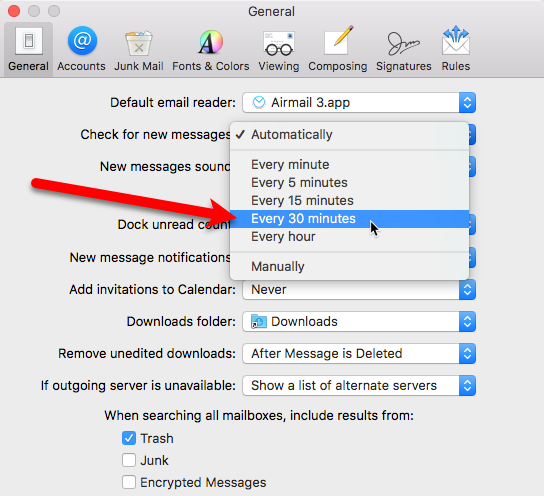
Удаление или отключение учетной записи электронной почты с Mac
Если у вас есть учетная запись электронной почты на вашем Mac, которую вы больше не используете, вы можете удалить ее. Перейти к яблоко меню, выберите Системные настройки, и нажмите Интернет-аккаунты.
Выберите учетную запись, которую вы хотите удалить, и нажмите знак минус под списком учетных записей.
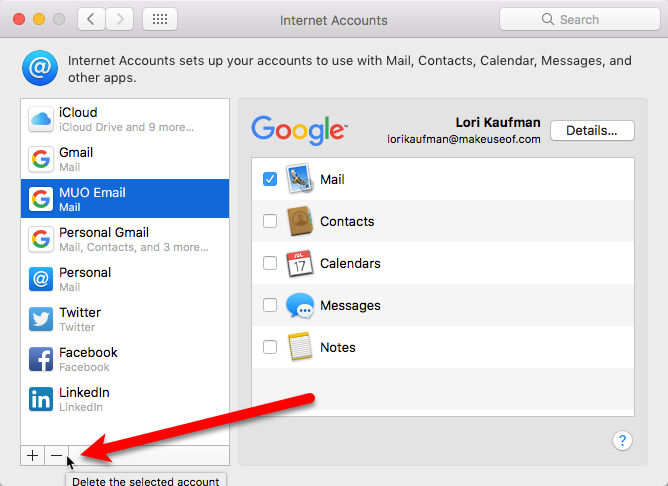
У вас есть два варианта. Вы можете Удалить из всех, который удаляет учетную запись электронной почты, включая все настройки учетной записи и все связанные электронные письма.
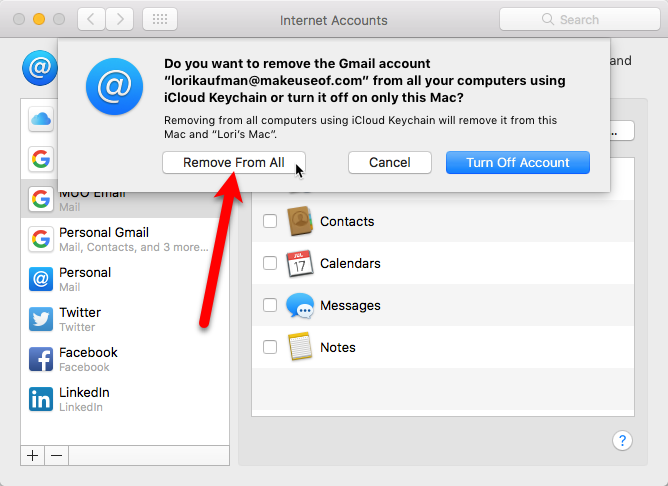
Или, если вы не хотите удалять настройки и электронные письма для учетной записи, вы можете Отключить аккаунт. Это сохранит настройки и адреса электронной почты, но учетная запись переместится в конец списка учетных записей и будет помечена как Неактивный. Неактивные учетные записи электронной почты не отображаются в Почте.
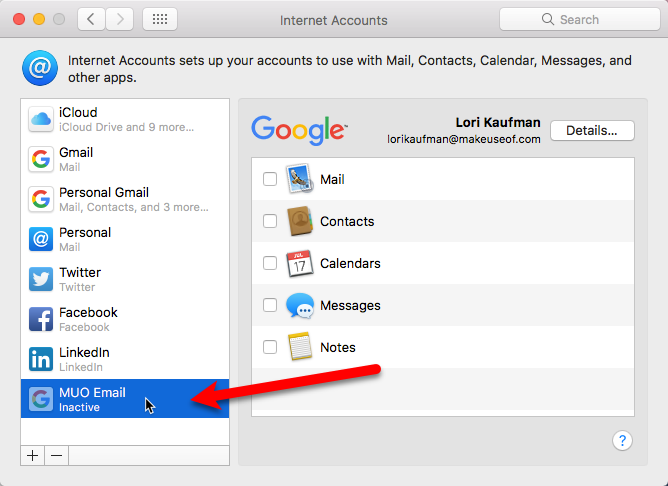
Вы также можете сделать учетную запись неактивной, сняв отметку со всех связанных приложений для этой учетной записи.
Если вы хотите использовать некоторые из доступных приложений для учетной записи, но не хотите добавлять учетную запись электронной почты в Mail, снимите флажок почта в списке приложений, оставив отмеченными те приложения, которые вы хотите использовать.
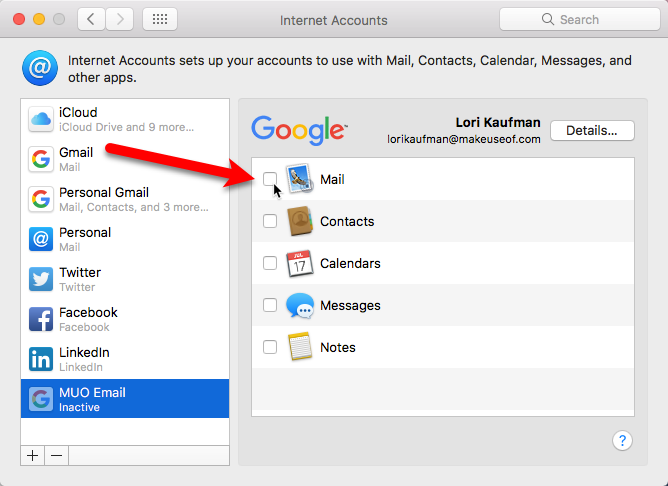
Добавление учетной записи электронной почты к почте на iPhone или iPad
Если вы всегда находитесь в пути и для связи оставаетесь на связи с телефоном или планшетом, вы можете добавить свои учетные записи электронной почты в Mail на вашем iPhone.
и iPad.
Мы покажем вам, как добавить учетную запись электронной почты на ваш iPhone, но процесс аналогичен на iPad.
Открой настройки приложение и перейти к Почта> Аккаунты> Добавить аккаунт.
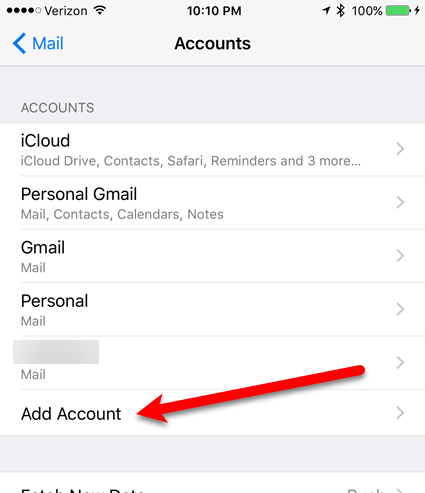
Если вы видите своего провайдера электронной почты в списке, коснитесь его, чтобы автоматически добавить свою учетную запись, используя свой адрес электронной почты и пароль (или пароль конкретного приложения). Если вы не видите своего провайдера электронной почты, нажмите Другой а потом Добавить учетную запись почты добавить свой аккаунт вручную.
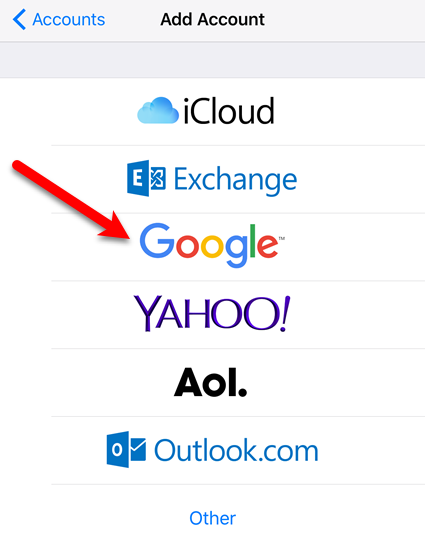
Если вы добавляете свою учетную запись вручную, введите свое имя, адрес электронной почты, пароль (или пароль для конкретного приложения) и описание в Новый аккаунт экран. Нажмите следующий.
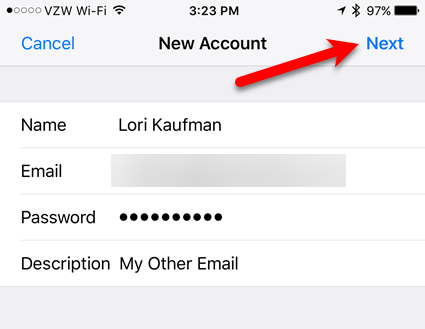
Нажмите IMAP или же POP в верхней части следующего экрана. Опять же, мы рекомендуем использовать IMAP на мобильных устройствах.
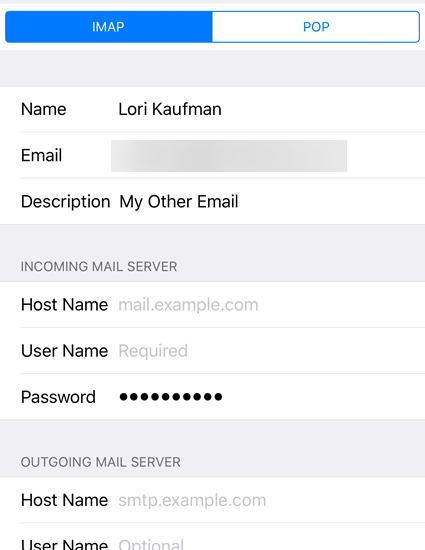
Независимо от того, добавляете ли вы свой аккаунт автоматически или вручную, выберите контент, который вы хотите синхронизировать. Нажмите Сохранить.
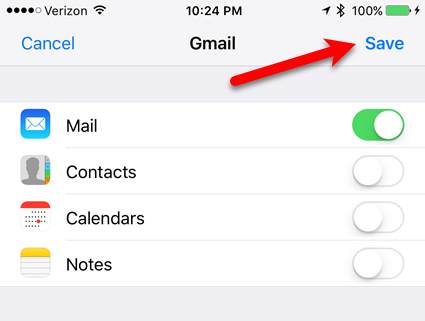
Изменение описания в вашей учетной записи электронной почты
По умолчанию адрес электронной почты отображается как описание для новой учетной записи электронной почты. Однако вы можете изменить это, нажав на учетную запись электронной почты в списке Счета.
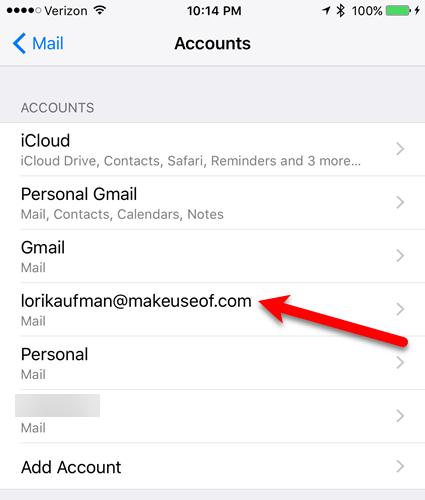
На следующем экране нажмите учетная запись.
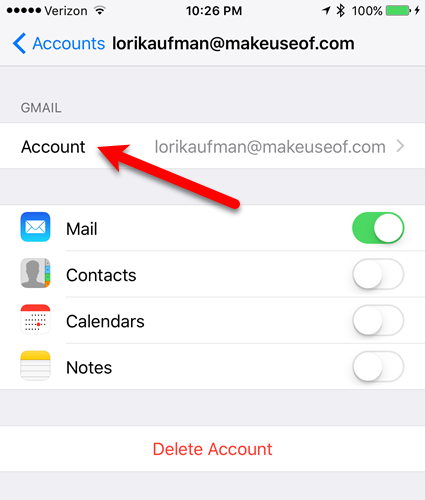
Введите новый Описание и нажмите Готово.
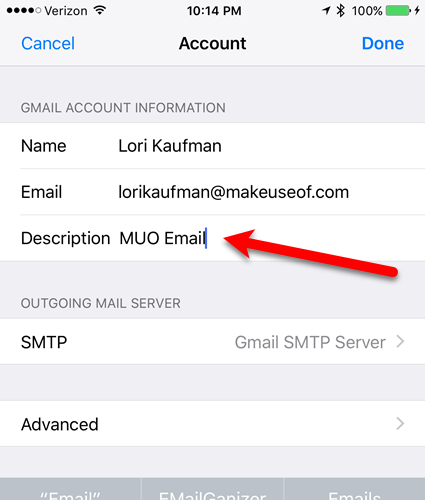
Выбор Fetch или Push для новой учетной записи электронной почты
Условия получать а также От себя Это два разных способа доставки электронной почты на ваше мобильное устройство. С помощью Fetch ваше устройство автоматически проверяет ваш почтовый сервер на наличие новых писем и загружает их. С помощью Push почтовый сервер уведомляет ваш почтовый клиент о появлении новой электронной почты для загрузки, а затем клиент загружает новые электронные письма.
Извлечение инициируется почтовым клиентом, а Push — почтовым сервером. Извлечение обычно происходит по времени, а Push — в режиме реального времени. Поэтому электронная почта приходит быстрее, используя Push, а не Fetch. Push потребляет меньше энергии аккумулятора, чем Fetch.
Замечания: Push может не поддерживаться вашим провайдером электронной почты, но Fetch поддерживается всеми провайдерами электронной почты.
Чтобы изменить настройки получения и отправки для новой учетной записи электронной почты, перейдите на Почта> Аккаунты> Добавить аккаунт в настройки приложение. Далее нажмите Получить новые данные.
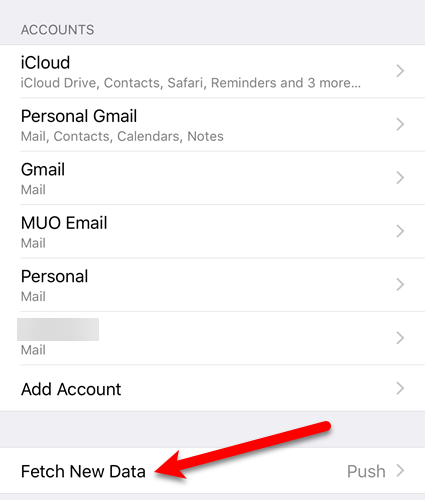
Если вы хотите, чтобы электронная почта доставлялась на ваше устройство как можно скорее, убедитесь, что От себя включен (кнопка ползунка зеленая).
Для каждой учетной записи электронной почты вы можете получать почту по расписанию или загружать почту вручную только при открытии приложения Почта. Получение новой электронной почты по умолчанию.
Чтобы проверить электронную почту вручную для новой учетной записи электронной почты, нажмите имя учетной записи на Получить новые данные экран, а затем нажмите получать или же Руководство. Нажмите стрелку назад в левом верхнем углу, чтобы вернуться к Получить новые данные экран.
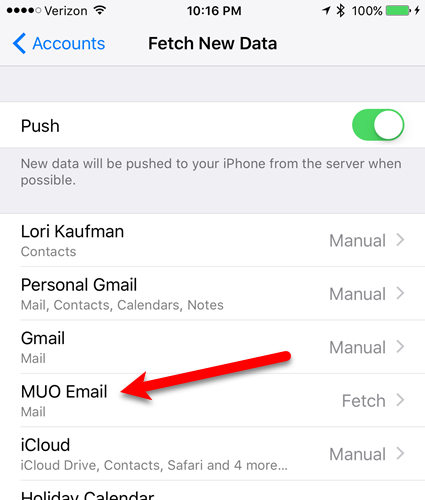
Выборка используется только тогда, когда От себя выключен или для учетных записей электронной почты и приложений, которые не поддерживают Push. На дне Получить новые данные выберите интервал времени для получения новых писем.
Если вы выбираете Вручную, электронная почта выбирается только при запуске Mail. Это может сэкономить заряд батареи
,
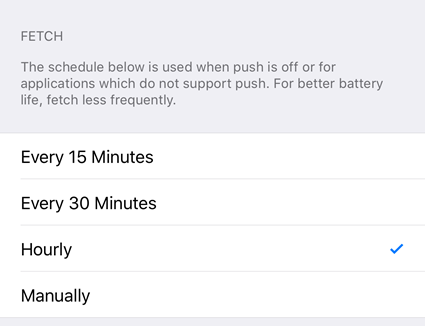
Удаление учетной записи электронной почты из почты на iPhone и iPad
Если у вас есть учетная запись электронной почты на вашем iPhone или iPad, которую вы больше не используете, вы можете удалить ее. Идти к Настройки> Почта> Аккаунты и нажмите на учетную запись, которую вы хотите удалить.
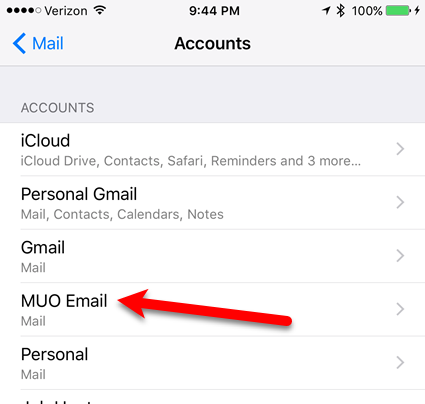
Нажмите Удалить аккаунт а затем нажмите Удалить аккаунт снова во всплывающем диалоговом окне.
Ваша учетная запись, все ее электронные письма и настройки будут удалены с вашего устройства.
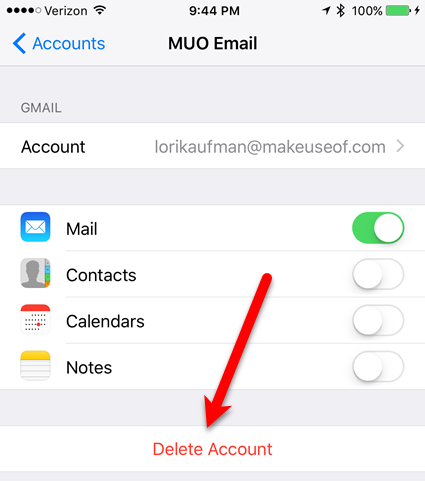
Сколько учетных записей электронной почты вы добавили на свой Mac, iPhone и iPad? Вы используете IMAP или POP? Вы предпочитаете Fetch или Push для получения электронной почты? Дайте нам знать об этом в комментариях.


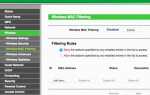

![iBooks Vs. Kindle — что лучше? [IPAD]](https://helpexe.ru/wp-content/cache/thumb/74/1cce260f04b5d74_150x95.png)
