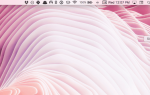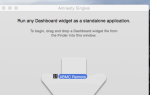Содержание
Хотя в Mac есть что любить
Есть одна вещь, которая может сбить с толку новичков: аппаратное обеспечение. Не аппаратное обеспечение внутри самой машины, а периферийные устройства на вашем столе. Я ненавижу волшебную мышь Apple.
По общему признанию, часть моего разочарования прибывает из 20 лет ожиданий Windows
заперт в моих пальцах. Но я не одинок в этом, как в этой теме на MacRumors. Плюс, Magic Mouse практически бесполезен, если вы загрузите Boot Camp в Windows.
Вот почему я использую стороннюю мышь на Mac. Надоело и думаешь сделать то же самое? Вот несколько советов и приемов, которые помогут вам настроить и комфортно.
Использование сторонней мыши на Mac
Современные Mac поддерживают практически все устройства USB и Bluetooth, поэтому поиск совместимой мыши не должен быть проблемой. Даже если устройство продается и продается для Windows, вероятность того, что оно не будет работать на вашем Mac, практически равна нулю, по крайней мере в том, что касается базовых функций: отслеживание курсора, нажатие кнопок, прокрутка колесика.
Если мышь обладает специальными функциями, такими как кнопки для переключения окон или изменения настроек DPI системы, они, вероятно, не будут работать должным образом на вашем Mac. Это потому, что эти нетрадиционные функции требуют специальных драйверов производителя, которые обычно доступны только для Windows.
Основные настройки мыши
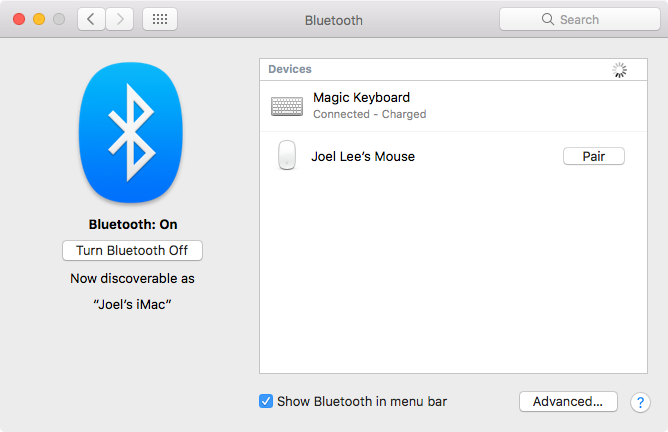
Подключить стороннюю мышь к вашему Mac так же просто, как подключить ее, если это мышь с USB-подключением. Для мышей Bluetooth сначала перейдите к Системные настройки> Bluetooth, затем включите мышь (при необходимости включите режим обнаружения). Подождите, пока он не будет обнаружен, затем нажмите пара. Это оно!
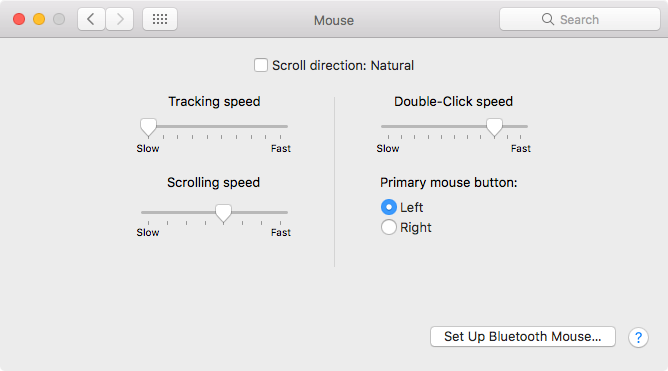
После подключения мыши перейдите к Системные настройки> Мышь настроить это. Здесь не так много настроек для изменения, но этого достаточно для самых простых настроек. (Вы также заметите Настроить Bluetooth-мышь … кнопка, которая предоставляет еще один способ сопряжения новых мышей.)
- Скорость слежения: Определяет расстояние, пройденное курсором при перемещении мыши (или в случае трекпада при перемещении пальцев). Чем выше скорость, тем быстрее на экране появится курсор.
- Скорость прокрутки: Определяет количество прокрутки, производимой при вращении колеса прокрутки (или в случае трекпада или Magic Mouse, когда вы проводите пальцами). Чем выше скорость, тем больше прокручивается расстояние.
- Основная кнопка мыши: Определяет, какую из двух основных кнопок мыши считать главной кнопкой. Актуально только для левшей.
- Скорость двойного щелчка: Определяет, как быстро два щелчка должны быть последовательно, чтобы считаться двойным щелчком. Чем быстрее настройка, тем короче интервал отсечки.
- Направление прокрутки: Определяет, как интерпретировать движение прокрутки. Если флажок не установлен, прокрутка вниз будет интерпретироваться как вниз. В противном случае прокрутка вниз будет двигаться вверх, как в Windows.
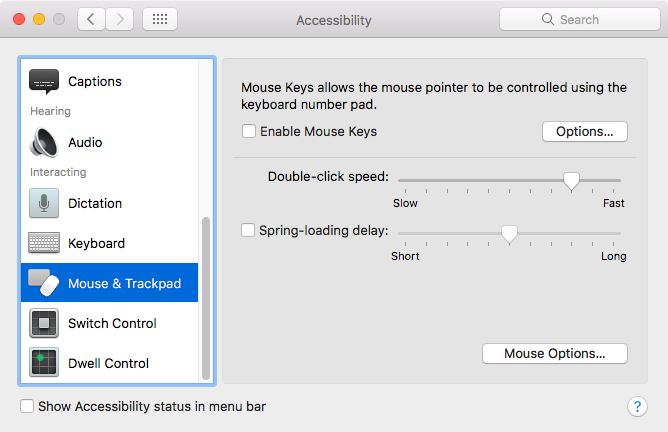
Существует еще один способ настройки параметров мыши без использования стороннего программного обеспечения: Системные настройки> Специальные возможности> Мышь Trackpad. Здесь вы можете поиграть с функцией мышиных клавиш Mac, которая позволяет перемещать курсор с помощью цифровой клавиатуры.
Что такое весенняя загрузка? Если вы перетащите элемент поверх папки в Finder, в итоге папка откроется, что позволит вам перетаскивать элемент, не отпуская его. Задержка загрузки пружины определяет, как долго вы должны ждать срабатывания открытия.
Наконец, нажмите Параметры мыши … открыть панель, где вы можете настроить скорость прокрутки.
Настройка мыши с помощью USB Overdrive
Чувствуете себя ограниченным базовыми настройками, предлагаемыми Mac? Затем рассмотрите возможность установки USB Overdrive, стороннего приложения, которое предлагает точную настройку. Это стоит $ 20, но вы можете использовать его бесплатно бесконечно с 10-секундным всплывающим окном, которое появляется всякий раз, когда вы хотите настроить.
Если это кажется вам неясным, не волнуйтесь. Давайте разберемся с этим.
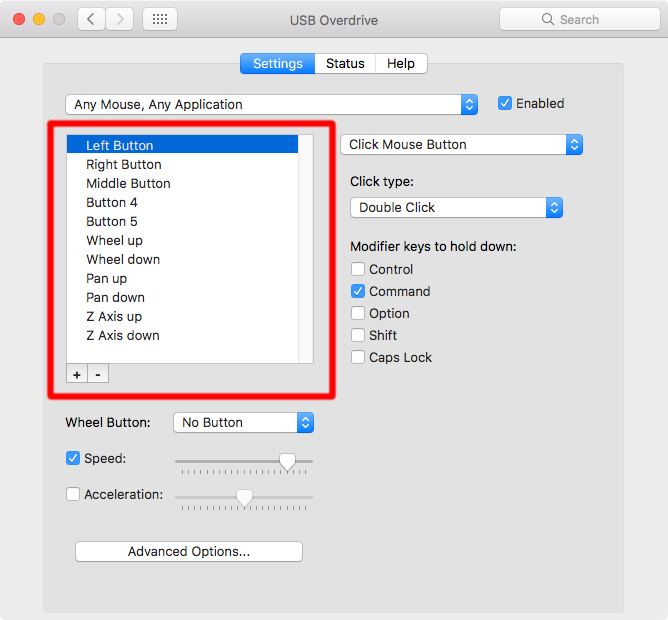
Этот раздел представляет собой список действия что USB Overdrive будет работать. 11 элементов, которые вы видите на скриншоте, являются настройками по умолчанию, установленными приложением при первой установке. Вы можете добавлять новые действия и удалять существующие действия по своему желанию.
Нажмите на плюс «+», Чтобы добавить новое действие. USB Overdrive будет ждать, пока вы что-то сделаете с помощью мыши (например, нажмите необычную кнопку), а затем создайте для него новое действие, если оно еще не существует.
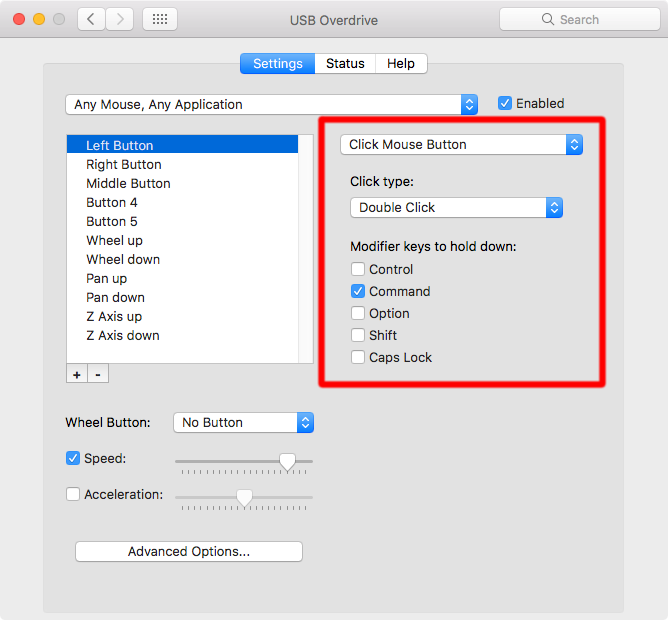
Этот раздел представляет собой список модификаторы которые определяют, когда действие зарегистрировано. Например, изменение Нажмите Тип «Двойной щелчок» и включение модификатора «Команда» сделает так, что действие «Левая кнопка» срабатывает только во время двойного щелчка, пока удерживается команда. Не стесняйтесь настроить их по своему желанию.
Обратите внимание, что для некоторых действий желтый раздел выступает в качестве области конфигурации. Например, «Колесо вверх» позволяет выбрать направление (вверх, вниз, влево, вправо), а также скорость (сколько линий прокручивается одним ударом колеса).
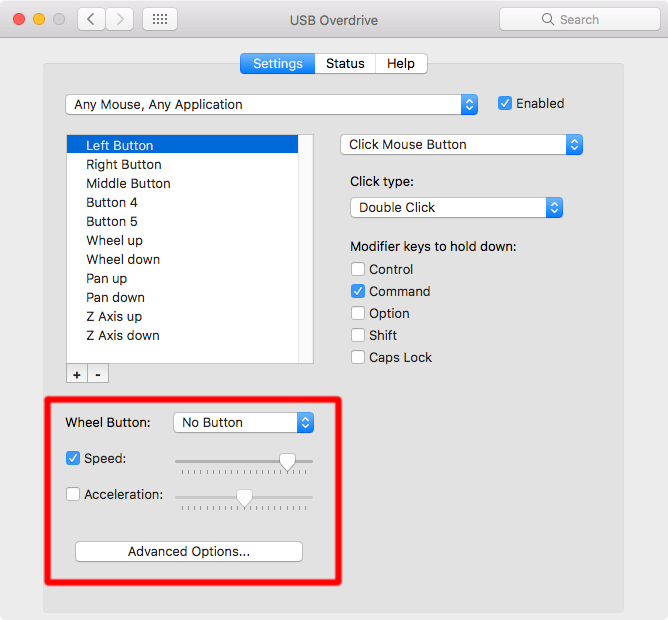
Этот раздел является отдельным от вышеупомянутого. Кнопка колеса определяет, какая кнопка мыши действует при нажатии на колесо прокрутки. скорость это более точный способ настройки скорости курсора. ускорение изменяет коэффициент ускорения (чем быстрее вы дергаете мышь, тем больше расстояние перемещается курсором).
Наконец, вы можете нажать Расширенные настройки… настроить несколько разных битов, таких как инвертирование осей, и должны ли движения мыши разбудить ваш спящий Mac.
Проблемы с левой кнопкой мыши
? Проверьте эти исправления для этой проблемы.
Настройка мыши с помощью BetterTouchTool
Если USB Overdrive не предлагает вам все необходимые конфигурации, рассмотрите возможность добавления BetterTouchTool в свой арсенал. Это программное обеспечение «плати сколько хочешь» с минимальной ценой в 5 долларов и поставляется с 45-дневной бесплатной пробной версией. Когда пробная версия заканчивается, функциональность прекращается, пока вы не приобретете персональную лицензию.
Я считаю, что BetterTouchTool является необходимым программным обеспечением для сторонних пользователей мыши, потому что оно может делать то, что невозможно сделать с помощью бесплатного программного обеспечения: привязывать кнопки мыши к действиям системного уровня.
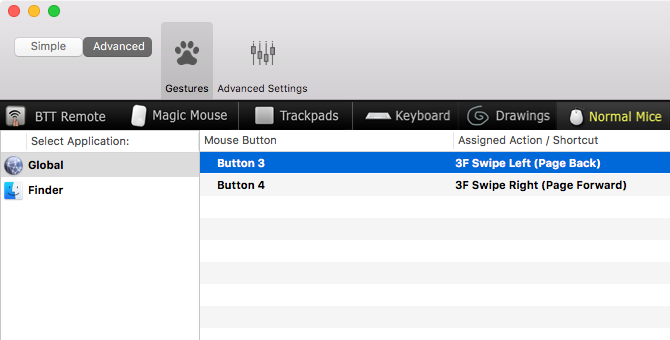
BetterTouchTool поставляется с сотнями предопределенных действий системного уровня (например, «Открыть Finder», «Увеличение громкости», «Скрыть все окна», «Снимок экрана», «Выход из системы»). Конечно, большинство из них не очень подходят для привязки мыши, но для мышей есть два действия на системном уровне.
- 3F Проведите влево (Страница назад)
- 3F Проведите пальцем вправо (страница вперед)
По какой-то причине кнопки «Назад» и «Вперед» на мыши не запускают действия «Назад» и «Пересылка страницы» в веб-браузерах на Mac. Неважно, какой браузер вы используете — Chrome, Firefox, Opera и Safari страдают от этой странной проблемы. Но если вы свяжете эти кнопки с соответствующими действиями, проведенными тремя пальцами, все будет хорошо.
BetterTouchTool также может настроить еще один отличный способ:
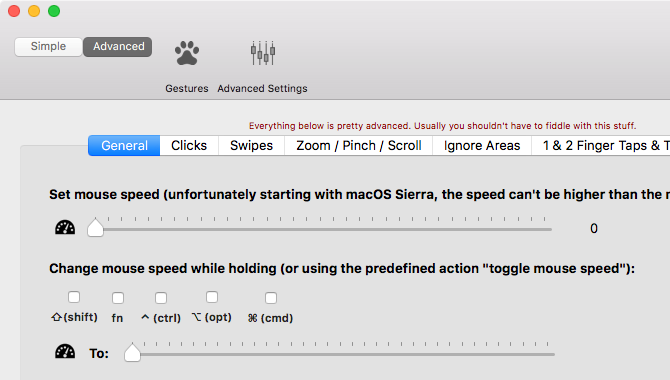
Мало того, что он имеет более точный ползунок для установки скорости курсора на системном уровне, он также имеет возможность изменять скорость курсора всякий раз, когда вы нажимаете клавишу-модификатор. Возможные модификаторы включают Shift, Function, Control, Option, Command или любую их комбинацию.
К сожалению, большинство других настроек, связанных с мышью, применимы только к пользователям Magic Mouse.
Какую мышь вы используете на Mac?
Вам не нужно больше ничего, кроме инструментов, описанных выше. Между Системными настройками, USB Overdrive и BetterTouchTool вы должны быть хорошо оснащены для настройки параметров мыши по своему усмотрению, вплоть до самых мельчайших деталей.
Теперь, когда ваша мышь настроена и готова к работе, вы можете еще больше повысить производительность своего Mac, освоив Finder с помощью ярлыков Finder.
и включение Spotlight в ваш рабочий процесс.
Какая твоя самая большая претензия к Apple Magic Mouse? С какой сторонней мышью вы решили пойти вместо этого? Есть другие советы для нас? Поделитесь в комментариях ниже!


![2 простых правила Apple Mail, чтобы лучше справляться с входящими электронными письмами [Mac]](https://helpexe.ru/wp-content/cache/thumb/85/061ca3f42269185_150x95.jpg)