Содержание
Если шестнадцать функциональных клавиш (обычно называемых F-клавишами) на клавиатуре Mac не нажимаются регулярно, возможно, вы упускаете возможность сэкономить их время.
Если вы редко используете эти клавиши, запустите Системные настройки на вашем Mac и нажмите «Клавиатура»> «Сочетания клавиш». В открывшемся открывшемся окне нажмите «Показать» в левом столбце, и по умолчанию вы увидите, что клавиши F14 и F15 назначены для уменьшения и увеличения яркости экрана вашего компьютера. Под разоблачением Пробелы клавиш F9, F10 и F11 назначены «Все окна», «Окна приложений», «Рабочий стол» соответственно. Если вы никогда не использовали эти ключи, просто нажмите на них, и вы увидите, что они делают.
Клавиши F на клавиатуре Mac могут быть мощным набором средств запуска приложений и элементов Finder, избавляя вас от необходимости копаться в Finder и закладках для запуска, например, iCal, адресной книги, ваших любимых веб-сайтов и других элементов. Так зачем использовать F-клавиши, когда вы можете просто запускать элементы из Dock? Ну, иногда док может быть переполнен приложениями. В то же время, может быть гораздо быстрее нажать F5, чтобы быстро запустить iCal, папку Dropbox или веб-сайт вашего банковского счета.
Расширение возможностей F-клавиш
Если ваши F-клавиши не используются, есть два способа назначить им функции. Вы можете загрузить платное приложение под названием Function Keys Mapper и / или использовать Automator в папке «Приложения» для создания рабочих процессов, которые можно активировать с помощью F-клавиш. Есть несколько статей о MUO, которые объясняют, как использовать Automator. Вы также можете скачать мое Руководство по автоматизации для пользователей Mac
Узнать больше. Но я кратко проведу вас через упражнение, которое покажет вам, как настроить рабочий процесс Automator для запуска веб-сайта (в данном случае MakeUseOf.com), который, в свою очередь, может быть активирован с помощью назначенной F-клавиши.
Начните с запуска Automator. Выберите шаблон «Услуги» и нажмите «Выбрать».
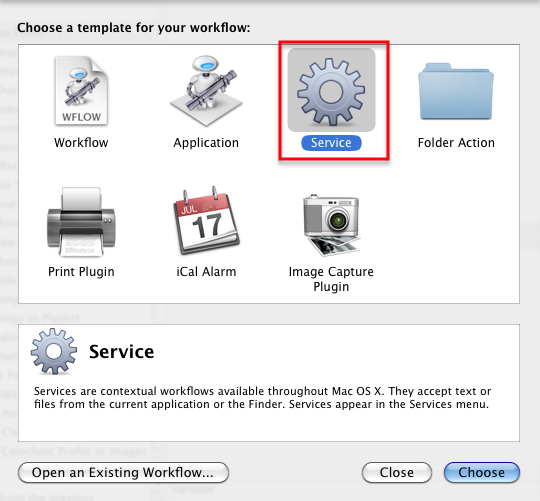
Измените раскрывающуюся кнопку «Служба получает выбранный» на «URL-адреса» в «любом приложении». Это просто означает, что создаваемое вами действие будет отображаться в разделе «Интернет» сочетаний клавиш в Системных настройках. Это также указывает на то, что этот рабочий процесс будет работать в любом приложении.
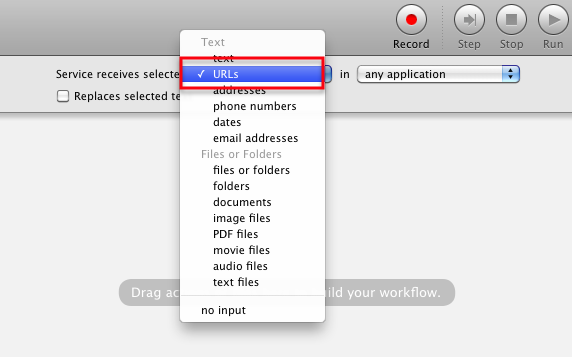
Теперь нажмите на действия в Интернете в библиотеке Automator.
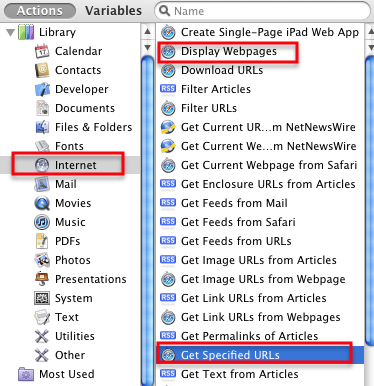
Вставьте следующие два действия в главное окно рабочего процесса: «Получить указанные URL-адреса», а затем «Показать веб-страницы».
![Как использовать F-клавиши для запуска приложений и элементов поиска [Mac] muoscreenshot467](/wp-content/uploads/2013/5/kak-ispolzovat-vashi-f-klavishi-dlja-zapuska_3_1.png)
Измените URL-адрес Apple по умолчанию в первом действии на URL-адрес «http://makeuseof.com» или любой другой сайт, который вы пожелаете. Обратите внимание, что вы можете добавить ряд URL-адресов, если хотите, и вы сможете открыть их все в один клик.
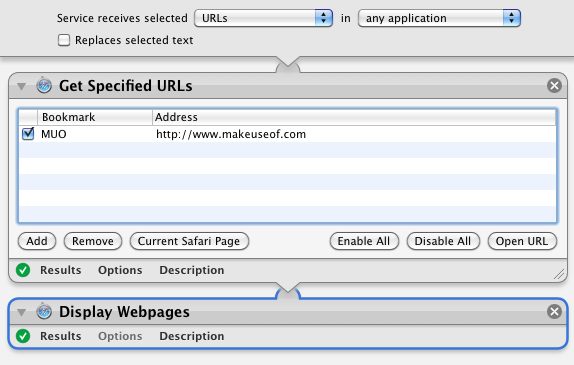
Нажмите кнопку «Выполнить» в правом верхнем углу панели инструментов Automator, чтобы убедиться, что рабочий процесс настроен правильно.
Нажмите «Файл»> «Сохранить» и присвойте рабочему процессу имя, например «Открыть MUO».
Назначьте функциональную клавишу
Теперь откройте «Системные настройки» и нажмите «Клавиатура». Выберите Сочетания клавиш, а затем Сервисы. Вы должны найти свой рабочий процесс Automator в разделе Интернет.
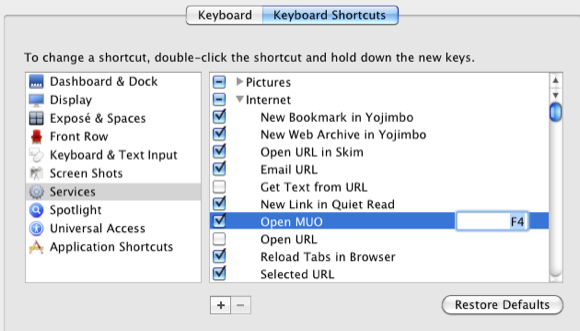
Выберите рабочий процесс и щелкните внутри него. В пустом месте нажмите и назначьте F-клавишу, которая активирует ваш рабочий процесс, т.е. Запустите назначенный веб-сайт (ы). Если выбранная клавиша F не принята, это означает, что она используется для другого приложения или элемента Finder. После того, как ваша F-клавиша нажата, она готова к использованию. Несмотря на то, что для создания этого рабочего процесса потребовалось несколько минут, вы получите время и больше, если сможете просто открыть выбранный веб-сайт одним нажатием кнопки.
F-клавиши и клавиши-модификаторы
Вы не ограничены использованием одиночных F-клавиш в качестве горячих клавиш. Вы можете добавить одну или несколько клавиш-модификаторов для создания горячей клавиши.
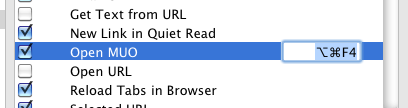
Например, вашей горячей клавишей может быть Command + Option + F4 или любая комбинация, которую вы помните лучше всего.
Другие активации
Теперь, когда вы создали свое первое действие Automator и назначили ему F-клавишу, вернитесь в Automator и ознакомьтесь со многими другими типами рабочих процессов, которые вы можете создать для назначения F-клавиш.
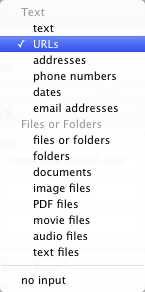
Аналогичным образом вы можете создать рабочий процесс для открытия назначенной папки, например, папку «Загрузки» или аналогичное действие для создания нового почтового сообщения кому-либо или компании, в которую вы регулярно пишете.
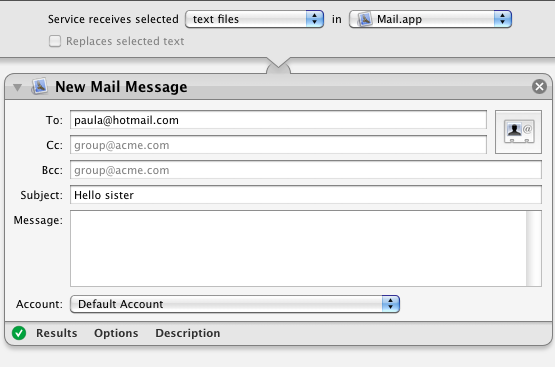
Для пользователей ноутбуков Mac, которые хотят настроить функциональные клавиши на своем портативном Mac, ознакомьтесь со статьей Джексона о том, как переключать функциональные клавиши Mac с помощью FunctionFlip.
,
Дайте мне знать, как этот учебник работает для вас, и не стесняйтесь поделиться другими советами, которые вы знаете по использованию F-клавиш на вашем Mac.
Изображение предоставлено: Shutterstock.com

![Как использовать ваши F-клавиши для запуска приложений и элементов поиска [Mac]](https://helpexe.ru/wp-content/cache/thumb/b4/6148d9ede8638b4_320x200.png)
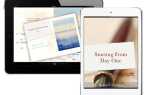
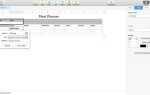
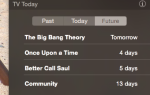
![Как настроить и использовать Цыпленок VNC для удаленного доступа [Mac]](https://helpexe.ru/wp-content/cache/thumb/84/18a35f67c910d84_150x95.png)