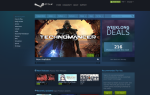Содержание

Как мне установить Raspberry Pi 3, используя мой Mac?
Raspberry Pi — превосходный микрокомпьютер, разработанный для того, чтобы помочь людям узнать о компьютерах. Вместо полностью укомплектованного компьютера, такого как Apple Mac, Raspberry Pi представляет собой простую плату, которую вы можете взломать во всех видах проектов в области электроники, но он предлагает огромный потенциал по доступной цене для детей, студентов и любителей-любителей. ,
Неудивительно, что всего за 30 фунтов стерлингов Raspberry Pi так хорошо продается (сейчас это самый продаваемый британский компьютер). Последняя модель, Raspberry Pi 3, оснащена гораздо более быстрым процессором, а также встроенными Bluetooth и Wi-Fi. Однако у него нет жесткого диска. Вместо этого вы устанавливаете операционную систему прямо на карту Micro SD и вставляете ее в Raspberry Pi. Доступно несколько разных операционных систем, но большинство пользователей выбирают Raspbian (рекомендуемая ОС).
Чтобы настроить Raspbian на Raspberry Pi, вам понадобится компьютер — обычный обычный компьютер — для начала. Вот где Mac OS X вступает. Очень легко настроить Raspberry Pi 3, используя OS X на Mac. Вы используете OS X для форматирования SD-карты, загружаете Raspbian из Raspberry Pi и устанавливаете файлы на SD-карту. Затем его можно подключить к Raspberry Pi и загрузить.
Есть два способа установить Raspbian на Mac. Первый — использовать NOOBS (новое программное обеспечение из коробки), а второй — использовать команду «dd» в терминале. В этом простом уроке мы рассмотрим оба варианта.
Как настроить и изучить Python-кодирование на Mac
Как писать приложения с Apple Swift 2
Как сделать игру для iOS
Лучшие способы изучения Swift и разработки приложений для iPhone
Как настроить Raspberry Pi 3 на Mac: Копирование файлов NOOBS
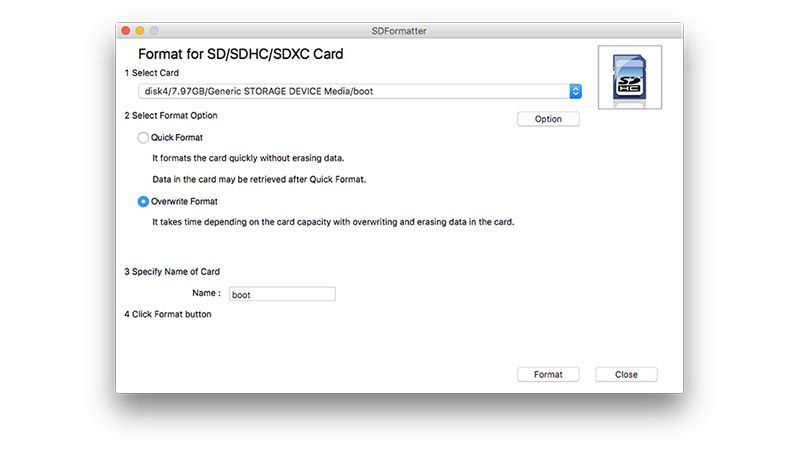
Самый простой способ настроить Raspberry Pi на Mac — это скопировать файлы NOOBS из организации Raspberry Pi на чистую SD-карту. Если вы впервые настраиваете Raspberry Pi, мы рекомендуем вам воспользоваться этим путем:
- Загрузите SD Formatter для Mac с этого сайта. Откройте файл SDFormatter.pkg в папке «Загрузки» и следуйте инструкциям по установке приложения. Используйте SD Formatter вместо Дисковой утилиты (она использует правильный формат и автоматически создает нужные разделы).
- Подключите карту памяти Micro SD на 8 ГБ к вашему Mac. (Имейте в виду, что следующие шаги сотрут все с карты.)
- Откройте SD Formatter и выберите Overwrite Format (вы можете использовать Quick Format в будущем).
- Нажмите Формат.
- Когда форматирование закончится, убедитесь, что SD-карта появилась в Finder.
- Откройте Safari и загрузите последнюю версию NOOBS от организации Raspberry Pi.
- Откройте «Загрузки» и дважды щелкните Zip-файл NOOBS, чтобы распаковать его.
- Откройте папку NOOBS и перетащите все файлы из папки NOOBS на SD-карту. Убедитесь, что вы перетаскиваете содержимое в папку NOOBS_v1_9_0, а не в саму папку.
- После завершения копирования файлов откройте SD-карту и убедитесь, что все файлы находятся в корневом каталоге. Вы должны увидеть файлы «bootcode.bin» и «BUILD-DATA», а также папку «defaults» (среди других файлов).
- Извлеките SD-карту (перетащите папку SD-карты в корзину или щелкните значок Eject рядом с ней в Finder).
- Выньте SD-карту из вашего Mac и вставьте ее в Raspberry Pi 3. Подсоедините кабель питания, кабель HDMI и другие периферийные устройства.
- Подсоедините кабель питания USB к Raspberry Pi.
Теперь вы увидите загрузку Raspberry Pi в Raspbian, ОС по умолчанию. Вы увидите серый экран с логотипом Raspberry Pi.
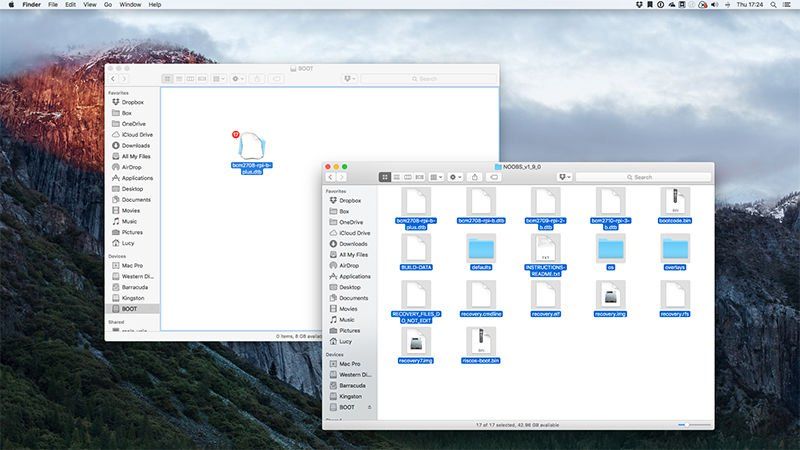
Как настроить Raspberry Pi 3 на Mac: Копирование файла изображения
Использование NOOBS — это путь для начинающих, но, продолжая использовать Raspberry Pi, вы быстро захотите переключиться на установку операционной системы из файла образа. Это меньше, чем NOOBS, так что вы получите больше места для использования. Это также более быстрая установка, и процесс работает для других операционных систем, так что вы больше не ограничены Raspbian.
В отличие от других компьютеров, вы в конечном итоге будете переустанавливать операционную систему на Raspberry Pi гораздо чаще (она предназначена для настройки, удаления и повторного использования — это компьютер для создания прототипов).
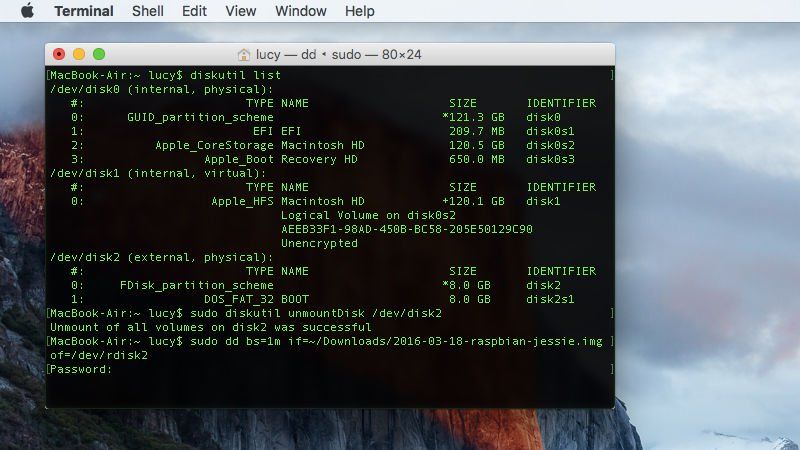
Вот как настроить Raspberry Pi 3 с Mac с помощью терминала:
- Используйте SD Formatter для форматирования вашей SD-карты. Извлеките SD-карту и извлеките ее из Apple Mac.
- Откройте Safari и перейдите на raspberrypi.org/downloads и нажмите Raspbian. Нажмите Скачать ZIP под Raspbian Jessie (полная версия, а не Raspbian Jessie Lite).
- Дважды щелкните файл Raspbian zip в папке «Downloads», чтобы извлечь файл изображения. Наша версия 2016-03-18-raspbian-jessie.img (у вас может быть более поздняя версия).
- Откройте Терминал.
- Введите «Список дисков». Вы увидите список всех ваших дисков. Если вы используете Mac только с одним жестким диском, появляются два: / dev / disk0 и / dev / disk1. Если у вас есть внешние жесткие диски или больше томов, то будет больше дисков.
- Подключите карту Micro SD к вашему Mac.
- Введите «список дисков» снова. Проверьте внимательно, чтобы найти новый диск. Это будет еще один из последнего списка (наш / dev / disk2) и после него будет «(внешний, физический)». Убедитесь, что его размер соответствует SD-карте. Важно, чтобы вы поняли это правильно, чтобы не перезаписывать содержимое не на тот диск.
- Введите sudo diskutil unmountDisk / dev / disk [n] (замените его на номер диска, то есть: / dev / disk2).
- Введите это внимательно: «sudo dd bs = 1m if = ~ / Downloads / 2016-03-18-raspbian-jessie.img of = / dev / rdisk [n]» — заменив [n] номером диска
- Совет: вы можете использовать вкладку для расширения путей к файлам в Терминале. Введите «if = ~ / Downloads / 2» и нажмите Tab, чтобы получить оставшуюся часть имени файла (вам может понадобиться добавить «img» в конец).
Файл изображения будет скопирован на SD-карту. Вы не получите никакой обратной связи, пока она копируется, и это может занять несколько минут. Оставьте Терминал, чтобы сделать свое дело. Когда копирование закончится, введите «sudo diskutil eject / dev / disk [n]», чтобы извлечь диск. Выньте SD-карту и вставьте ее в свой Raspberry Pi 3.