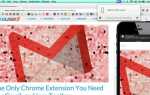Содержание
Иногда ваш Mac может вести себя странно без видимой причины: индикаторы не будут работать правильно, настройки громкости испорчены, разрешение экрана изменится или, возможно, ваш Mac вообще не загрузится.
Вы можете решить некоторые проблемы, закрыв все свои приложения и попытавшись перезагрузить компьютер. Иногда, однако, вам необходимо сбросить SMC и PRAM или NVRAM. Давайте посмотрим, как сделать каждый из них.
Что такое SMC в Mac?
Контроллер управления системой — или SMC — является чипом в Mac на базе Intel. Он задействован во многих физических частях машины, включая светодиодные индикаторы, клавиатуры и другие периферийные устройства, охлаждающие вентиляторы и кнопки питания. Он также влияет на поведение вашего жесткого диска, поведение Mac в режиме ожидания и источник питания.
Когда следует сбросить SMC?
SMC отвечает за так много функций в Mac, что стоит сбросить настройки, когда вы обнаружите, что аппаратные средства вашего компьютера работают неожиданным образом. Вот список основных симптомов, которые необходимы для сброса SMC:
- Батарея или индикаторы состояния ведут себя странно
- Подсветка клавиатуры не работает должным образом
- Ваш MacBook не включается при открытии
- Индикатор адаптера питания не отражает то, что он делает
- Вентилятор работает с чрезмерно высокой скоростью, особенно при низкой нагрузке
- Трекпад не работает
- Ваш компьютер не подключается к Wi-Fi
- Режим целевого дисплея неожиданно включается или выключается
- Значки приложений отскакивают в течение длительного периода времени при открытии
- Ваш компьютер работает медленно, даже при низкой загрузке процессора
- Ваш компьютер медленно выключается
Сброс SMC также является одним из рекомендуемых решений, когда ваш Mac не загружается
,
Как сбросить SMC на Mac
Существует несколько различных способов сброса SMC, в зависимости от того, какой у вас Mac. Метод сброса MacBook Pro отличается, например, от iMac.
Прежде чем начать, попробуйте закрыть все открытые приложения и перезагрузить компьютер. Это может решить множество проблем самостоятельно.
Сбросить SMC на MacBook
 Изображение предоставлено Apple
Изображение предоставлено Apple
Для сброса SMC на MacBook с чипом безопасности Apple T2 (модели с 2018 года или позже):
- Выключи свой Mac.
- Нажмите и удерживайте кнопка питания за 10 секунд, затем перезагрузите.
- Если это не решит проблему, выключите Mac снова.
- Нажмите и удерживайте правая клавиша Shift, левая клавиша выбора, и левая клавиша управления за семь секунд.
- Держите эти клавиши нажатыми, пока вы нажимаете и удерживаете Кнопка питания за семь секунд.
- Отпустите все ключи и подождите несколько секунд. Теперь перезагрузите ваш MacBook.
Для сброса SMC на MacBook с несъемным аккумулятором (в основном до 2018 года):
- Выключи свой Mac.
- Нажмите и удерживайте сдвиг, контроль, а также вариант на левая сторона клавиатуры. Теперь нажмите и удерживайте Кнопка питания (или же Сенсорная кнопка ID) также.
- Держите все ключи вниз для 10 секунд.
- Отпустите все ключи и включите ваш MacBook.
Сбросить SMC на старшей MacBook со съемным аккумулятором (в основном до 2015 года):
- Выключи свой Mac.
- Выньте аккумулятор.
- Нажмите и удерживайте кнопка питания за пять секунд.
- Подключите аккумулятор и включите MacBook.
Сброс SMC на iMac, Mac Mini или Mac Pro
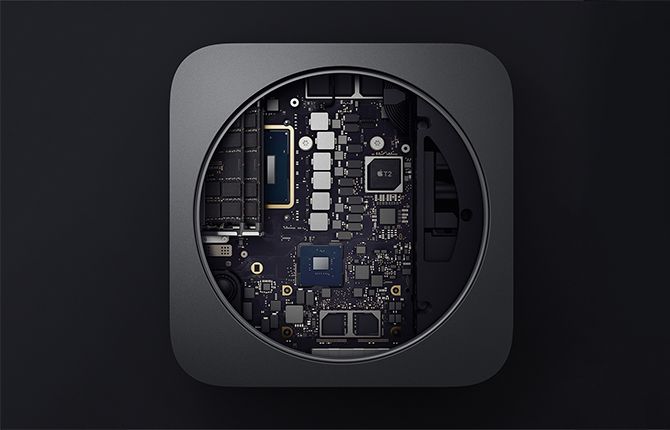 Изображение предоставлено Apple
Изображение предоставлено Apple
Для сброса SMC на настольный Mac с чипом T2 (например, iMac Pro):
- Выключи свой Mac.
- Держи кнопка питания вниз для 10 секунд.
- Отпустите кнопку питания, подождите несколько секунд, затем перезагрузите компьютер.
- Если проблема не исчезла, снова выключите Mac.
- Отключайте шнур питания.
- Подождите 15 секунд.
- Подключите шнур питания и подождите пять секунд.
- Включите свой Mac.
Сбросить SMC на старые настольные компьютеры Mac (в основном до 2018 года):
- Выключи свой Mac.
- Отключайте шнур питания.
- Подождите 15 секунд.
- Подключите шнур питания и подождите пять секунд.
- Включите свой Mac.
Что такое PRAM и NVRAM в Mac?
PRAM (память с произвольным доступом к параметрам) и NVRAM (энергонезависимая память с произвольным доступом) содержат информацию о конфигурации Mac.
Это включает в себя такие аспекты, как дата и время, а также рабочий стол, громкость, мышь и другие параметры управления. Эти области памяти питаются от небольшой батареи, поэтому эти настройки не теряются при каждом выключении компьютера.
Современные Mac на базе Intel имеют NVRAM, в то время как более старые модели PowerPC имеют PRAM. Вы можете видеть, что люди ссылаются на PRAM, когда они на самом деле имеют в виду NVRAM. Это не имеет значения — они выполняют одну и ту же функцию, и вы сбрасываете их одинаково.
Когда следует сбросить PRAM или NVRAM?
Проблемы с PRAM или NVRAM часто связаны с программным обеспечением. Ваш компьютер может забыть определенные настройки или может столкнуться с проблемами подключения. Вы можете попробовать сброс PRAM, когда у вас возникнет какой-либо из этих симптомов
- Том не отвечает должным образом
- Загрузочный том не установлен (перед загрузкой компьютера вы увидите знак вопроса)
- Странная скорость прокрутки и нажатия мыши
- Клавиатура не отвечает нормально
- Часовой пояс или часы неверны
- Разрешение экрана меняется или не меняется
- Проблемы с AirPort
- Ваш компьютер медленно выключается
Как сбросить PRAM или NVRAM на Mac
Вам не нужно знать, имеет ли ваш Mac NVRAM или PRAM, так как процесс сброса обоих одинаков:
- Выключи свой Mac.
- нажмите кнопка питания.
- Прежде чем появится серый экран, нажмите команда, вариант, п, а также р ключи одновременно.
- Удерживайте клавиши, пока ваш компьютер не перезагрузится, и вы услышать звук запуска второй раз.
- На компьютерах Mac с микросхемой безопасности T2 удерживайте клавиши до логотип Apple появляется и исчезает во второй раз.
- Отпустите ключи.
После сброса NVRAM или PRAM вы можете заметить, что некоторые из ваших настроек будут потеряны, например, время, громкость, настройки мыши и настройки клавиатуры. Если вы помните свои предыдущие настройки компьютера, вы сможете вернуть их к нормальной работе всего за пару минут.
Более распространенные проблемы Mac для решения
Хотя вам не нужно регулярно переустанавливать свой Mac, все равно полезно знать, что это делает и как решать проблемы, с которыми вы можете столкнуться. Хотя это не чудодейственное лекарство. Вам понадобятся другие решения для устранения проблем с памятью Mac, и существует множество инструментов, которые помогут вам обнаружить общие проблемы с MacOS.
,
Изображение предоставлено: Stokkete / Shutterstock


![Пять основных умных почтовых ящиков для Apple Mail [Mac]](https://helpexe.ru/wp-content/cache/thumb/50/52cd34f44330850_150x95.png)