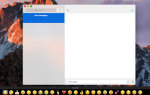Содержание

Это проще, чем вы думаете, подключить Mac к телевизору. С помощью правильных кабелей или Apple TV вы можете мгновенно отразить изображение на экране Apple Mac на любом телевизионном экране.
Вы можете воспроизводить фильмы со своего Mac на телевизоре, транслировать программы из таких сервисов, как BBC iPlayer, или даже демонстрировать свои игровые навыки на большом дисплее. Многие компании теперь используют широкоформатные телевизоры в зале заседаний вместо проекторов, так что это также удобный совет для тех, кто должен делать презентации.
Подключить Apple Mac к телевизору несложно, но есть несколько способов выбора. Их можно разделить на две основные стратегии:
- Используйте адаптер и кабель для подключения Mac к телевизору.
- Используйте Apple TV для зеркалирования дисплея Mac на телевизоре.
В этой функции мы рассмотрим эти параметры по очереди, начиная с ряда адаптеров и кабелей, которые можно использовать для подключения Mac к телевизору.
Какой тип подключения у вашего Mac?
Ваш Mac будет иметь одно из следующих подключений, которые можно использовать с вашим телевизором:
HDMI
Если у вас есть HDMI на вашем Mac и вашем телевизоре, это хороший вариант, поскольку он будет передавать видео и аудио по одному кабелю. Следующие Mac имеют порты HDMI:
- Mac mini (середина 2010 г.) и позже
- MacBook Pro с дисплеем Retina (с середины 2012 до середины 2014 года)
- Mac Pro (конец 2013 г.)
удар молнии
Есть три поколения порта Thunderbolt. Первые два выглядят так:
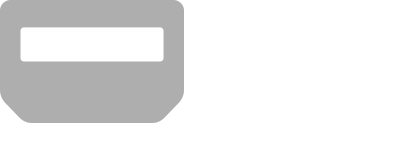
Следующие Mac имеют порты Thunderbolt 2:
- MacBook Air — Thunderbolt 2
- Mac mini — Thunderbolt 2
- Mac Pro — Thunderbolt 2
Если ваш Mac имеет порт Thunderbolt 2, вы можете использовать адаптер Thunderbolt или Mini DisplayPort, так как порт имеет одинаковую форму.
С 2016 года Apple начала вводить порты Thunderbolt 3. Порт Thunderbolt 3 (ниже) напоминает USB Type-C, так что вы сможете использовать адаптер, который работает с любым из стандартных.
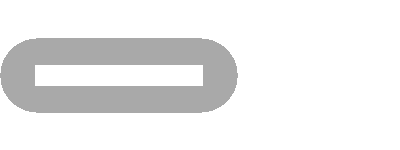
Следующие Mac имеют Thunderbolt 3.
- iMac — Thunderbolt 3 (с июня 2017 года)
- iMac Pro — Удар молнии 3
- MacBook Pro — Thunderbolt 3 (с октября 2016 года)
Примечание. Если у вас есть один из компьютеров Mac, которому более двух лет, у него будет порт Thunderbolt 2, как указано выше.
USB-C
12-дюймовый MacBook не предлагает Thunderbolt 3, но он предлагает USB-C. По этой причине вы также можете использовать вышеупомянутый USB-C Digital AV Multiport Adapter.
- 12-дюймовый MacBook
Mini DisplayPort
Если ваш Mac старше упомянутых выше, скорее всего, он подключен к DisplayPort. Это может быть немного запутанным, так как Thunderbolt 2 выглядит так же, как порт DisplayPort. Но вам потребуется адаптер Mini DisplayPort для подключения к телевизору, так как разъем Thunderbolt не будет работать.
Micro-DVI порт
Опять же, это может появиться только на гораздо более старых Mac, таких как оригинальный MacBook Air. Это меньше, чем Mini Display Port. Apple больше не продает эти адаптеры, но вы можете найти их на Amazon или eBay.
Какой тип подключения у вашего телевизора?
Вы должны выяснить, какой у вас телевизионный видео входной порт. Если это современный телевизор, он, скорее всего, будет иметь порт HDMI — этот тип порта будет передавать аудио и видео с вашего Mac на ваш телевизор. Если ваш телевизор имеет порт HDMI, он будет выглядеть так:
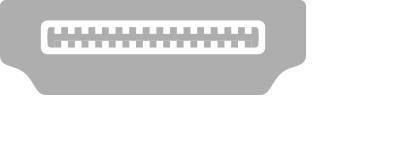
Если ваш телевизор старше, у вас может быть порт DVI. Соединения DVI не передают аудио, поэтому вам потребуется отдельное решение для этого. Они выглядят примерно так:

Если ваш телевизор действительно старый, вам может понадобиться композитный адаптер. Мы думаем, что вряд ли вы захотите подключить свой Mac к такому экрану, тем более что легко подобрать недорогие телевизоры с портами HDMI.
Купите адаптер для подключения телевизора и Mac
Теперь вы знаете, какие порты у вашего Mac и телевизора, вам нужно купить адаптер для их подключения. Мы рассмотрим каждый тип адаптера ниже.
Если у вас есть телевизор с поддержкой HDMI и Mac, то все, что вам нужно, — это кабель HDMI.
Другие варианты: USB-C на HDMI или Mini DisplayPort на HDMI адаптер (так как это будет работать с портом Thunderbolt).
Адаптер USB-C к HDMI
Если на вашем Mac есть USB-C или Thunderbolt 3 (который работает с адаптерами USB-C), есть много адаптеров для подключения к телевизору с HDMI.
Apple производит цифровой мультипортовый адаптер USB-C стоимостью 69 фунтов стерлингов, который позволит вам подключить ваш Mac к телевизору или дисплею HDMI.

Если вы хотите достичь тех же результатов, но не хотите тратить слишком много, у Choetech есть адаптер стоимостью около 19,99 фунтов стерлингов, его можно найти на Amazon US за 23,99 долларов США. Адаптер может отражать ваш Mac с разрешением 1080p на частоте 60 Гц или UHD (3840×2160) на частоте 30 Гц.
Если у вас есть адаптер, достаточно просто подключить адаптер через USB-C к компьютеру Mac, а затем использовать кабель HDMI от адаптера к телевизору. Вам нужно будет купить кабель HDMI, который можно найти всего за £ 6,49, хотя, если вы чем-то похожи на нас, у вас наверняка есть кабель HDMI, лежащий где-то дома.
Обратите внимание, что любой адаптер будет медленно разряжать батарею вашего MacBook, поэтому не оставляйте адаптер включенным, когда он не используется.
Адаптер Mini DisplayPort к HDMI
Если у вас более старый Mac — другими словами, тот, у которого нет Thunderbolt 2, Thunderbolt 3, USB-C или HDMI — вам нужно будет купить адаптер Mini DisplayPort-HDMI.
Apple не делает адаптер Mini DisplayPort-HDMI, несмотря на изготовление различных других кабелей (таких как Lightning для Digital AV и Mini DisplayPort-VGA). Однако есть варианты от других производителей.
Одним из вариантов является адаптер Belkin 4K Mini DisplayPort-HDMI, £ 27,99. Этот кабель позволит вам подключить ваш Mac к HDTV. Но обратите внимание, что поддержка аудио доступна только на компьютерах MacBook, выпущенных после середины 2010 года. Старые компьютеры MacBook нуждаются в отдельном кабеле 3,5 — 3,5 мм для аудио.

Вы также можете приобрести этот адаптер Proxima Direct Mini DisplayPort-HDMI (£ 4.95). Имейте в виду, вам также понадобится кабель HDMI. Если у вас его нет, вы можете приобрести официальный кабель Apple HDMI-HDMI (19 фунтов стерлингов) или кабель без фирменной маркировки Apple за чуть более дешевую цену в 6,49 фунтов стерлингов.

Все, что вам нужно сделать, это подключить адаптер MiniDisplayPort к HDMI к разъему Thunderbolt на вашем Mac, подключить кабель HDMI к адаптеру и, наконец, кабель HDMI к телевизору.
Организуйте свои аудио настройки
Если у вас HD-телевизор, а ваш Mac имеет порт HDMI или порт Thunderbolt, вы сможете передавать звук с компьютера на телевизор через кабель.
Если ваш Mac имеет только Mini DisplayPort (не Thunderbolt) или более старый порт, возможно, он не сможет отправлять аудио на телевизор, поэтому вам, вероятно, потребуется использовать кабель AUX для подключения Mac и ноутбука в дополнение к другому адаптеру. ,
Чтобы проверить, сможет ли ваш Mac передавать аудио без отдельного кабеля, нажмите на логотип Apple в левом верхнем углу, выберите «Об этом Mac»> «Обзор»> «Системный отчет»> «Аудио (встроенный)». Если вы увидите в списке «Выход HDMI» или «Выход HDMI / DisplayPort», ваш Mac сможет отправлять аудио через DisplayPort.
Чтобы убедиться, что ваш телевизор воспроизводит звук, отправленный с вашего Mac, выберите «Системные настройки»> «Звук»> «Вывод».
Как отразить Mac на TV
На вашем Mac откройте «Системные настройки»> «Дисплеи», затем перейдите на вкладку «Расположение».
Если вы хотите отразить экран Mac, выберите «Зеркальный дисплей», иначе расположите дисплеи, перетаскивая их — экран с белой полосой вверху будет основным дисплеем. Поэтому, если вы хотите, чтобы это был телевизор, убедитесь, что на новом экране появляется белая полоса.
Обратите внимание, что указатель мыши будет перемещаться между дисплеями, как если бы они находились в выбранном вами порядке.
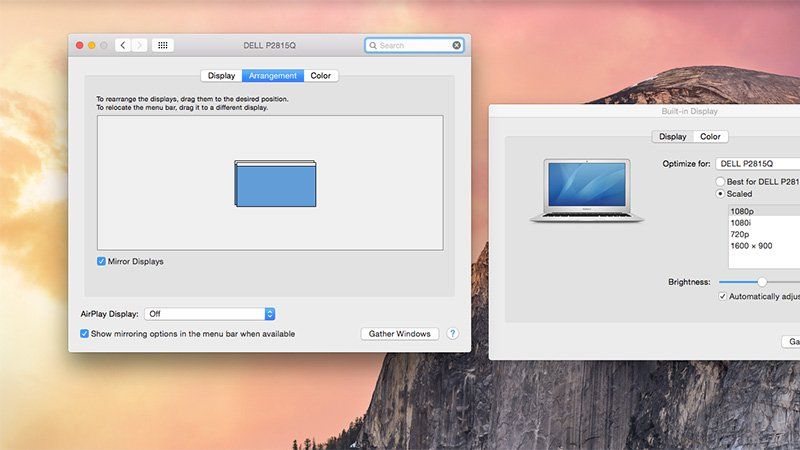
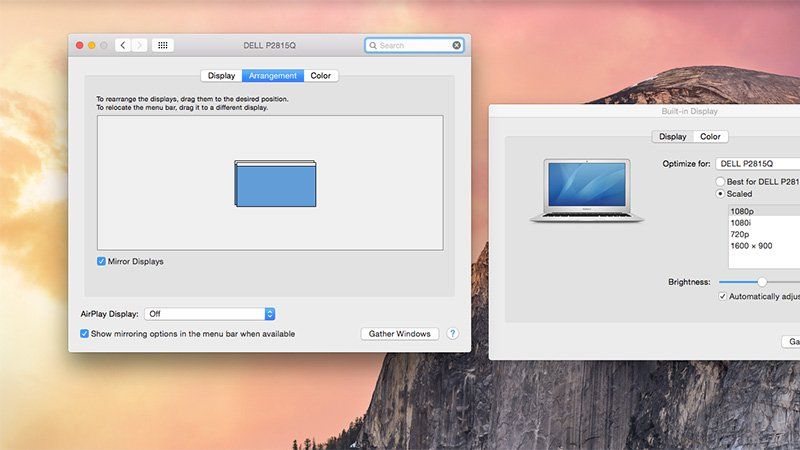
Как подключить Mac к телевизору без проводов
Вам не нужно использовать кабель для подключения Mac к телевизору — вы также можете использовать Apple TV и подключиться к телевизору без проводов.
Apple TV подключается к вашему телевизору через HDMI и использует соединение Wi-Fi для подключения к вашему Mac. Вы можете использовать AirPlay для потоковой передачи контента с ноутбука или настольного компьютера Apple на телевизор, а также с помощью Apple TV для потоковой передачи другого контента из Интернета.
Чтобы поделиться экраном своего ноутбука с Mac с помощью Apple TV, найдите значок AirPlay в строке меню, это квадрат с треугольником под ним. Когда вы нажимаете на значок AirPlay, вы можете воспроизводить видео или зеркально отображать / расширять свой дисплей до телевизора.
Мы объясняем, как использовать Apple TV здесь. Для получения дополнительной информации об Apple TV читайте наш обзор, у нас также есть сравнение Apple TV с Google Chromecast Ultra.
Вам также может быть интересно узнать, как получить US Netflix в Великобритании.