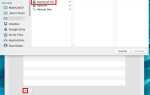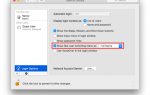Содержание
 Потеряв недавно несколько довольно важных учетных файлов, я понял, что моя стратегия резервного копирования довольно ошибочна. Хотя я делаю еженедельную загрузочную резервную копию моего Mac, это не очень помогает, когда я удалил файл, который хочу несколько недель назад. Чтобы сделать это, мне нужно будет использовать встроенную функциональность Apple Time Machine, но я не хочу, чтобы на моем прекрасном рабочем столе Zen был подключен еще один диск — и я, безусловно, собираюсь заплатить Apple £ 200-300 за прославленный роутер со встроенным жестким диском.
Потеряв недавно несколько довольно важных учетных файлов, я понял, что моя стратегия резервного копирования довольно ошибочна. Хотя я делаю еженедельную загрузочную резервную копию моего Mac, это не очень помогает, когда я удалил файл, который хочу несколько недель назад. Чтобы сделать это, мне нужно будет использовать встроенную функциональность Apple Time Machine, но я не хочу, чтобы на моем прекрасном рабочем столе Zen был подключен еще один диск — и я, безусловно, собираюсь заплатить Apple £ 200-300 за прославленный роутер со встроенным жестким диском.
Нет, вместо этого я хотел бы просто добавить еще 1 ТБ на мой домашний сервер и покончить с этим. К сожалению, это не полностью поддерживается Apple, поэтому потребуется небольшой взлом вместе.
Что вам нужно
- Запасной жесткий диск, очевидно. По крайней мере, такой же большой, как ваш основной жесткий диск Mac.
- Сетевой файловый сервер, к которому вы можете добавить диск.
Я покажу вам, как настроить это для Windows Home Server или любого обычного компьютера с Windows 7, который вы используете для обмена файлами, но вы должны быть в состоянии сделать это, используя любую форму сетевой файловой системы. Если вы не знаете, что такое Time Machine или Time Capsule, сначала прочтите это
,
На Mac
Это самая хитрая часть, поэтому мы начнем с этого. Откройте новое окно терминала (вы можете найти его в папке «Приложения» -> «Утилиты») и выполните действия, описанные ниже.
Скопируйте и вставьте следующую команду в окно терминала и нажмите Enter. Это быстрый маленький взлом, который говорит вашей системе: «Я хочу, чтобы вы показывали мне неподдерживаемые тома Time Machine».
>defaults write com.apple.systempreferences TMShowUnsupportedNetworkVolumes 1
Далее вам нужно записать некоторую информацию как об имени вашего компьютера, так и о вашем сетевом идентификаторе. Имя вашего компьютера простое — просто откройте Системные настройки -> Общий доступ, и ваше имя компьютера будет указано вверху. Я предлагаю вам изменить это на что-то без пробелов, чтобы избежать случайных ошибок позже, а затем запишите это где-нибудь.
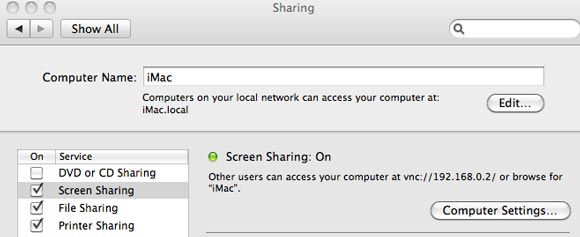
Вернитесь в окно терминала и введите:
Ifconfig[/ NOEDIT]
Вам нужно найти ЭФИР аппаратный адрес, связанный с en0 сетевое устройство (сетевой порт на вашем Mac). Это используется как уникальный идентификатор, и должен быть адрес от en0 если вы действительно подключаетесь к Интернету с помощью беспроводного устройства. Найдите раздел, в котором подробно описано устройство en0, и запишите или скопируйте шестнадцатеричное шестнадцатеричное число рядом со словом эфир. Удалите все:, чтобы получить на ваших машинах уникальный 16 буквенно-цифровой код. Вам понадобится это для следующего шага.
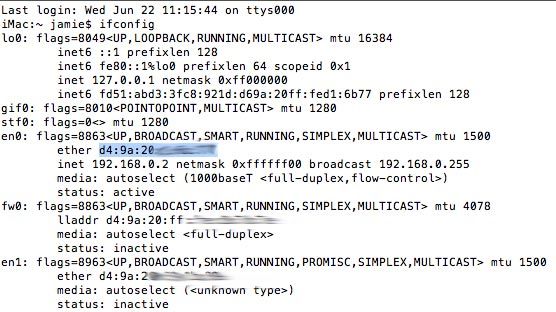
Следующая команда создаст то, что называется SparseBundle. Это один файл, который выступает в качестве своего рода образа диска для резервных копий вашей машины. Когда вы используете TimeMachine, он записывает все внутри этого файла. Не забудьте заменить соответствующие части команды на имя машины, сетевой идентификатор и жесткий диск размер (не пишите квадратную скобку — сначала посмотрите на мой пример ниже).
sudo hdiutil create -size [здесь размер вашего жесткого диска] G -fs HFS + J -volname «[имя вашей машины здесь] Backup» [имя вашей машины здесь] _ [ваш 16-значный буквенно-цифровой идентификатор оборудования здесь] .sparsebundle[/ NOEDIT]
Вот пример команды, которую я использовал для своего iMac, который имеет размер жесткого диска около 950 ГБ и творчески называется «iMac».
sudo hdiutil create -size 950G -fs HFS + J -volname "iMac Backup" iMac_d49a20d16b79.sparsebundle[/ NOEDIT]
Предупреждение: убедитесь, что ваш TYPE THE COMMAND установлен на вашем компьютере — если вы попытаетесь скопировать и вставить с этого сайта, кодировка символов приведет к некоторой ошибке, похожей на следующую:

На вашем сетевом сервере
Установка жесткого диска на вашем компьютере немного выходит за рамки этой статьи, поэтому я предлагаю вам ознакомиться с моей предыдущей статьей о том, как добавить второй жесткий диск.
, Поскольку многие диски предварительно отформатированы в формате FAT32, вам также необходимо переформатировать или разбить диск на NTFS.
, Далее мы настроим сам сетевой ресурс.
Windows 7
Чтобы открыть общий доступ к диску или папке в Windows 7, щелкните правой кнопкой мыши и выберите «Поделиться с» -> «Расширенный общий доступ».
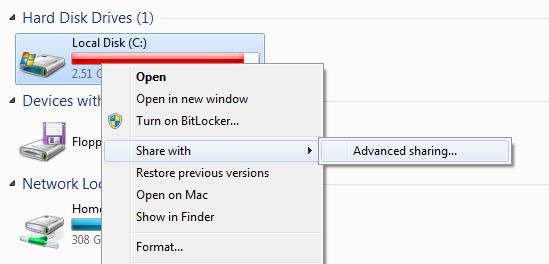
Снова нажмите «Расширенный общий доступ», и в следующем диалоговом окне установите флажок «Поделиться этой папкой» и присвойте ей имя, которое вы запомните (например, TimeMachineBackup).
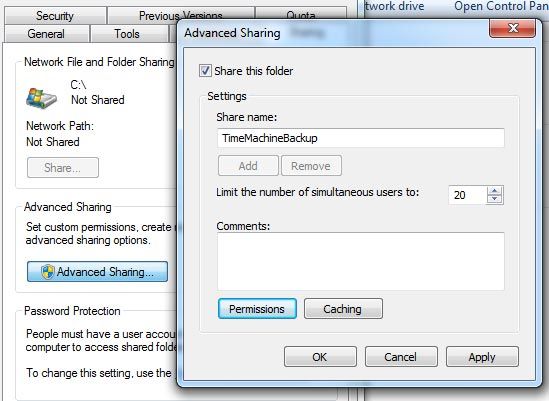
Также важно установить разрешения, так как по умолчанию пользователи могут только ЧИТАТЬ с общего ресурса. Выберите пользователя или группу, к которой вы хотите предоставить доступ — ВСЕ здесь — самый простой вариант — и измените разрешение в нижней части диалогового окна на ПОЛНОЕ УПРАВЛЕНИЕ.
Windows Home Server
Я уже запускаю Windows Home Server для загрузки и потокового видео
, поэтому имеет смысл добавить туда диск резервного копирования Time Machine. После добавления физического диска к компьютеру, перезагрузки сервера и форматирования диска в NTFS, откройте Панель управления домашним сервером. На вкладке «Папки сервера и жесткие диски» нажмите кнопку на правой боковой панели с надписью «Добавить папку».
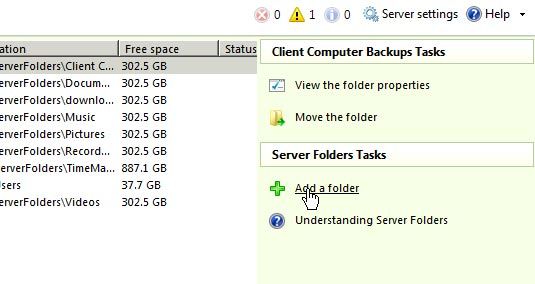
Следуйте инструкциям мастера, чтобы создать папку TimeMachineBackup. Убедитесь, что вы решили разместить папку на своем новом диске, но если вы забыли это сделать, то не беспокойтесь, так как позже вы легко сможете использовать функцию «Переместить папку». Настройте разрешение по своему усмотрению, но пропустите шаг о создании резервных копий — вам действительно не нужна резервная копия вашей резервной копии (технически, вероятно, вам это нужно, но есть предел тому, насколько резервное копирование возможно или целесообразно).
На вашем Mac
Наконец, вернитесь на свой Mac и найдите файл SpareBundle, который вы создали ранее. Если вы использовали команду, которую я показал вам, она должна находиться в корне домашнего каталога вашего пользователя.
Откройте сетевой ресурс, который вы только что создали — у меня иногда возникают проблемы с отображением моего домашнего сервера в автоматическом обнаружении сети, и в этом случае вам нужно нажать КОМАНДА-K и введите адрес smb: // HOMESERVER (или как называется ваш домашний сервер). Вы также можете использовать IP-адрес устройства, если знаете это.
Скопируйте созданный файл SpareBundle в общую сетевую папку резервного копирования Time Machine и откройте экран системных настроек Time Machine.
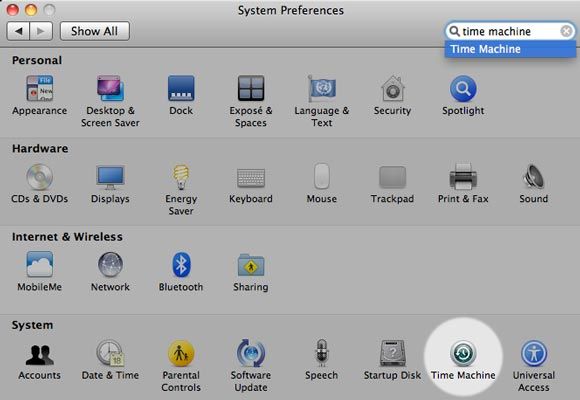
Включите Time Machine и нажмите «Выбрать диск». Если все прошло правильно, вы должны увидеть свою резервную копию в списке с именем, которое вы дали при создании SparseBundle. Выберите его и перейдите к резервному копированию в новую самодельную Time Capsule!
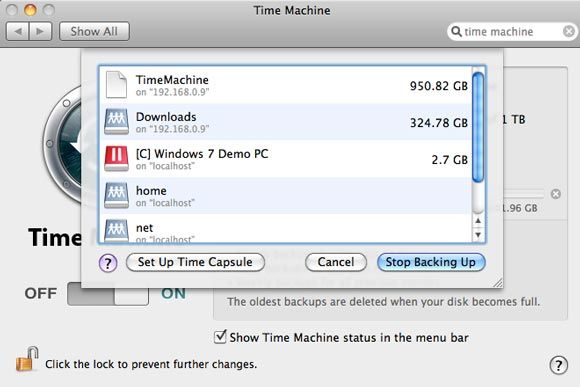
Я не могу сказать вам, спасла ли моя машина времени машину времени, потому что она все еще выполняет резервное копирование — но я вполне уверен, что она будет невероятно полезной в будущем, когда я меньше всего этого ожидаю.
У вас есть настоящая Капсула Времени, или вам удалось заставить свою домашнюю работать? Поделитесь своим опытом и проблемами в комментариях или посетите наш сайт сообщества технической поддержки.