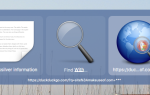Содержание
В этой статье я собираюсь описать, как разбирать и собирать файлы PDF с помощью Preview. Как писатель я каждый день ищу, фильтрую, сортирую, собираю и управляю письменными материалами. Но я впервые начал заниматься сбором данных еще в начальной школе. В то время мой учитель попросил студентов собрать газетные вырезки по статьям, которые нам нравятся.
Я не могу вспомнить, какую тему я выбрал, но я все еще помню, как вырезал колонки слов и картинок и клеил их на листы почти белой трафаретной бумаги. Я настоял на том, чтобы сделать все сам, и хотя результат был ужасным (сказала моя мама моей дочери, у которой недавно было подобное назначение), я помню, как получал огромное удовольствие.
Глядя на то, что моя дочь делает то же самое, что и десятилетия назад, я не мог не думать о воссоздании процесса в цифровом виде. И если для этого существует идеальный формат файла, это будет PDF, потому что мы можем сохранить внешний вид документа. Как в печатных документах.
Необходимость рассекать Сборка файлов PDF
Большинство людей любят PDF и предпочитают формат для своих документов. Здесь, в MakeUseOf, мы также выбираем PDF для публикации наших известных бесплатных руководств по технологиям. PDF-файлы есть везде, и мы имеем дело с этим форматом (почти) каждый день.
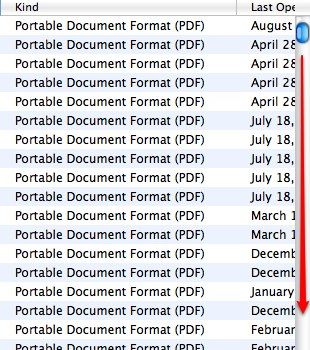
Но нам не всегда нужна вся информация, содержащаяся в одном PDF. Есть моменты, когда нам нужно извлечь крошечные части больших PDF-файлов — несколько страниц из сотен (или тысяч). Что-то вроде ксерокопирования нескольких страниц из толстого словаря в твердом переплете для наших материалов для письма.
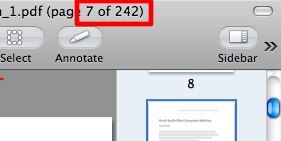
С другой стороны, бывают случаи, когда нам нужна информация из нескольких разных документов. Таким образом, мы должны объединить несколько страниц из нескольких разных документов PDF.
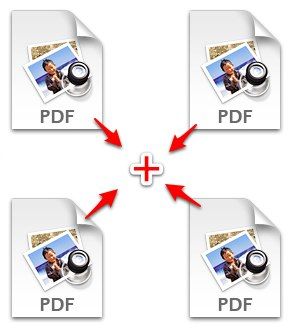
Вот почему нам нужна возможность разбирать и собирать файлы PDF. А для пользователей Mac самый простой способ сделать это — использовать Preview.
Делать это правильно
Оказывается, что разбирать и собирать файлы PDF с помощью Preview очень легко. Я нашел метод случайно. Я пытался выделить какой-то текст в документе PDF, когда моя мышь скользнула, и он выделил и перетащил страницу из боковой панели и над Finder. Внезапно появился зеленый знак плюс — тот знак, который вы получаете каждый раз, когда добавляете что-то в папку.
Поэтому я с любопытством бросил страницу в Finder и — вуаля! Создается новый файл PDF, состоящий из страницы, которую я вытащил из Preview. Файл назван в честь оригинального файла со словом «(перетаскивается)» в конце. Поэтому, если имя источника — «ABC.pdf», результатом будет «ABC (перетаскиваемый) .pdf». Если вы не хотите путаницы в будущем, вам следует переименовать файлы, относящиеся к конкретному контенту.
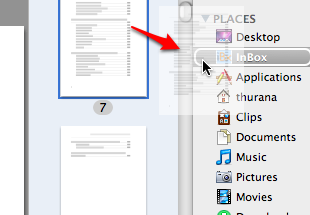
Затем я экспериментировал еще немного. Я выбрал несколько страниц с помощью «Control + Click» и перетащил их в одну из папок в Finder. Это сработало отлично. Новый PDF-файл украшен всеми ранее выбранными страницами.
И тогда мне пришло в голову: если мы можем легко разбирать страницы из PDF-файлов, перетаскивая их, процесс может работать и наоборот. Мы должны быть в состоянии собрать страницы в файл PDF, перетаскивая их, не так ли?
Поэтому я выбрал несколько PDF-файлов из Finder и перетащил их на боковую панель Preview, и — барабанная дробь, пожалуйста — она также работала безупречно.
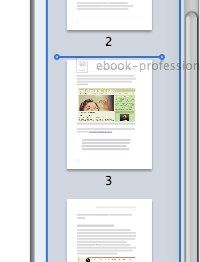
После дальнейших экспериментов я также обнаружил, что вы можете добавлять новые PDF-файлы в любое место на страницах основного PDF-файла или, в конце концов, перетаскивая новые PDF-файлы поверх первой страницы основного PDF-файла.
Чтобы упростить процесс, вы можете показать / скрыть страницы в документе, щелкнув стрелку на первой странице (той, на которой изображено кольцо). Стрелка появится, когда вы наведете на нее указатель мыши.
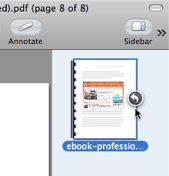
Переставить, аннотировать Сохранить
Помните, что эти перетаскивания можно выполнять только с боковой панели и в режиме «Миниатюра» или «Контактный лист». Вы можете показать или скрыть боковую панель, щелкнув значок или используя меню «Вид — Боковая панель».
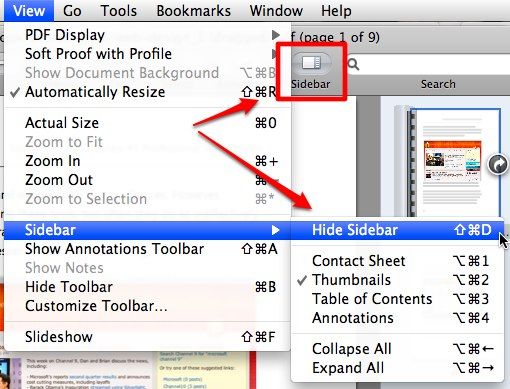
Вы также можете переключаться между режимами боковой панели, используя то же меню, или щелкая маленькие значки в нижней части боковой панели.
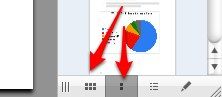
В качестве бонуса вы можете упорядочить порядок страниц в одном документе, просто перетаскивая страницы в нужное положение. Нажмите «Сохранить», когда закончите изменять сборку.
Объедините эти функции с возможностью аннотировать
и вы полюбите Preview еще больше.
Вы делаете цифровые вырезки из статей в PDF? Знаете ли вы другие альтернативные методы? Пожалуйста, поделитесь, используя комментарии ниже.

![Как собрать PDF файлы с предварительным просмотром [Mac]](https://helpexe.ru/wp-content/cache/thumb/10/6fa3c80fa0d5510_320x200.jpg)
![Как настроить и использовать Цыпленок VNC для удаленного доступа [Mac]](https://helpexe.ru/wp-content/cache/thumb/84/18a35f67c910d84_150x95.png)
![Kdenlive — стабильный и универсальный бесплатный кроссплатформенный редактор видео [Linux, Mac и Live CD]](https://helpexe.ru/wp-content/cache/thumb/da/1cbab12ce2c7ada_150x95.jpg)