Содержание
Одна из моих любимых частей использования Mac — насколько легко удалить программу. На компьютере с Windows удаление часто включает в себя открытие «Программы Возможности «, щелкнув по программе, терпеливо ожидая ее удаления, а затем открыв веб-страницы, спрашивая меня, почему я удалил приложение (где опция« не ваше дело »?).
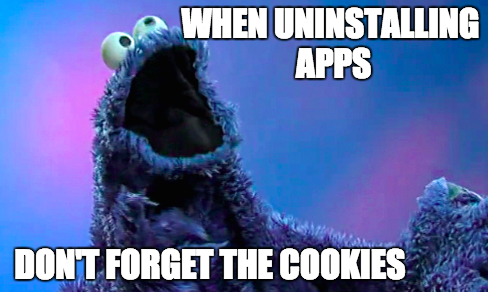
Сегодня мы рассмотрим супер-простой способ удаления программы с вашего Mac, прежде чем перейти к массовым деинсталляторам и программам-распространителям. Если вы любите восстанавливать место на жестком диске, самое интересное начинается.
Мертвый простой путь
Как всегда, мне нравится начинать с простого простого способа, потому что кому не нравится легкий, верно? На самом деле, это так просто, что вы, вероятно, удивитесь, почему мы даже не удосужились упомянуть об этом.
Например, вы хотите удалить VLC Player с вашего Mac — вот как вы это сделаете.
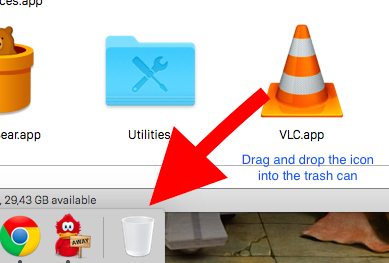
Перейти к Приложения папку и найдите значок VLC. Это установленная программа. Первое, что вам нужно будет проверить — закрыта ли программа. Если он запущен, вы не можете удалить его. Так что закрой сначала.
Затем с помощью мыши или трекпада перетащите значок программы из Приложения к дрянь. В зависимости от пользовательских прав доступа, которые вы установили для себя, вам может потребоваться ввести пароль для продолжения удаления. Как только программа будет полностью перемещена в корзину, очистите корзину. Работа выполнена!
«Но… как насчет Реестра ?!» — можете кричать вы. Это хорошая вещь в Mac. У них нет реестра! Вместо этого настройки для каждой программы хранятся в папке «Предпочтения» в разделе «Библиотека», которую можно найти, открыв искатель окно и нажатие Команда + Shift + G. Откроется окно «Перейти в папку», а затем в поле введите / Library / Preferences /.
Каждая программа имеет то, что называется Plist (Список свойств), который представляет собой текстовый файл, содержащий ваши предпочтения. Поскольку каждый файл занимает пару килобайт (если это так), то нет смысла их удалять. Но вы можете, если хотите, ради аккуратности.
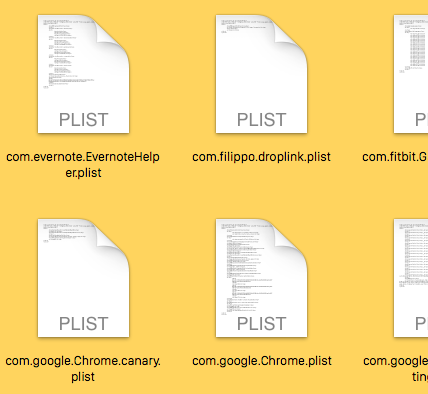
Расширения ядра
Расширения ядра необходимы для работы вашего Mac, поэтому их не следует удалять, если вы абсолютно не знаете, что делаете. Расширения ядра используются другими приложениями для размещения панелей настроек в вашей OS X Системные настройки.
Если вы уверены, расширения ядра находятся в / System / Library / Extensions и иметь расширение .Kext. Перетащите файлы, которые, по вашему мнению, необходимо удалить, на рабочий стол, который создаст резервную копию, а затем переместите оригинал в корзину. Еще не очистите корзину — перезагрузите компьютер и посмотрите, работает ли компьютер по-прежнему нормально. Если не, восстановить файл.
Скрытые файлы
Чтобы немного усложнить ситуацию, в системе также есть скрытые файлы
, У них есть точка (.) Перед заголовком, и их можно найти, набрав в Терминале:
по умолчанию написать com.apple.Finder AppleShowAllFiles YES
затем выключите Finder, набрав:
sudo killall Finder
Если Finder не перезапускается сам по себе, введите в Terminal:
Откройте /System/Library/CoreServices/Finder.app
Затем вы найдете скрытые файлы в соответствующих папках. Но опять же удаляйте только если знаете что делаете. Чтобы снова скрыть эти скрытые папки, выполните начальную команду «AppleShowAllFiles» выше, за исключением изменения ДА в НЕТ.
Массовое удаление приложений из Mac OS X
Теперь может оказаться, что вы нетерпеливая душа, которой нужно быстро удалить многие программы. Нет проблем. Вот несколько программ, которые могут помочь с этим.
AppCleaner (свободно)
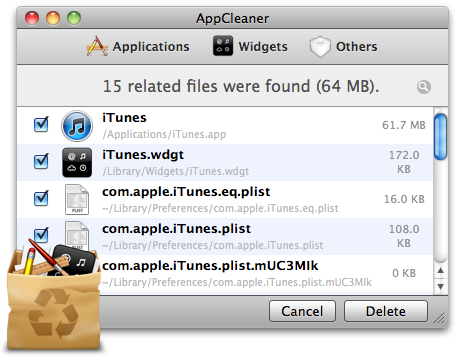
AppCleaner — это небольшое приложение, которое позволяет полностью удалить ненужные приложения. Просто поместите приложение в окно AppCleaner. Он найдет для связанных файлов, и вы можете удалить их, нажав кнопку удаления.
AppDelete Lite [больше не доступен]
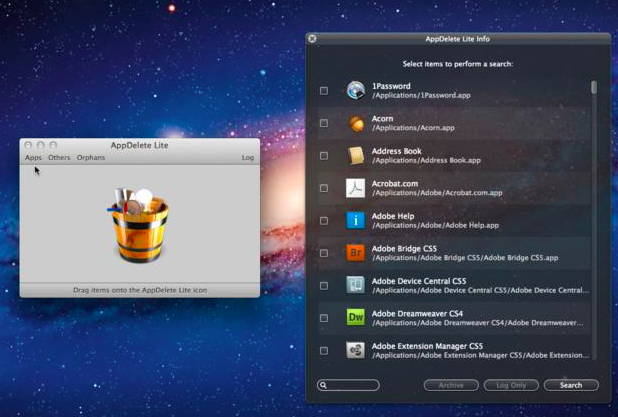
AppDelete Lite поможет удалить не только приложения, но и виджеты, панели настроек, плагины и заставки вместе с соответствующими файлами. Вы можете перетащить любой элемент, который можно удалить в AppDelete Lite: приложения, виджеты, панели настроек, плагины, заставки и т. Д.
Advanced Stuff
Удалить с помощью командной строки

Это, вероятно, когда обычные парни и девушки (как я) нервничают и начинают искать программное решение. Кажется, что-то в командной строке взволновало людей, как будто кашля на этом будет достаточно, чтобы начать запуск ядерной ракеты. Расслабьтесь — я могу с радостью сообщить, что использовать командную строку для удаления приложений очень просто.
Откройте Терминал, зайдя в Приложения> Утилиты> Терминал. Успокойся, не гипервентиляция.
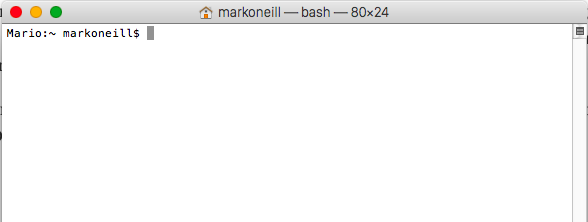
Введите следующее:
Файл удаления sudo: //
Затем перетащите значок приложения из приложения в окно терминала. Все, что это делает, это вставляет путь к файлу в окне терминала, так что если вы хотите удалить проигрыватель VLC, он будет выглядеть так:
Файл удаления sudo: ///Applications/vlc.app
Обратите внимание на третий слеш перед приложениями. Это нормально. Нажмите Enter, чтобы отправить команду, введите свой пароль и позвольте Терминалу сделать всю работу.
Вирусы
Это не просто компьютеры с Windows, которые поставляются в комплекте с вирусом. У Mac тоже есть вирусы. Так как легко или сложно освободить место на Mac?
?
Сафари
Не рекомендуется удалять Safari. Чтобы полностью удалить его, вам нужно будет удалить файлы, которые необходимы для правильной работы Mac. Удаление его является возможно, но очень рискованно. Однако, если вы чувствуете непреодолимое желание избавиться от браузера, эта страница поможет вам.
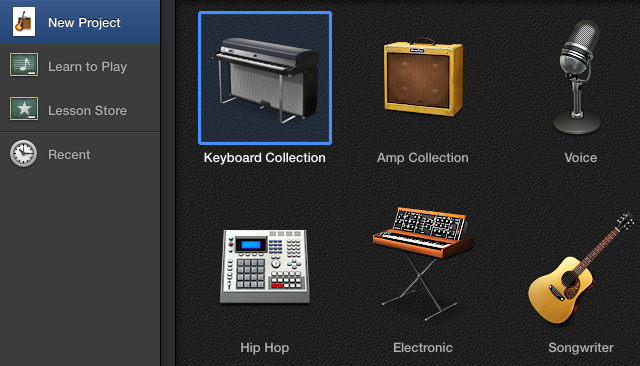
Гаражная группа
Удалить GarageBand намного проще, если он вам не нужен, и это отличный способ восстановить несколько гигабайт пространства. Чтобы удалить его, перейдите к следующим папкам и удалите их. Настоятельно рекомендуется сначала сделать резервную копию (Time Machine) на случай возникновения катастрофы.
- Macintosh HD / Приложения / GarageBand.app (1,16 ГБ)
- Macintosh HD / Библиотека / Поддержка приложений / GarageBand (995 МБ)
- Macintosh HD / Библиотека / Поддержка приложений / Логика (880MB)
- Macintosh HD / Библиотека / Аудио / Apple Loops (до 10 ГБ)
IMOVIE Iphoto
Эти два, очевидно, могут быть удалены с помощью метода перетаскивания, упомянутого в первом разделе. Или для более тщательного удаления, используйте одно из приложений, упомянутых выше, таких как Appcleaner.
Если вы потратите немного дополнительного времени и сделаете это правильно, удаление нежелательных приложений с вашего Mac будет довольно простым делом.
Знаете ли вы какие-либо другие методы, которые могли бы еще больше упростить процесс?
Изображение предоставлено: Computer Freak — Shutterstock



![TextWrangler Just Might Быть Лучшим Свободным Текстовым Редактором [Mac]](https://helpexe.ru/wp-content/cache/thumb/60/9af2449d8fdfd60_150x95.jpg)

