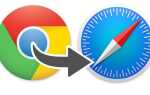Большинство людей пытаются вернуть свои данные после выполнения различных процедур восстановления, включая использование Дисковой утилиты, DiskWarrior и т. П. Ваши данные ценны и, учитывая возникающую панику, вероятно, не полностью зарезервированы (если вообще!).
Если ваш Mac не загружается, вам нужно получить данные с вашего компьютера. Есть несколько способов сделать это, но самый быстрый и эффективный из них — использование режима целевого диска. При этом ваш Mac используется в качестве внешнего диска, доступ к которому может получить другой Mac, подключенный через кабель FireWire или Thunderbolt.
Чтобы перевести Mac в режим целевого диска, запустите его, удерживая нажатой клавишу «T». Когда компьютер запускается, на экране появляется большой плавающий значок FireWire, и загрузочный диск монтируется на рабочем столе другого компьютера. Относитесь к нему как к внешнему диску.
Если ваш Mac кажется мертвым, есть второй вариант. Voyager Q от NewerTech (как правило, 55 фунтов стерлингов, www.newertech.com) позволяет устанавливать жесткий диск SATA 2,5 или 3,5 дюйма. Если у вас более старый Mac, USB Now предлагает адаптер IDE-USB (£ 14,95, www.usbnow.co.uk). Это также можно использовать для установки 5,25-дюймовых CD-ROM или дисковода Iomega Zip.


NewerTech Voyager Q дает вам доступ к данным на чистом жестком диске
Последний курорт
Вы, наверное, слышали о PRAM и NVRAM. Первый (параметр оперативной памяти) используется на компьютерах PowerPC; последний (энергонезависимая оперативная память) на компьютерах на базе Intel. По сути, они делают то же самое, а именно сохраняют определенные настройки в специальной области памяти.
Он обрабатывает такие настройки, как отображение, разрешение видео и экрана, цвета, начальная громкость, регион DVD и последние сведения о панике ядра. Сброс PRAM или NVRAM будет касаться только вопросов, связанных с этими функциями. Любые другие проблемы не будут решены.
Чтобы выполнить сброс, выключите компьютер, нажмите и удерживайте клавиши Command-Option-P-R до появления серого экрана, удерживайте клавиши, пока компьютер не перезагрузится, и вы не услышите звук запуска во второй раз, а затем отпустите клавиши.
Есть еще один финал «Радуйся, Мария»: перезагрузка контроллера управления системой (SMC), который отвечает за многие низкоуровневые функции на Mac на базе Intel. К ним относятся управление батареей и температурой, подсветка клавиатуры, реагирование на нажатия кнопок питания, а также открывание и закрывание крышек ноутбука.
Поскольку процедура отличается в зависимости от модели Mac, взгляните на support.apple.com/kb/HT3964.
На старых Power Mac есть PMU (блок управления питанием), который управляет функциями питания Mac для включения / выключения, сна и пробуждения, а также PRAM и часами реального времени. Сброс этого требует открытия Mac и нажатия маленькой кнопки. Загляните на support.apple.com/kb/ht1939 для полной информации.
Переустановка Mac OS X
У вас есть Mac, который не будет перезагружаться, и вы либо получили хорошую резервную копию, либо вам удалось получить ваши данные. Что вы будете делать дальше, зависит от того, какая версия Mac OS X установлена в данный момент.
Если вы работали с Lion или Mountain Lion, у вас есть возможность использовать OS X Recovery. Поскольку он находится в отдельном разделе, он будет работать для вас, если ваш жесткий диск не поврежден механически. Перезагрузите компьютер, удерживая нажатой клавишу Command-R, используйте Дисковую утилиту для переформатирования диска, переустановите Mac OS X, а затем либо используйте резервную копию Time Machine, либо обрабатывайте эту сторону вручную.
Если вы используете Snow Leopard или более раннюю версию, вам нужно будет загрузиться с оригинального DVD или с розничной версии Mac OS X. Запустите Дисковую утилиту, переформатируйте накопитель, переустановите Mac OS X, а затем используйте Time Machine или ваши собственные резервные копии ,