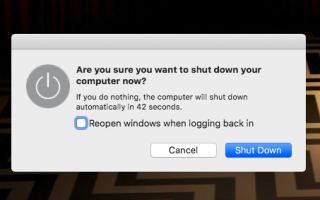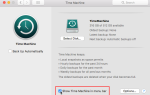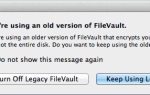Содержание
Одна из простых радостей, предлагаемых macOS, — это как быстро он запускается и выключается. Обычно это занимает всего несколько секунд, особенно при использовании твердотельного флэш-накопителя на современных компьютерах Mac.
Но это не всегда идеально. Иногда ваш Mac может отключиться медленно. Когда это происходит, есть ряд приемов, которые вы можете попытаться снова ускорить.
Вот лучшие исправления для Mac, который выключается вечно.
1. Отключите функцию открытия окна
У macOS есть отличная функция, которая позволяет вам сохранить текущий сеанс (все ваши открытые приложения и окна в этих приложениях) при завершении работы. Затем он автоматически открывает их снова при следующем входе в систему. Это здорово, когда вы закончили работать в течение дня и хотите узнать, где вы остановились завтра.
Для этого операционная система должна сохранить данные сеанса на жестком диске. Это занимает много времени и может значительно замедлить работу Mac, особенно если вы используете старый Mac с медленным жестким диском.
Чтобы ускорить отключение, отключите эту функцию. Завершите работу как обычно, но когда появится диалоговое окно подтверждения, убедитесь, что Открыть окна при входе в систему не проверяется. Если вы использовали эту функцию в прошлом, вам может потребоваться пара циклов перезапуска, чтобы увидеть все преимущества.
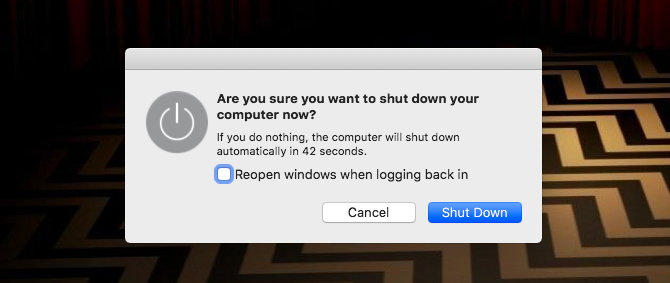
2. Проверьте наличие отложенных заданий на печать
Принтеры печально известны тем, что вызывают проблемы с компьютером. Больше всего раздражает задание на печать. Вы попытаетесь напечатать документ, но по какой-то причине он не будет работать. Это приводит к остановке других компьютерных задач.
Если вы используете принтер и ваш Mac не выключится, проверьте еще раз, что у вас нет отложенного задания на печать, удерживающего вашу систему. Это может легко быть причиной проблемы.
Идти к Меню Apple> Системные настройки> Принтеры Сканеры. Выберите ваш принтер слева, затем нажмите Открыть очередь печати кнопка. Удалите все оставшиеся задания и посмотрите, улучшится ли скорость выключения.
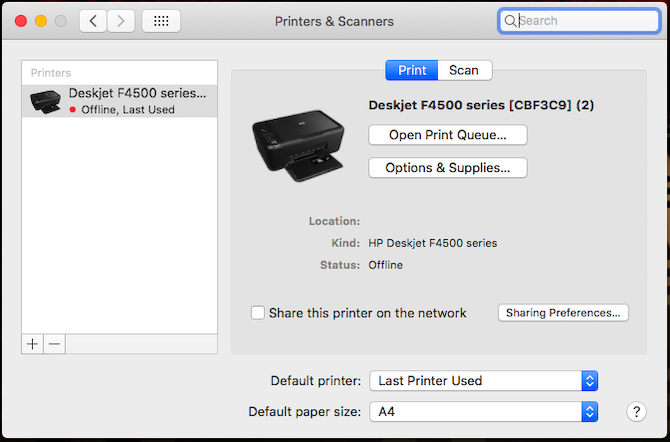
3. Закройте приложения быстрее
Зависание программного обеспечения — еще одна распространенная причина, по которой ваш Mac слишком долго отключается.
macOS пытается закрыть все открытые приложения, когда он начинает закрываться. Но иногда приложения не будут соответствовать требованиям, особенно если вы сильно нагружаете свой компьютер, используя всю доступную память.
Первое исправление, которое нужно попробовать — закрыть приложения вручную (Cmd + Q, или щелкните правой кнопкой мыши значок Dock и выберите Уволиться). Если некоторые отказываются закрываться, вы можете вместо этого принудительно выйти.
Для этого перейдите в Меню Apple> Принудительный выход, или нажмите Cmd + Option + Esc, и выберите неправильное приложение из списка. Нажмите Принудительный выход закрыть это. Убедитесь, что вы сохранили свою работу, прежде чем сделать это.
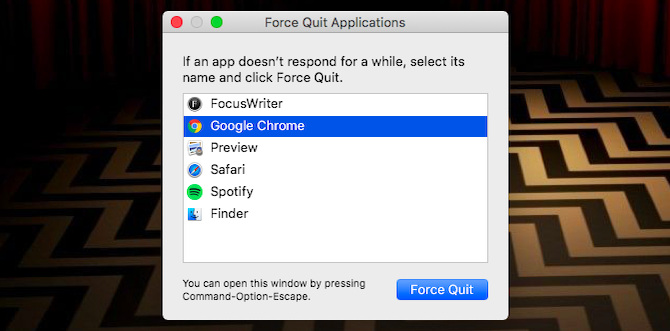
Если проблема не устранена, вы можете попытаться ускорить время, необходимое macOS для закрытия приложений при завершении работы.
По умолчанию система дает приложениям 20 секунд для закрытия, после чего она пытается принудительно закрыть их. Вы можете уменьшить это с 20 секунд до пяти секунд, скопировав и вставив следующие команды в Терминал приложение:
sudo defaults write /System/Library/LaunchDaemons/com.apple.coreservices.appleevents ExitTimeOut -int 5sudo defaults write /System/Library/LaunchDaemons/com.apple.securityd ExitTimeOut -int 5sudo defaults write /System/Library/LaunchDaemons/com.apple.mDNSResponder ExitTimeOut -int 5sudo defaults write /System/Library/LaunchDaemons/com.apple.diskarbitrationd ExitTimeOut -int 5sudo defaults write /System/Library/LaunchAgents/com.apple.coreservices.appleid.authentication ExitTimeOut -int 5Вам нужно будет указать пароль администратора при вводе первой команды. После этого вы можете ввести остальные без каких-либо ограничений, если не закрываете и повторно открываете терминал.
Очевидно, что это более продвинутое решение, чтобы попробовать. Сделайте это, если вам не удобно менять настройки системы в Терминале.
4. Освободите немного дискового пространства
Это простой совет, но его стоит придерживаться. Все компьютеры начнут сталкиваться с проблемами, когда у них очень мало места на диске. Им нужно свободное место для хранения временных данных.
Недостаток свободного места может вызвать проблемы с завершением работы, особенно если у вас есть открытые приложения, пытающиеся сохранить их состояние во время процесса. Если у вас есть менее 15 процентов свободного места на диске, попробуйте освободить место на вашем Mac
и посмотрим, поможет ли это.
5. Проверьте состояние диска
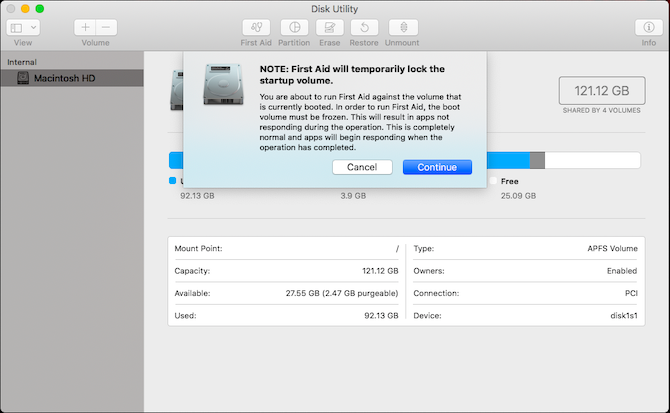
Низкая производительность жесткого диска может привести к медленному отключению. К счастью, это легко проверить и исправить в macOS. Просто откройте встроенный Дисковая утилита приложение, выберите свой диск в левом столбце и нажмите Первая помощь.
Затем нажмите на следующие два экрана подтверждения. Во время сканирования ваш компьютер останется включенным, но лучше оставить его в покое, пока работа выполняется. Это позволит обнаружить и устранить любые проблемы с диском, которые у вас есть.
Совет по ремонту дисков для Mac один раз обычно рекомендовал восстанавливать разрешения. Однако, хотя это было вариантом в старых версиях Дисковой утилиты, вам больше не нужно восстанавливать разрешения на macOS. Это не было необходимо с момента выхода El Capitan в 2015 году.
6. Удалить ваши кеши
Ваш Mac кэширует много данных, к которым он должен быстро и регулярно получать доступ. Это помогает улучшить общую производительность. Тем не менее, кеши имеют тенденцию становиться раздутыми со временем и могут, в некоторых случаях, начать оказывать противоположный эффект.
Проблемы с кэшем могут даже вызвать медленное завершение работы. Очистка этих кешей macOS
может решить проблему.
Удалить кеш ядра
Первый кеш для удаления кеш ядра. macOS использует это для быстрой и безопасной загрузки. Периодическая очистка кеша ядра может решить различные проблемы, включая более быстрое отключение Mac.
Чтобы очистить кэш ядра, вам необходимо перезагрузить Mac Безопасный режим.
Чтобы сделать это, нажмите вниз сдвиг ключ при нажатии кнопки питания, чтобы включить систему. Держите его, пока не увидите Авторизоваться окно. Это может занять больше времени, чем при обычной загрузке.
Запуск безопасного режима выполняет несколько задач по пути, в том числе удаление кеша ядра. Как только он загрузится, перезагрузите ваш Mac снова, и все готово.
Удалить приложение и системные кэши
Следующие кеши для удаления — это кеши системы и приложений. Вы можете сделать это быстро с помощью приложения, подобного Disk Care, из App Store. Если вы предпочитаете сэкономить, вы можете сделать это вручную.
Во-первых, откройте Spotlight с помощью Cmd + пробел. В строке поиска введите (или вставьте) ~ / Library / кэши. Теперь вы можете удалить содержимое этой папки кэша. Как правило, лучше удалять только содержимое каждой подпапки, а не просто выбирать и удалять все.
Далее в типе Spotlight / Библиотека / кэши (так же, как и раньше, но без предшествующей тильды). Удалите то, что здесь, а затем очистите дрянь и перезагрузите.
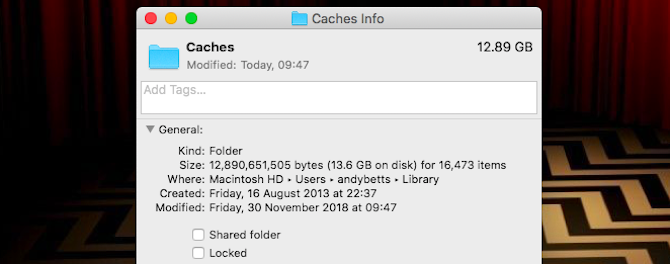
7. Сброс NVRAM, PRAM и SMC
У Mac есть два специальных атрибута, которые называются NVRAM (или PRAM в старых системах) и SMC (контроллер управления системой), которые выполняют определенные функции базовой системы, такие как яркость подсветки и громкость динамика. Проблемы с PRAM или SMC могут привести к медленному завершению работы или запуску.
Чтобы сбросить PRAM или NVRAM, вам необходимо выключить Mac, а затем снова включить его. Немедленно нажмите и удерживайте Cmd, вариант, п, а также р ключи одновременно. Продолжайте удерживать эти клавиши до тех пор, пока не услышите второй звук запуска или пока логотип Apple не появится и не исчезнет во второй раз. Тогда отпустите.
Процесс сброса SMC отличается в зависимости от того, какой Mac вы используете. Смотрите наше руководство о том, как сбросить SMC вашего Mac
для полной информации.
Решить проблемы запуска Mac
Это может быть трудно определить точную причину проблемы, как ваш Mac занимает слишком много времени, чтобы закрыть. Но если вы выполняете все вышеперечисленные шаги, вы должны надеяться, что он вернется к работе так же быстро, как и в тот день, когда вы его купили.
Некоторые из этих советов также могут помочь решить проблемы с запуском. Но если вам нужна дополнительная помощь, ознакомьтесь с нашим руководством по устранению проблем с загрузкой Mac.
за ответы.