 Всякий раз, когда приложение перестает отвечать, обычно есть три варианта, чтобы вернуть вещи в нужное русло. Но сначала, как бы вы узнали, зависло ли приложение? Три основных признака — вращающийся пляжный мяч, повышенная загрузка ЦП и системная безответственность. Если вы испытываете любое из них, особенно печально известный вращающийся пляжный мяч смерти (SBBOD), у вас определенно есть приложение, которое работает не так, как должно.
Всякий раз, когда приложение перестает отвечать, обычно есть три варианта, чтобы вернуть вещи в нужное русло. Но сначала, как бы вы узнали, зависло ли приложение? Три основных признака — вращающийся пляжный мяч, повышенная загрузка ЦП и системная безответственность. Если вы испытываете любое из них, особенно печально известный вращающийся пляжный мяч смерти (SBBOD), у вас определенно есть приложение, которое работает не так, как должно.
Таким образом, первый вариант, когда вы сталкиваетесь с замороженным или не отвечающим на запросы приложением, — это убить его. Не буквально, конечно! Мы можем попытаться убить или «прекратить» программу. Самый простой способ сделать это — просто щелкнуть правой кнопкой мыши приложение в Dock и выбрать «Force Quit».
Другой способ — вызвать меню «Принудительное завершение работы приложения», нажав «Cmd-Option-Esc» и выбрав приложение, которое не отвечает.
Обычно, заставляя приложение завершать работу, мы теряем любую несохраненную работу. Ожидание разрешения программы — лучшая альтернатива, если вы можете позволить себе время. Лично я не достаточно терпелив. Таким образом, это компромисс между перегрузкой вашего процессора и потерей данных.
Тогда есть третий метод: использование Монитор активности.
 Первое, что я делаю каждый раз, когда у меня появляется новый Mac — это добавление Activity Monitor в док-станцию. Просто потому, что я использую его так часто, доступность имеет решающее значение. Если вы не знали, монитор активности находится в «~ / Applications / Utilities». Или вы могли бы Spotlight для этого.
Первое, что я делаю каждый раз, когда у меня появляется новый Mac — это добавление Activity Monitor в док-станцию. Просто потому, что я использую его так часто, доступность имеет решающее значение. Если вы не знали, монитор активности находится в «~ / Applications / Utilities». Или вы могли бы Spotlight для этого.
Activity Monitor — злой брат-близнец диспетчера задач Window. С его помощью вы можете увидеть множество важной информации, включая все запущенные процессы, использование памяти, загрузку процессора, использование жесткого диска скорость чтения / записи и сетевая активность. В основном я использую Activity Monitor для работы с неотвечающими приложениями. Обратите внимание, что я сказал «иметь дело с», а не «убить / прекратить», потому что вы иногда можете вернуть замороженное приложение к жизни, просто запустив Activity Monitor! Это не работает все время, но когда это работает, вы будете удивительно благодарны.
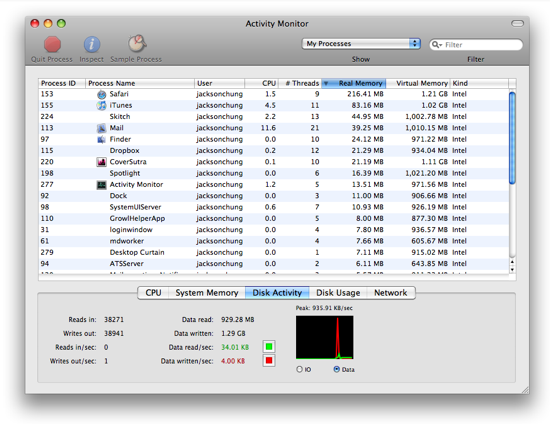
Если простое использование Activity Monitor не решит вашу проблему, вы можете глубже исследовать. В столбце «Имя процесса» находится список всех приложений, которые в данный момент работают на вашем компьютере. Те, которые не отвечают, будут помечены красным и будут помечены четким заголовком («приложение не отвечает»). К сожалению, я не могу предоставить вам скриншот, потому что еще ничего не разбилось (скрещивает пальцы). Чтобы убить определенное зависшее приложение, нажмите на него и нажмите «Выйти из процесса» в меню вверху.
Иногда некоторые замороженные приложения более упрямы и их сложнее убить, «Force Quit» не справится с задачей. Когда бы это ни происходило, попробуйте зайти в меню «Просмотр» и выбрать «Отправить сигнал процессу». В появившемся окне выберите «Зависание», «Прерывание» или «Убить». По своему опыту я обнаружил, что выбор «Прерывание» может просто вызвать ошибку приложения, чтобы снова стать отзывчивым. То, что приложение зависло, не означает, что оно зависло, поэтому иногда вам не нужно его убивать, чтобы перезапустить снова.
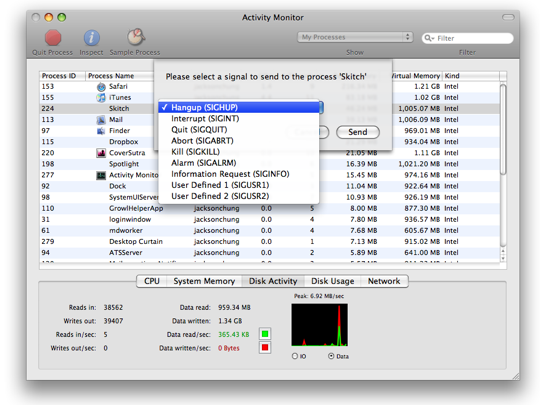
Помимо использования Activity Monitor для принудительного завершения зависших приложений, также полезно предоставить вам необходимую информацию о вашем Mac. Например, загрузка процессора — это нечто простое, но полезное знать всегда. Повышенная нагрузка на процессор может привести к тому, что ваши вентиляторы будут работать интенсивнее, что создает больше шума, и ваш Mac также будет работать быстрее. В большинстве случаев, если вы замечаете увеличение ЦП, когда вы не выполняете каких-либо задач, интенсивно использующих ЦП, это происходит, когда происходит что-то подозрительное.
Значок док-станции Activity Monitor можно настроить для отображения загрузки ЦП, истории ЦП, сети использование памяти или активность диска но не все сразу. Если вы хотите получить доступ ко всей этой информации, я предлагаю Диапазон приложений iSlayer для мониторинга. Лично я использую меню iStat, чтобы показать историю своего процессора, сеть Использование памяти и температура процессора прямо в моей строке меню, которая злая!
Как часто Activity Monitor возвращает ваше замороженное приложение к жизни? Дай мне знать в комментариях. Кроме того, какое приложение мониторинга вы используете?



![Предварительный просмотр функций в следующей версии OSX, Mountain Lion [Mac]](https://helpexe.ru/wp-content/cache/thumb/a1/86982bafb5d76a1_150x95.png)

![Как автоматически импортировать загруженную музыку в iTunes [Mac]](https://helpexe.ru/wp-content/cache/thumb/ab/78b91d46f4f3cab_150x95.jpg)