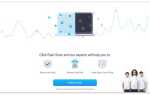Содержание

У большинства из нас, кто работает на наших компьютерах Mac каждый день, есть несколько задач, которые мы выполняем неоднократно, и которые требуют много времени и утомительны. Разве весь смысл использования компьютера не в том, что он делает скучные вещи для вас? Конечно, это. И с небольшой подготовкой, вы можете заставить свой Mac делать это так же легко, как перетаскивать элементы в окно, используя Automator.
Что такое Automator?
Automator — это инструмент, включенный в OS X, который позволяет создавать собственные рабочие процессы для выполнения как простых, так и сложных задач, таких как переименование файлов в папке, объединение нескольких документов PDF или преобразование фильмов из одного формата в другой с использованием QuickTime. (Читайте: 10 основных советов для QuickTime Player X)
Что такое рабочий процесс Automator?
Рабочие процессы часто называют «рецептами» и имеют веские основания. Подобно рецептам для еды, они берут определенный список входных данных (ингредиенты), выполняют ряд действий над ними (приготовление и приготовление пищи), а затем распространяют результаты. Чтобы создать рецепт, все, что вам нужно сделать, это сказать Automator, какие ингредиенты ему нужны и где их взять, а затем, что делать на каждом этапе. И в большинстве случаев это делается перетаскиванием из списка доступных опций.
Вам понравится: отличные рабочие процессы Automator
Каковы преимущества Automator?
У Automator есть два ключевых преимущества: он устраняет необходимость выполнения повторяющихся задач вручную и позволяет создавать рабочие процессы путем перетаскивания, поэтому вам не нужно писать код (хотя вы можете сделать его еще более мощным, запустив сценарии AppleScripts).
Читайте: Как использовать Терминал на Mac
Читайте: Как починить сломанное интернет соединение
Действия Automator
Automator позволяет создавать восемь различных типов действий. Рабочий процесс, самый простой тип, представляет собой документ, который запускается из приложения Automator. Более полезным является приложение, которое позволяет вам создать отдельное приложение, в которое вы можете перетащить файл для запуска действия. Сервис создает рецепт, который живет в меню Сервисов. Плагины для печати берут PDF-версию документа, который печатается в диалоге печати любого приложения, и выполняют над ним рабочий процесс. Действия с папками выполняют рабочие процессы над файлами, расположенными в папке, к которой они прикреплены, поэтому, например, вы можете использовать один из них для переименования файлов по мере их добавления в папку. Аварийные сигналы календаря запускаются событием, созданным в приложении «Календарь», и подключаемые модули захвата изображений принимают изображение из этого приложения в качестве входных данных и выполняют над ними действия.
Последний тип действий — недавнее добавление, добавленное в OS X Yosemite, Dictation Commands. Используя этот тип действия, вы можете связать любую словесную команду с действием или рабочим процессом, что позволит вам «сказать» вашему Mac, что делать. Так, например, вы можете создать действие, которое будет печатать самый верхний документ Microsoft Word, когда вы произнесете слова «Распечатать это». (Читайте: Как использовать Системные настройки на Mac)
Тип действия, которое вы создадите, будет диктовать следующий шаг — ввод для действия. Automator сообщает вам, должно ли действие принимать определенный тип ввода, поэтому, выбрав «Плагин печати», вы увидите сообщение о том, что оно принимает в качестве ввода PDF документа для печати. Другие действия, такие как Сервисы, побуждают вас выбирать вход.
Выбрав тип действия, вы попадете в библиотеку Automator. Здесь находятся все действия и переменные, доступные для добавления в рабочий процесс Automator. Действия классифицируются по типу, а в некоторых случаях по приложениям. Категории отображаются в самой левой панели библиотеки, когда выбрана вкладка «Действия». Когда вы щелкаете по категории, действия в этой категории отображаются на следующей панели. Затем вы перетащите нужное действие в главное окно.
Действия выполняются последовательно, в том порядке, в котором они расположены в главном окне, а выходные данные одного шага передаются как входные данные для следующего. Поэтому вам нужно аккуратно разбить рабочий процесс и убедиться, что вы разместили шаги в правильном порядке. Вы можете протестировать рабочие процессы, проходя их по одному этапу за раз, используя кнопку «Шаг» на панели инструментов. Чтобы проверить завершенное действие, используйте кнопку «Выполнить». Во многих случаях вам нужно будет добавить шаг в начале рабочего процесса, Get Specified Finder Items, чтобы протестировать рабочий процесс, но Automator предупредит вас об этом, когда вы нажмете Run.
Рабочие процессы можно настроить так, чтобы они запускались без какого-либо ввода от вас после их запуска, и, если вы хотите, чтобы они оставались невидимыми во время их работы, или вы можете создать рабочий процесс, который запрашивает ввод данных во время его работы.
Переменные Automator
Если бы это было все, что смог сделать Automator, это было бы довольно мощно, но в этом есть намного больше. Например, на вкладке «Переменные» можно указать переменную из одного шага, которая будет сохранена, чтобы она могла быть передана на шаг ниже. Например, можно взять текст, скопированный с веб-страницы, и передать его в сообщение электронной почты в качестве тела сообщения. Или вы можете взять URL-адрес с веб-страницы и передать его вместо или в дополнение к почтовому сообщению или текстовому документу.
Автоматизатор AppleScripts
Automator также может запускать AppleScripts, что делает его еще более мощным. Тот факт, что многие популярные приложения OS X поддерживают AppleScript, означает, что вы можете использовать их в своих рабочих процессах, написав или загрузив подходящий сценарий. Примером может служить настройка папки на рабочем столе, чтобы при добавлении в нее документа в Evernote создавалась новая заметка. Вы пишете короткий AppleScript для создания заметки и добавляете ее в записную книжку, а затем используете Automator для создания рабочего процесса с этим в качестве вывода.
Действия сторонних автоматов
Однако, чтобы избавить вас от необходимости делать это, некоторые разработчики OS X, такие как Microsoft, создали собственные действия Automator, которые устанавливаются при установке приложения. Например, если на вашем Mac установлена новая версия Outlook, вы увидите, что в категории «Почта» в библиотеке Automator доступно множество специальных действий для Outlook. То же самое верно для Word и Excel.
Теперь, когда вы прочитали теорию, пришло время приступить к созданию нескольких рабочих процессов. Посетите наше руководство по созданию рабочих процессов для некоторых идей.