Содержание
- 1 Как использовать iCloud Drive на Mac, iPad iPhone: активировать iCloud Drive
- 2 Как использовать iCloud Drive на Mac, iPad iPhone: включите документы и рабочий стол
- 3 Как использовать iCloud Drive
- 4 Как использовать iCloud Drive на Mac, iPad iPhone: Что такое iCloud Drive?
- 5 Как использовать iCloud Drive на Mac, iPad iPhone: доступ к Mac
- 6 Как использовать iCloud Drive на Mac, iPad iPhone: доступ с iOS
- 7 Как использовать iCloud Drive на Mac, iPad iPhone: онлайн-доступ и многое другое
- 8 Как использовать iCloud Drive на Mac, iPad iPhone: решение проблем
- 9 Как использовать iCloud Drive на Mac, iPad iPhone: обновление
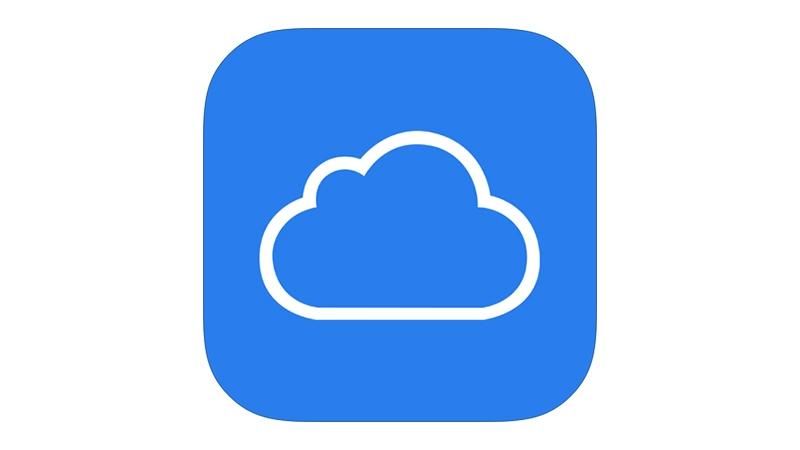
Как использовать iCloud Drive на iPhone, iPad и Mac? А какие новые функции были добавлены в iCloud Drive с выходом iOS 10 и macOS Sierra?
ICloud Drive от Apple уже давно используется в устройствах Apple, но в 2016 году iCloud Drive получит огромный импульс наряду с выпуском macOS Sierra и iOS 10.
На момент написания статьи новые операционные системы Apple были доступны в публичной бета-версии, поэтому у вас, возможно, была возможность протестировать новую систему iCloud Drive. (Если нет, не беспокойтесь — MacOS Sierra и iOS 10 скоро выйдут в финал для публики — скорее всего, в сентябре 2016 года.) Но многие из его новых функций по умолчанию отключены. В этой функции мы рассмотрим новую систему iCloud Drive и выясним, как получить максимальную отдачу от нее на вашем Mac, iPhone и iPad. Читайте дальше: Как использовать iCloud
Смотрите также:
- Просмотреть диск iPhone
- Исправить застревание iPhone при входе в iCloud
- Как настроить iCloud на iPhone, iPad, Apple TV, ПК и Mac
- Как работать с другими, используя iWork для iCloud
Как использовать iCloud Drive на Mac, iPad iPhone: активировать iCloud Drive
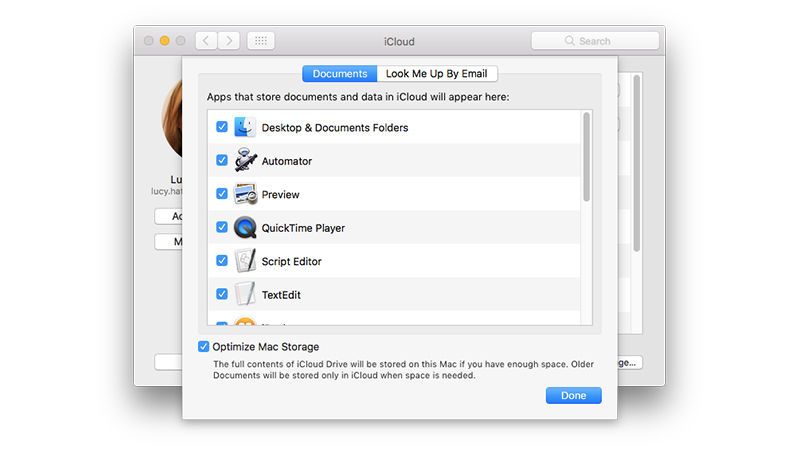
iCloud Drive — это онлайн-хранилище для всех ваших файлов. «С iCloud Drive вы можете безопасно хранить все свои презентации, электронные таблицы, PDF-файлы, изображения и любые другие документы в iCloud — и получать к ним доступ со своего iPhone, iPad, iPod touch, Mac или ПК», — говорит Apple.
Если вы знакомы с конкурирующими сервисами, такими как Dropbox и Google Drive, то вы будете знать, что делает iCloud Drive. Файлы, которые вы помещаете в папку iCloud Drive, хранятся на вашем компьютере, но также синхронизируются с сетевым пространством. Если у вас есть другие устройства, такие как другое устройство Mac или iOS, файл также будет доступен на этих устройствах.
В iOS 10 и macOS Sierra Apple внесла ряд ключевых изменений в iCloud Drive.
- Файлы, которые вы добавляете на рабочий стол, автоматически загружаются на ваш iCloud Drive. Здесь они доступны на других устройствах iOS 10 или macOS Sierra.
- Папка документов. Все файлы и папки, которые вы помещаете в папку «Документы», автоматически синхронизируются с iCloud Drive.
- Оптимизированное хранилище в облаке. Файлы, которые вы храните на рабочем столе и в папке «Документы», синхронизируются с iCloud Drive. Если вы начнете испытывать недостаток места на вашем Mac, он освободит файлы, которые вы редко использовали. Они будут храниться в Интернете, и вы можете получить к ним доступ в macOS, когда у вас есть подключение к Интернету.
Эти функции присоединяются к Documents In The Cloud. Именно здесь документы, которые вы создаете во вспомогательных приложениях (таких как Pages, Numbers и TextEdit), автоматически помещаются в папки внутри вашего iCloud Drive.
Новые функции меняют игру для iCloud Drive. Возможность синхронизации всех файлов в документах и на рабочем столе делает их легко доступными на всех ваших компьютерах. Все файлы, которые вы создаете внутри приложений, также хранятся в Интернете, и он автоматически управляет пространством на легких компьютерах, таких как MacBook Air.
Другие приложения, такие как «Фотографии» и «Почта», также используют место на диске iCloud Drive. Но это происходит за пределами структуры папок iCloud Drive.
Как использовать iCloud Drive на Mac, iPad iPhone: включите документы и рабочий стол
Сначала убедитесь, что все ваши устройства обновлены до MacOS Sierra и iOS 10 соответственно. Это обеспечит доступ к вашим файлам на всех ваших устройствах. Папка документов и общий доступ к рабочему столу (на данный момент) недоступны в старых операционных системах, таких как El Capitan.
Вот как включить папки документов и рабочий стол:
- Откройте Системные настройки на вашем Mac.
- Нажмите iCloud.
- Убедитесь, что iCloud Drive включен (синяя галочка рядом с ним).
- Нажмите Опции рядом с iCloud Drive.
- Поставьте галочку в Папках рабочего стола и Документов.
- Нажмите Готово.
Теперь перейдите на свои устройства iOS и выполните следующие действия:
- Открыть настройки.
- Выберите iCloud.
- Нажмите iCloud Drive.
- Установите для iCloud Drive значение «Вкл.».
Теперь вы сможете просматривать файлы, хранящиеся в iCloud Drive, с помощью приложения iCloud Drive на главном экране. В iOS 9 вам пришлось активировать это приложение в настройках iCloud Drive, но в iOS 10 оно появляется по умолчанию.
Как использовать iCloud Drive
Использование iCloud Drive с папкой документов и рабочим столом не может быть проще. Просто продолжайте использовать свой Mac, как и раньше. Любые файлы, которые вы помещаете на рабочий стол или в документы, автоматически синхронизируются с вашим диском iCloud.
Файлы, которые не могут быть синхронизированы с iCloud Drive, отображаются с небольшим значком iCloud с диагональной косой чертой. Это часто файлы данных.
Вы можете использовать папку «Документы» в обычном режиме на вашем Mac или щелкнуть «iCloud Drive» на боковой панели и выбрать «Документы» или «Рабочий стол». Эти папки сейчас одни и те же.
Как использовать iCloud Drive на Mac, iPad iPhone: Что такое iCloud Drive?
Представленный с OS X Yosemite и iOS 8, iCloud Drive — это как персональный жесткий диск в Интернете. Файлы, помещенные в iCloud Drive, автоматически и незаметно синхронизируются «в облаке». Уже отредактированные файлы также синхронизируются при сохранении. Синхронизация означает, что:
- Файл копируется на iCloud Drive онлайн;
- Файл загружается на диск iCloud любого компьютера Mac, подписанного под тем же Apple ID;
- Файл становится доступным для iOS, и некоторые приложения iOS синхронизируются с iCloud Drive при их открытии, в то время как другие загружают файл с iCloud Drive по запросу.
iCloud Drive должен быть активирован на каждом устройстве iOS и Mac, которыми вы владеете. На вашем iPad, iPhone или iPod Touch вам может потребоваться открыть приложение «Настройки», нажать «Облако», затем «iCloud Drive» и переключить переключатель; в OS X Yosemite и более поздних версиях вам нужно будет открыть «Системные настройки», нажать «iCloud» и поставить галочку рядом с записью в списке.
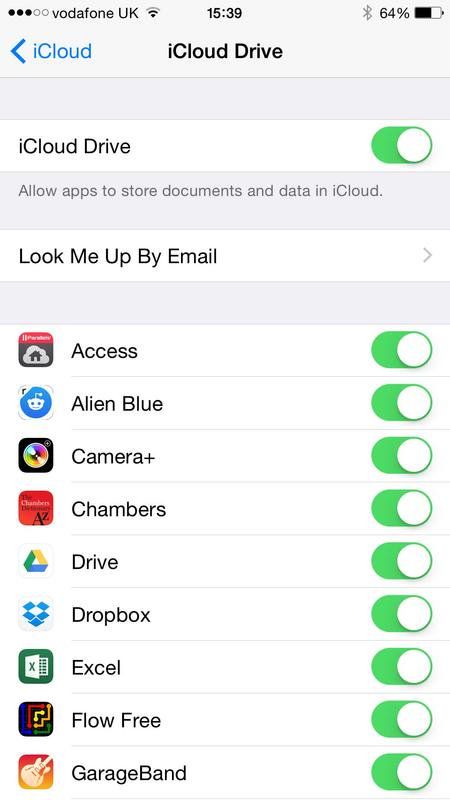
iCloud Drive должен быть включен на каждом вашем iOS-устройстве, а также на вашем Mac
Читайте: альтернативы Apple iCloud Drive
Как использовать iCloud Drive на Mac, iPad iPhone: доступ к Mac
На Mac использование iCloud Drive похоже на использование любой папки. Вы можете сохранять файлы там обычным способом через Файл> Сохранить… или Файл> Сохранить как, или открывать файлы, уже находящиеся в iCloud Drive, дважды щелкнув их в Finder или выбрав их после нажатия «Файл»> «Открыть». Вы также можете удалять или копировать / перемещать файлы в или из iCloud Drive с помощью Finder или щелкнув Файл> Переместить в в совместимых приложениях.
iCloud Drive доступен на вашем Mac следующими способами:
- Под заголовком Избранное в верхнем левом углу окна Finder;
- В качестве опции в раскрывающемся списке «Где» в небольших (нерасширенных) диалоговых окнах «Сохранить файл» в приложениях, разработанных для iCloud Drive, например в наборе iWork;
- Слева от развернутых диалоговых окон «Открыть файл / Сохранить как» во всех приложениях Mac, снова под заголовком «Избранное» и — если приложение предназначено для iCloud Drive — также под заголовком iCloud в верхнем левом углу.
Если вы не видите iCloud Drive, откройте окно Finder, откройте настройки (Cmd +,), выберите заголовок боковой панели и убедитесь, что рядом с записью iCloud Drive есть галочка.
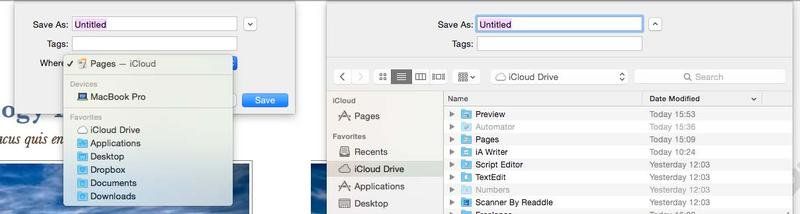
iCloud Drive доступен в диалоговых окнах «Открыть / Сохранить как файл» — справа показано расширенное диалоговое окно, а слева — нераскрытое диалоговое окно.
Когда файл синхронизируется с iCloud Drive на Mac, рядом с именем файла появляется небольшой значок облака, если в диалоговых окнах Finder или File Open / Save As используются представления List, Column или Cover Flow. В представлении «Список и обложка» также отображается индикатор выполнения в поле «Размер файла», показывающий ход загрузки или выгрузки. В режиме просмотра значков вы увидите слово Синхронизация под именем файла.

В окнах Wtihin Finder или в диалоговых окнах «Открыть / Сохранить как файл» вы увидите прогресс синхронизации iCloud.
Как использовать iCloud Drive на Mac, iPad iPhone: доступ с iOS
Приложения для iOS работают с iCloud Drive иначе, чем с Mac. Примечательно, что для iOS нет приложения iCloud Drive, а доступ к iCloud Drive обрабатывается отдельно для каждого приложения.
Первый и наиболее распространенный способ, которым приложения iOS используют iCloud Drive, известен как песочница. При выборе сохранения в iCloud в приложении вы получаете доступ к частному хранилищу внутри iCloud Drive. Само приложение не знает, что остальная часть iCloud Drive существует, поэтому не может просматривать его. Песочница — это безопасность. Если приложение является вредоносным или взломано, его нельзя использовать в качестве шлюза для всей файловой системы.
Место для хранения в песочнице будет отображаться как папка на iCloud Drive на Mac, если есть версия этого приложения для Mac. Он будет назван в честь приложения, а значок приложения будет наложен сверху. Версия приложения для Mac, вероятно, будет использовать эту папку в качестве расположения по умолчанию в раскрывающемся списке «Где» при сохранении файлов — например, «Страницы» по умолчанию будут находиться в папке «Страницы iOS».
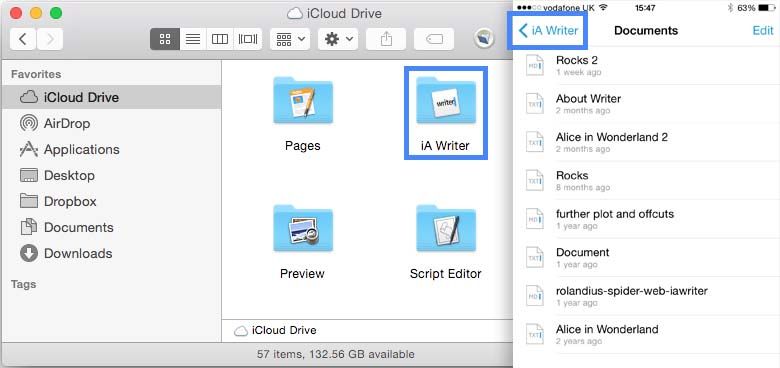
Если приложение доступно для Mac и iOS, его пространство хранения iCloud Drive будет отображаться в Finder в виде папки
Обратите внимание, что некоторые приложения Mac, такие как Preview, TextEdit и Automator, также имеют свои собственные папки приложений iCloud, хотя для iOS нет аналога.
Второй подход, используемый некоторыми приложениями для iOS, — предоставить вам доступ ко всем iCloud Drive, как это выглядит в Finder на Mac. Вы можете открывать и редактировать файлы уже в iCloud Drive или создавать / копировать новые файлы.
Приложения иногда смешивают и сочетают два подхода. Например, приложения iWork используют подход «песочницы», но вы также можете экспортировать файл, над которым вы работаете, в любое место на iCloud Drive. Просто нажмите значок «Поделиться», нажмите «Отправить копию» и в появившемся окне «Отправить копию» выберите формат вывода. Затем нажмите «Отправить», и появится окно iCloud. Нажмите на папку iCloud Drive, в которой вы хотите сохранить документ, и в нижней части появившегося окна нажмите «Экспорт в это местоположение».
Возможно, что удивительно, устройства iOS могут управлять всем iCloud Drive в основном. Откройте приложение «Система», затем нажмите «iCloud»> «Хранилище»> «Управление хранилищем» и выберите приложение в разделе «Документы». Заголовок данных или нажмите «Другие документы» для доступа к файлам в корне диска iCloud. Затем проведите пальцем влево по любому файлу или папке, чтобы появился параметр «Удалить». Однако вы не можете перемещать, дублировать или копировать файлы.
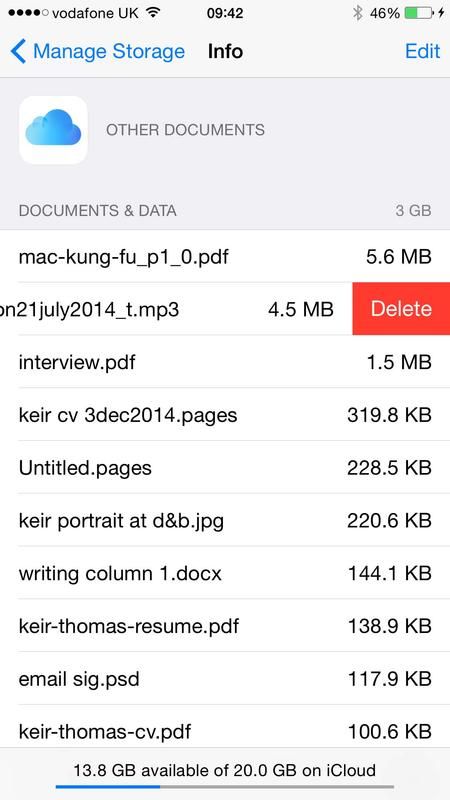
Устройства iOS могут управлять всем iCloud Drive, используя запись iCloud в приложении «Настройки»
Как использовать iCloud Drive на Mac, iPad iPhone: онлайн-доступ и многое другое
Вы можете получить доступ ко всему накопителю iCloud на веб-сайте iCloud через веб-браузер на рабочем столе. Здесь вы можете загружать файлы или загружать новые, а также создавать папки. Файлы могут быть удалены или отправлены по электронной почте другим пользователям через ваш адрес электронной почты iCloud. Просто выберите файл и нажмите один из значков в верхней части экрана. Онлайн-версии Pages, Numbers и Keynote на iCloud.com используют iCloud Drive.
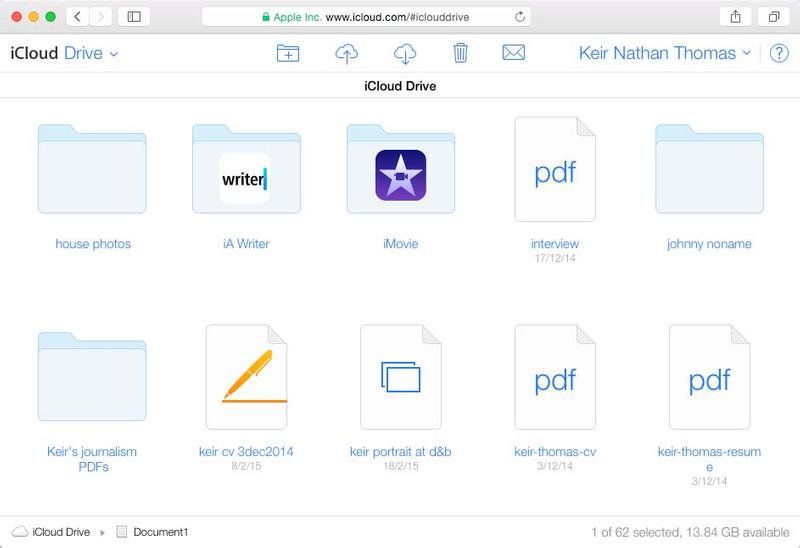
iCloud Drive доступен через веб-сайт iCloud даже на компьютерах с Windows и Linux
Примечательно, что вы заблокированы для доступа к веб-сайту iCloud Drive через браузер на iOS, даже если вы используете браузер, отличный от Safari, например, Google Chrome.
Совет для профессионалов: браузеры iOS, которые используют виртуализацию для предоставления доступа к плагинам Flash, например Puffin, могут получить доступ ко всему веб-сайту iCloud.
Пользователи Windows получают частичку любви iCloud через официальное дополнение iCloud для Windows, которое переносит iCloud Drive в Windows Explorer аналогично тому, как к нему получают доступ через Finder на Mac.
Как использовать iCloud Drive на Mac, iPad iPhone: решение проблем
Ошибки синхронизации возникают, если вы одновременно редактируете один и тот же файл на двух разных устройствах, таких как Mac и iPad. Это легко сделать, если вы забыли сохранить файл на своем Mac, например, перед переключением на iPad, или переключаться между редактированием файла на разных устройствах, не давая времени для синхронизации.
iCloud Drive имеет две копии файла, оба с последними изменениями, и не знает, что сохранить. Появится диалоговое окно с указанием даты и времени последнего редактирования двух файлов, и вас спросят, что вы хотите сохранить — один из файлов или оба. На Mac щелкните предварительный просмотр миниатюр в диалоговом окне, чтобы быстро просмотреть документы, чтобы увидеть их различия, хотя это не будет работать на iOS.
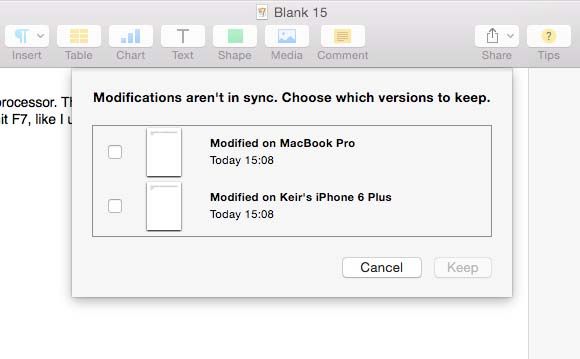
Ужасные ошибки синхронизации часто встречаются при редактировании файлов в iCloud Drive
iCloud Drive не дает возможности объединить два файла. Проще говоря, вам решать, как действовать дальше. Чаще всего вы в конечном итоге сохраняете оба и пытаетесь спасти новые правки в каждом из них. Это может быть грязно и отнимает много времени.
Поэтому, если вы решите использовать iCloud Drive для создаваемых вами файлов, рекомендуется всегда сохранять и закрывать файлы всякий раз, когда вы закончите редактировать их как на Mac, так и на iOS. На Mac вы можете подождать некоторое время, прежде чем заснуть или выключить Mac, чтобы у вас была возможность выполнить синхронизацию.
Обратите внимание, что на устройствах Mac и iOS нет способа принудительно синхронизировать диск iCloud. Вам просто нужно подождать, пока это произойдет автоматически.
Как использовать iCloud Drive на Mac, iPad iPhone: обновление
iCloud Drive — это только одна часть общего 5 ГБ бесплатного хранилища iCloud, которое получают все владельцы Apple, которое также используется для резервного копирования устройств iOS, электронной почты iCloud и библиотеки фотографий iCloud или для хранения данных из приложений «Контакты» и «Календарь» , Любое пространство, оставшееся после того, как все они занимают свой кусок, доступно для хранения на iCloud Drive.
Больше хранилища iCloud можно добавить, оплачивая ежемесячную подписку: 79 фунтов в месяц, чтобы увеличить объем хранилища до 20 ГБ, 2,99 фунтов стерлингов в месяц за 200 ГБ, 6,99 фунтов стерлингов в месяц за 500 ГБ и 14,99 фунтов стерлингов за 1 ТБ в месяц. Обновление выполняется на Mac в Системных настройках, нажав значок iCloud, затем кнопку «Управление» и, наконец, кнопку «Изменить план хранения». На iOS обновление выполняется путем выбора iCloud в приложении «Настройки», нажатия заголовка «Хранилище» и ссылки «Изменить план хранения».
Если вы используете iCloud для резервного копирования двух или более устройств (таких как iPhone и iPad), а также для своей библиотеки фотографий, то маловероятно, что для iCloud Drive будет слишком много, что делает модернизацию виртуальной необходимостью.
Примечательно, что iCloud стоит дороже по сравнению с другими сервисами — например, Dropbox взимает единую фиксированную ставку с некоммерческих пользователей в размере £ 7,99 в месяц за 1 ТБ, например.
В OS X Yosemite есть ряд других новых функций, узнайте больше о:
Handoff: как переключаться между iPhone, iPad и Mac с помощью Handoff
AirDrop: используйте AirDrop для передачи файлов с iPhone на Mac и Mac на iPhone в Yosemite
Как освободить место на жестком диске на Mac





