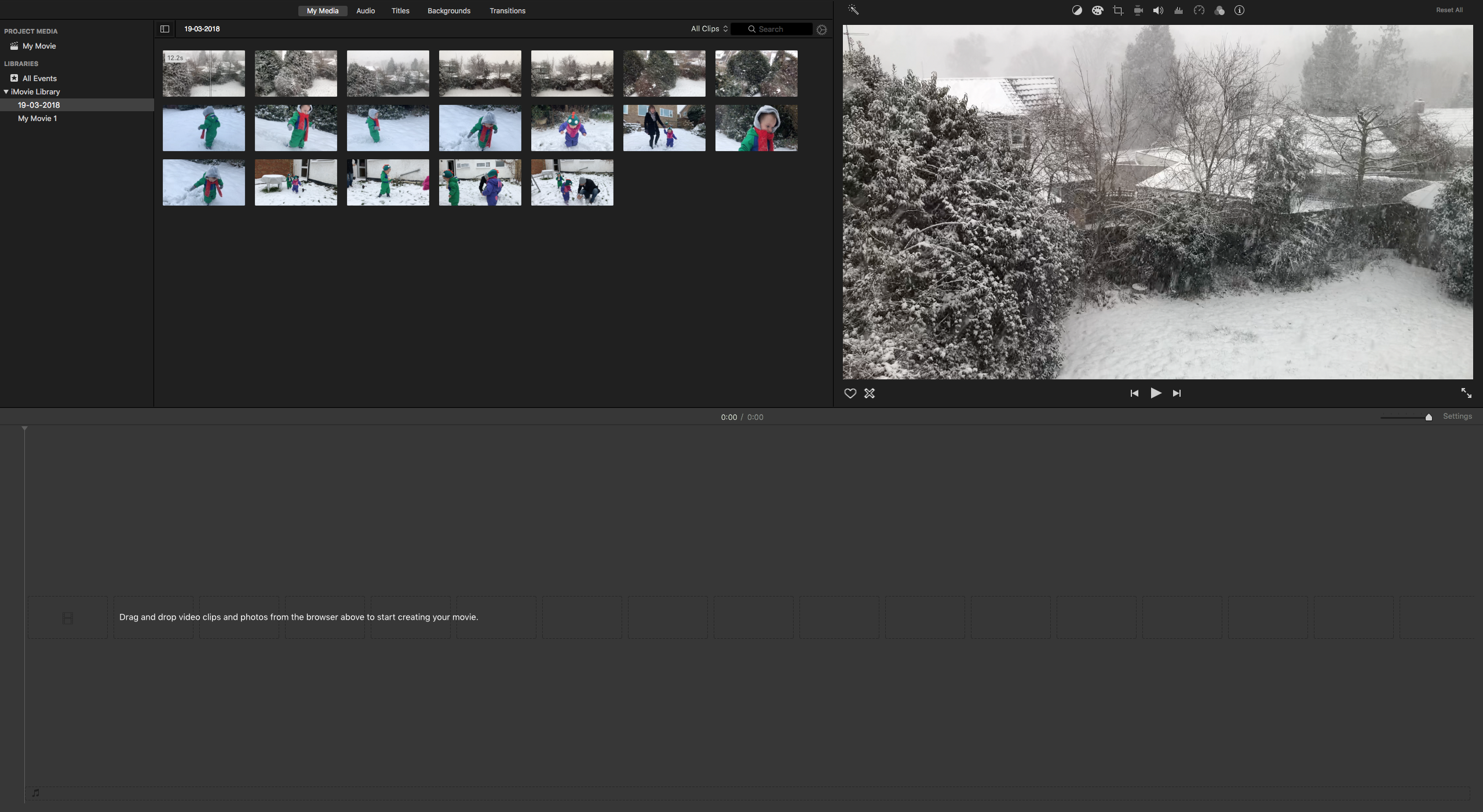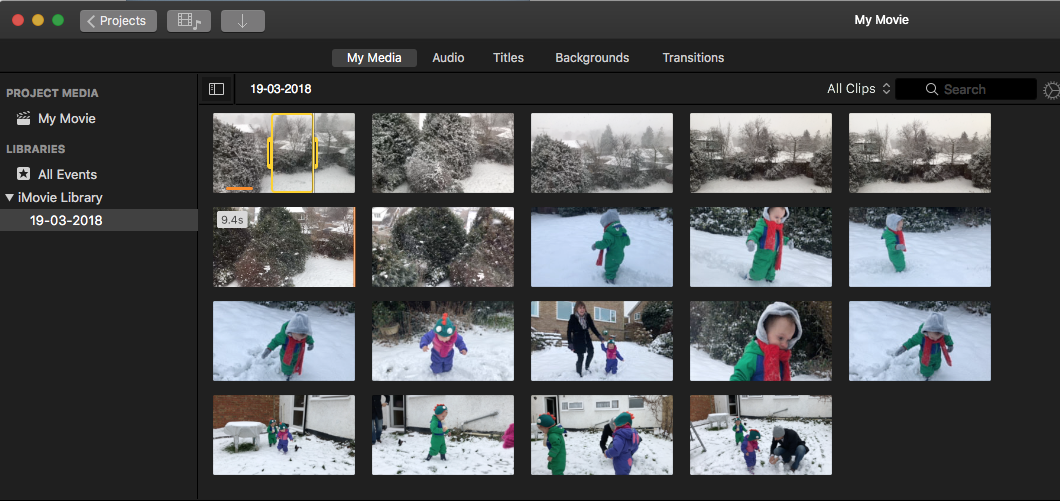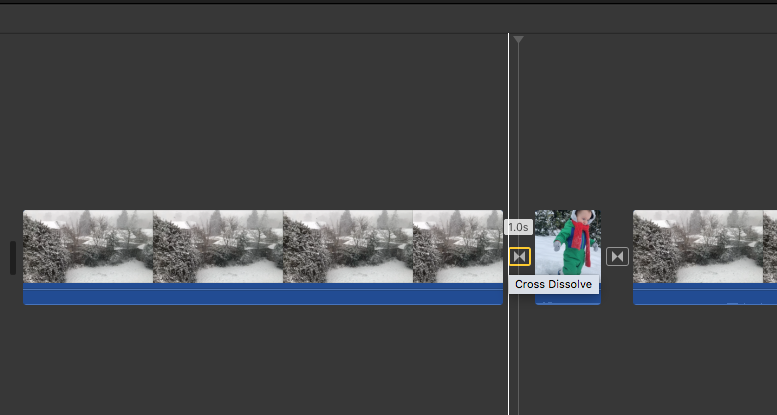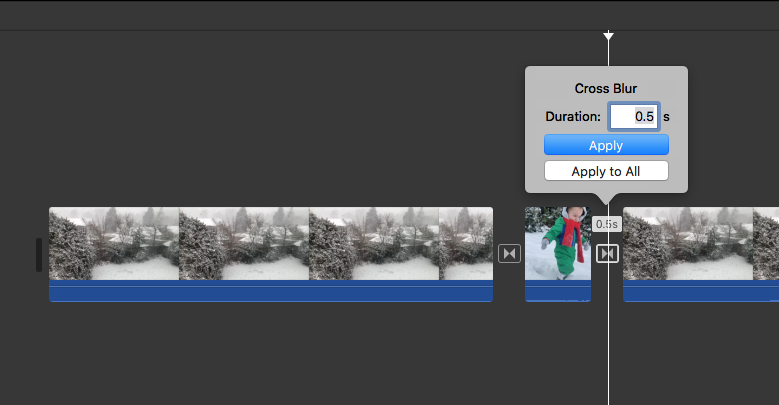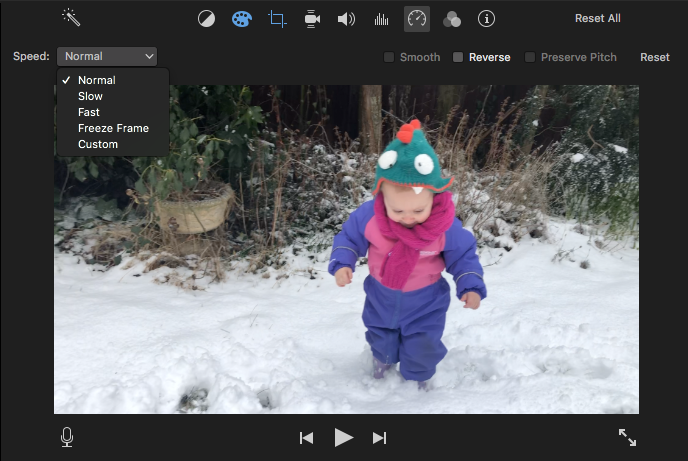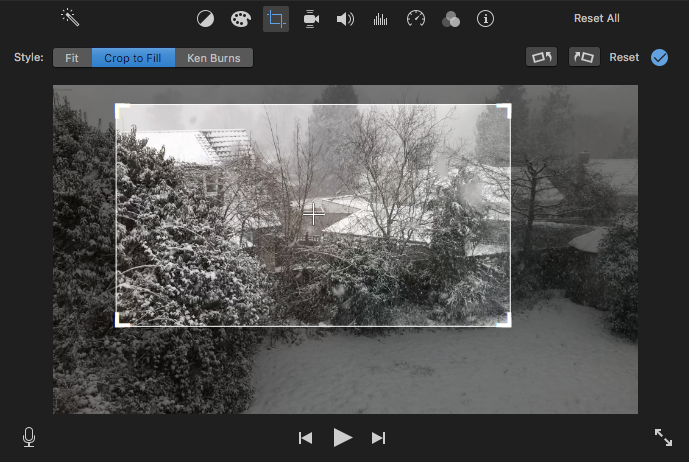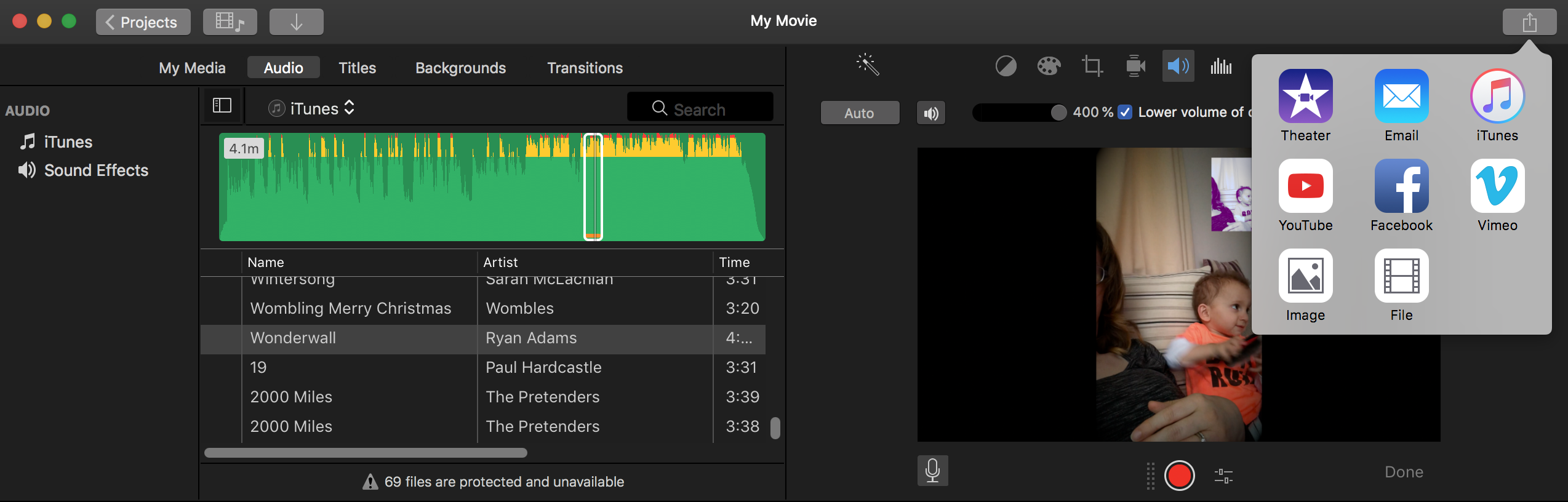Содержание
- 1 Как получить хорошее видео
- 2 Как добавить видеоклипы в iMovie
- 3 Как редактировать видео в iMovie на Mac
- 4 Как вырезать клипы в iMovie на Mac
- 5 Как добавить переходы в iMovie на Mac
- 6 Как изменить длину переходов
- 7 Как изменить скорость клипов в iMovie
- 8 Как разделить клип в iMovie
- 9 Как увеличить масштаб клипа в iMovie?
- 10 Как вы вращаете видео в iMovie
- 11 Как перевернуть клип в iMovie
- 12 Как перевернуть клип в iMovie
- 13 Как добавить фильтры и эффекты в iMovie
- 14 Как добавить аудио эффекты в iMovie
- 15 Как добавить спецэффекты в iMovie
- 16 Как сделать картинку в картинке в iMovie
- 17 Как отключить фоновый звук в iMovie
- 18 Как добавить аудио или голос за кадром в iMovie
- 19 Как импортировать музыку в iMovie
- 20 Как экспортировать iMovie
- 21 Дальнейшее обучение iMovie
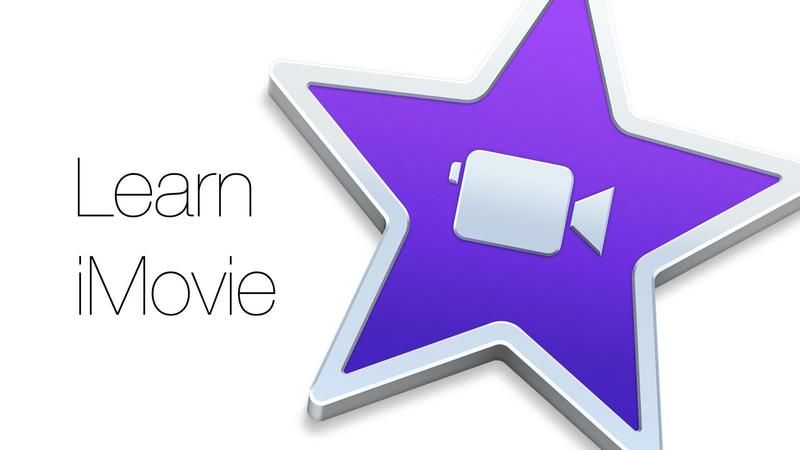
Если у вас есть видеоклипы из отпуска, дня рождения или однодневной поездки, вам может быть интересно, как превратить их в фильм, которым вы можете поделиться с друзьями и семьей. Хорошей новостью является то, что вы можете легко создавать фильмы на своем Mac с помощью iMovie — программы для редактирования видео, которую Apple поставляет со всеми новыми Mac.
Если у вас нет Mac, вам не повезло, так как Apple не делает iMovie для Windows. Но вы можете воспроизводить видео, созданное в iMovie, на ПК с Windows — если вам не нужно беспокоиться о том, что ваша Windows, использующая друзей и семью, не сможет просматривать видео. Просто следуйте нашим советам ниже, чтобы сохранить и экспортировать iMovie для совместного использования.
Также есть сопутствующее приложение iMovie для iPhone и iPad; Вот как использовать iMovie на iPhone. У нас также есть руководство по созданию видео слайд-шоу на вашем iPhone с помощью Photos Memories.
Ниже описано, как использовать iMovie. Здесь мы рассмотрим основы, а затем добавим несколько полезных советов, которые помогут вам добиться еще лучших результатов.
Как получить хорошее видео
Прежде чем мы начнем, вот несколько советов, которые должны помочь вам получить хороший материал для работы:
1. Рабочая, полностью заряженная видеокамера:
Вероятно, это будет ваш iPhone, так как iPhone теперь считается такой хорошей видеокамерой, что он использовался для съемки фильмов, таких как фильм Стивена Содерберга Unsane. Чем новее ваш iPhone, тем лучше будет функционировать камера.
Вы также можете записывать видео с помощью своего iPad, что может показаться привлекательным, поскольку вы получите большой экран. Но не то, чтобы качество могло быть не таким хорошим, как с новым iPhone. И, очевидно, это более громоздко, поэтому может быть работа двумя руками. Если вы собираетесь на свадьбу друга, на прогулку или на день рождения ребенка и хотите иметь возможность снять какое-то видео по этому случаю, то само собой разумеется: убедитесь, что ваш iPhone (или видеокамера) полностью зарядите и, если возможно, возьмите с собой запасной аккумулятор (иначе вы можете не пройти весь день).
2. Достаточно места для видео:
Еще один очевидный момент — вы будете пинать себя, если попадете туда, а затем после записи в течение 10 минут обнаружите, что вам не хватает места.
Если вы используете iPhone, вы можете быстро разгрузить некоторый контент, удалив ненужные приложения и любое видео, которое вы могли загрузить с iPlayer и других сервисов. Вот как можно освободить место на вашем iPhone или iPad.
3. Хорошее качество видеоклипов:
Мы рекомендуем, чтобы при съемке видео вы держали клипы короткими, так как намного проще редактировать вместе короткие клипы, чем просматривать и вырезать лучшие фрагменты из более длинных видео.
К счастью, качество видео намного лучше, чем было раньше, благодаря таким функциям, как непрерывная автофокусировка и оптическая стабилизация изображения для видео, что означает, что вы можете записывать во время движения, пока готовый продукт не будет нервным. Но мы все же советуем, что когда вы записываете видео, вы держите камеру относительно неподвижно, медленно поворачиваясь, а не перемещаясь от одного к другому. Фактически, если вы записываете одну вещь, а затем другую, прекратите запись и сделайте вторую вещь новым клипом.
Как правило, мы не советуем использовать зум, поскольку при увеличении вы, скорее всего, потеряете много качества, особенно если это цифровой зум, а не оптический. Начиная с 6s Plus, большинство айфонов предлагали оптический зум для записи видео, но в дальнейшем это переключится на цифровой зум. Другие телефоны будут предлагать только цифровой зум, и качество будет плохим. Если вам нужно что-то увеличить, используйте штатив, а если у вас нет штатива, прислонитесь к чему-то вроде стены. Мы рекомендуем запускать новый клип после увеличения и использовать функции редактирования в iMovie для создания приятного перехода. Или даже лучше, подойдите ближе к вашей теме, если можете.
Подумайте об аудиосигнале, который вы будете получать — помните, что если вы будете говорить, вас услышат в видео, если вы не отключите звук в этот момент. Избегайте записи в шумный день.
Вы также хотите максимально использовать доступный свет. Скорее всего, вы получите лучшие результаты при съемке на улице в солнечный день, но если вы снимаете в помещении, избегайте съемки объекта перед окном, например, если вы действительно хотите видеть их. А если вы находитесь в помещении, включите свет и откройте шторы.
Получить себе немного б-ролла. Хорошо сделать несколько снимков, которые вы можете использовать для уточнения фильма и создания сцены. Например, сняв какое-то видео снаружи церкви, где проходит свадьба, или снимая людей, прибывающих на прием. Если это вечеринка, возьмите видео, где люди разговаривают и дети играют.
Как добавить видеоклипы в iMovie
Теперь у вас есть необработанный материал, и вот как добавить его в iMovie на вашем Mac:
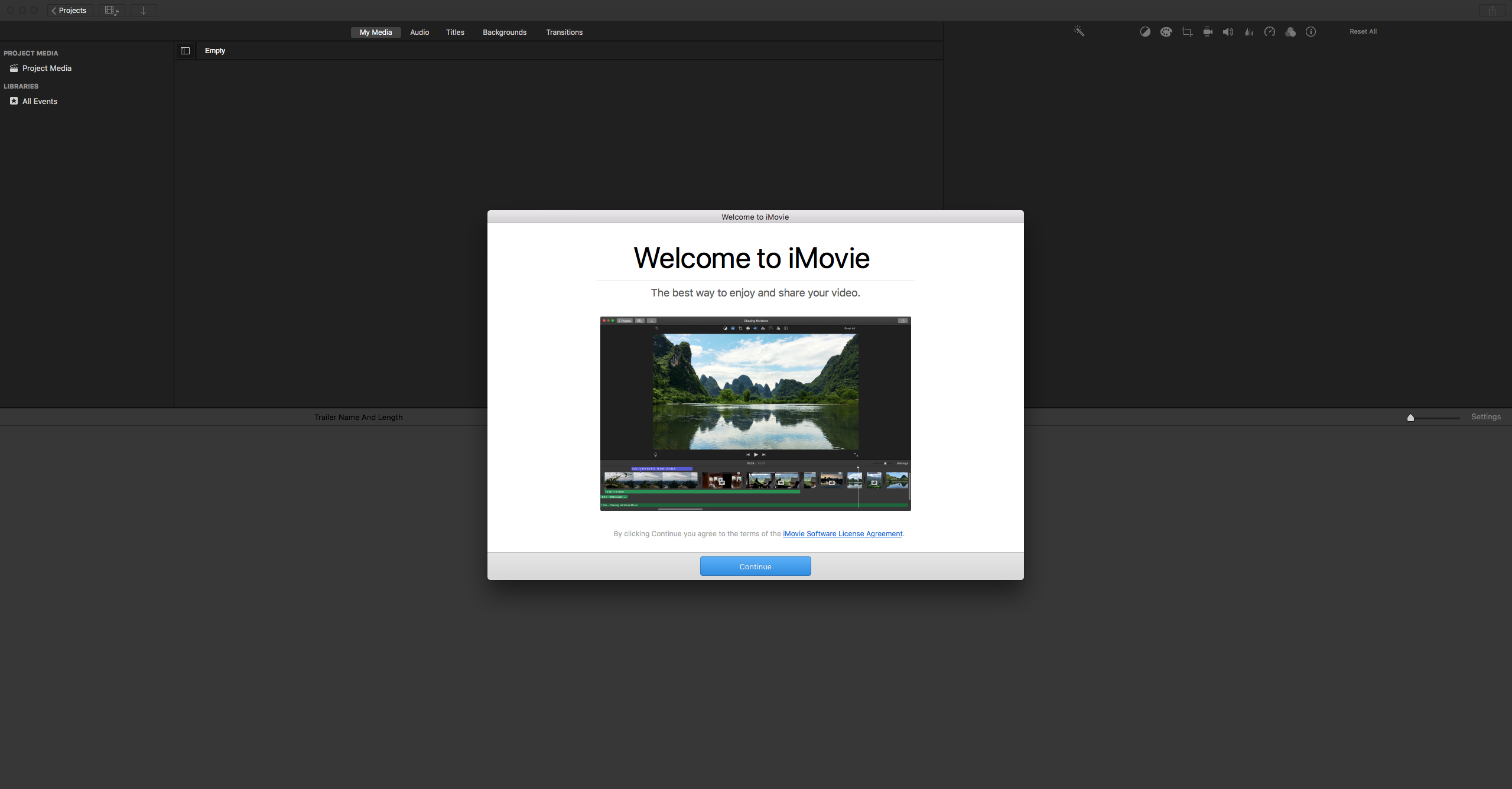
- Откройте iMovie на вашем Mac.
- Если вы импортируете отснятый материал с вашего iPhone, подключите устройство к вашему Mac через кабель Firewire to USB.
- Может появиться сообщение с просьбой подтвердить, что вы хотите разрешить компьютеру доступ к информации на вашем iPhone, нажмите «Продолжить». Затем подтвердите, что вы доверяете компьютеру на вашем iPhone (вы должны увидеть всплывающее сообщение на устройстве). Введите свой пароль.
- Если окно импорта iMovie не открывается, нажмите стрелку вниз рядом с красной, желтой и зеленой кнопками закрытия / сворачивания / полного экрана.
- Нажмите «Импорт мультимедиа» и подождите, пока Mac и iPhone синхронизируются. Это может занять некоторое время при первом подключении, если у вас на iPhone много кадров.
- Когда оба устройства синхронизируются, нажмите на свой iPhone в списке камер. Или, если вы использовали камеру или видеокамеру, нажмите на нее.
- Вы увидите ногти всех клипов на вашем iPhone (или камере). Выделите те, которые вы хотите использовать. Выберите клипы, которые вы хотите импортировать. Если вы хотите импортировать случайный выбор клипов, нажмите Command (cmd) по мере их выбора, если вы выбираете все клипы за один день, нажмите на первый, а затем на последний клип того дня, нажимая Shift, и, если вы выбрав группу клипов, щелкните мышью и нарисуйте область вокруг них. После того, как клипы, которые вы хотите использовать, выбраны, выберите место, куда вы хотите импортировать, щелкнув раскрывающийся список рядом с «Импортировать в:», а затем нажмите «Импортировать выбранное».
- Если позже вы захотите добавить больше клипов, нажмите «Project Media»> «Import Media» и подождите, пока снова откроется окно «Импорт». Чтобы не импортировать одни и те же клипы дважды, установите флажок «Скрыть импортированные».
- Как только ваши клипы будут импортированы, вы найдете их в «Моем фильме» в колонке слева. По умолчанию iMovie показывает клипы в представлении «Показать отдельные дни в событиях», но это означало, что наши клипы показывались от самых новых до самых старых, и мы хотели видеть их в порядке дат. Чтобы это исправить, мы пошли в View и нажали на Show Separate Days in Events. Вы также можете изменить порядок, нажав «Вид»> «Сортировать клипы» и выбрав «По возрастанию» или «По убыванию», но результаты будут зависеть от того, включен ли режим «Показать отдельные дни в событиях».
Как редактировать видео в iMovie на Mac
Теперь, когда вы импортировали видео, вы можете начать редактирование.
- В верхней части окна iMovie находятся три вкладки. СМИ, проекты и театр. Нажмите на Проекты> Создать новый.
- Вы можете создать трейлер или фильм. Трейлеры — хороший вариант, если вы хотите сделать что-то короткое и увлекательное — они следуют шаблону, созданному Apple, и в значительной степени сообщают вам, какие типы клипов добавить в раскадровку, в зависимости от настроения, которое вы пытаетесь создать. Это забавная функция, но если вы хотите, чтобы все было немного более гибко, мы рекомендуем использовать параметр «Фильм».
- После нажатия кнопки «Фильм» вы увидите новый экран с окном для просмотра видео и местом для перетаскивания клипов.
- Слева вы увидите папки, в которых вы сможете найти импортированные вами клипы. Нажмите на папку, и ваше окно редактирования должно заполниться доступными клипами.
- Если вы не видите импортированные клипы, убедитесь, что в разделе «Мои медиафайлы» указаны параметры в верхней части окна.

- Перед тем, как приступить к редактированию, мы рекомендуем сканировать все, что у вас есть, если вы видите все, что вам нравится, вы можете добавить его в избранное, щелкнув по сердцу в левом нижнем углу окна просмотра фильма.
- Вы можете начать воспроизведение видео, выбрав первый клип и нажав клавишу пробела. Вы можете приостановить видео, снова нажав клавишу пробела.
- Если для просмотра всего видео потребуется несколько часов, мы рекомендуем прокручивать каждый клип, перетаскивая на него мышь. Вы увидите ускоренную версию клипа, которая должна дать вам хорошее представление о его содержании. Имея немного знаний о том, какие у вас есть клипы, и о функциях каждого из них, которые вы можете настроить для редактирования имеющихся у вас видеоклипов.
- Клипы из этого раздела легко перетащить в панель ниже. Если вы не хотите редактировать какие-либо биты, вы можете просто перетащить все клипы в эту панель. Если вы хотите обрезать клипы, мы обсудим это в следующем разделе.
- Вам не нужно придерживаться того же порядка, в котором были импортированы клипы. Например, если вы взяли B-Roll, чтобы установить сцену, как мы предложили выше, вы можете добавить эти клипы в начале, середина и конец вашего фильма. Если у вас есть видеозапись того, как кто-то идет к вам, вы можете использовать его в начале фильма, а если у вас есть кадры, когда кто-то уходит от вас, было бы забавно использовать его в конце фильма.
- Если вы перетащите неправильный клип на временную шкалу, вы можете удалить его оттуда, выбрав его и нажав клавишу удаления назад.
- Когда вы перетащили два или более клипа на временную шкалу, вы увидите зазор между каждым клипом. Здесь вы можете добавить переход. Мы обсудим, как добавить переход здесь на следующем шаге.
- Вы можете прокручивать временную шкалу, нажимая на панель в нижней части экрана. Если у вас есть сенсорная панель, вы сможете провести по временной шкале.
Однако, прежде чем мы рассмотрим это, если вы хотите по-настоящему проявить креативность с помощью iMovie или если в ваших клипах есть какой-то контент, который вы не хотели бы использовать, вы можете вырезать свои клипы, чтобы удалить менее профессиональных ищу запчасти. Мы посмотрим, как это сделать дальше.
Как вырезать клипы в iMovie на Mac
Мы рекомендуем, чтобы каждый клип в вашем iMovie длился всего несколько секунд. Это делает фильм более привлекательным, если клипы короткие и быстрые.
Еще одна причина обрезать клипы — это видео, которое вы не хотите использовать. Предположим, у вас есть 15-секундный видеоклип, но вы хотите вырезать его так, чтобы он начинался через несколько секунд, когда все были в кадре, и заканчивался, когда объект исчезал из поля зрения. К счастью, в iMovie легко вырезать фрагменты видео.
- Начните с нажатия на клип в представлении слева. Как только клип выбран, его рамка станет желтой, так что край станет желтым, и вы увидите квадратные скобки с обеих сторон.
- Нажмите на скобу слева, и появятся стрелки.
- Перетащите левый край клипа туда, где вы хотите, чтобы клип начинался, как показано ниже.

- Сделайте то же самое на правой стороне клипа.
- Теперь вы можете перетащить фрагмент клипа, который вы заключили в скобки, на временную шкалу ниже.
Остальная часть клипа будет по-прежнему доступна в разделе выше, поэтому, если вы хотите использовать другую часть этого клипа, вы можете. Просто повторите процесс. Вы увидите оранжевое подчеркивание, представляющее фрагмент клипа, который вы уже добавили в фильм.
Как добавить переходы в iMovie на Mac
Теперь, когда вы заполнили свою временную шкалу клипами, которые хотите показывать в своем видео, пришло время добавить некоторые переходы. Если вы добавите переходы, ваши клипы будут более естественным образом перетекать друг в друга.
- В верхней части окна вы увидите вкладки «Мои медиа», «Аудио», «Заголовки» и «В конце переходов». Нажмите на переходы.
- Прежде чем вы начнете добавлять переходы, вы можете взглянуть на переходы, предлагаемые iMovie. Вы можете почувствовать, что они делают, щелкнув по каждому из них и наведя на них курсор мыши.
- Найдя переход, который вы хотите добавить между двумя клипами в фильме, просто перетащите его на временную шкалу.

- Нам нравится Cross Dissolve, который замирает вторым клипом на первый. Cross Blur — еще один приятный переход, который размывает первый клип перед воспроизведением второго. Если вы хотите использовать более привлекательный вариант, есть Cross Zoom, который добавляет завихрение к переходу, Ripple, который делает его похожим на лужу, и Mosaic, который переворачивает маленькие квадраты на изображении. Есть много, чтобы попробовать.
- Прокрутите свою временную шкалу, добавив переходы между клипами. Чтобы увидеть, как каждый из них выглядит, нажмите на клип раньше (вы можете выбрать конец клипа, вам не нужно смотреть весь клип) и нажмите пробел для воспроизведения.
- После того как вы добавили все переходы, вы можете воспроизвести весь фильм, прокрутив обратно в начало и нажав клавишу пробела.
Как изменить длину переходов
Вы можете решить, что переход занимает слишком много времени, или наоборот, что ваше видео будет лучше, если переход будет медленнее. Редактировать ваши переходы легко, вот как:
- Нажмите на переход между двумя клипами — переходы выглядят как два треугольника, направленные внутрь. При нажатии на него вы увидите, сколько секунд длится переход. В этом случае 1,0 с.

- Дважды щелкните значок перехода, чтобы изменить продолжительность. Вы можете выбрать продолжительность и применить ее ко всем своим клипам, но будьте осторожны: если вы сделаете это, все клипы автоматически получат одинаковый вид перехода.
- Если вы предпочитаете, чтобы каждый переход был другим. Перетащите различные переходы на временную шкалу, а затем дважды щелкните по каждому из них, стараясь просто применить изменения к этому переходу.

- Обратите внимание, что вы не сможете добавить более длительные переходы к коротким клипам, если попытаетесь, вы увидите сообщение о том, что клипам не хватает носителя. Если вы решили иметь более длинный переход, вы можете замедлить клип до перехода. Ниже мы покажем, как изменить скорость клипов.
- Для еще более точной настройки щелкните правой кнопкой мыши переход и войдите в редактор точности. Это позволит вам выбрать, где именно вы хотите, чтобы переход начинался и заканчивался.
Как изменить скорость клипов в iMovie
Если вы хотите удлинить клип, как мы упоминали выше, вы можете замедлить его. Это позволит вам добавить более длинный переход. Но замедление или ускорение клипов может быть интересным способом сделать iMovie более привлекательным.
Скажем, у вас есть длинный клип, показывающий, что кто-то идет к вам. Возможно, вы захотите использовать весь клип, но зрителю будет скучно наблюдать, как кто-то идет вниз по склону в течение двух минут.
- Над средством просмотра в правой части окна вы увидите набор инструментов, в том числе цветовой баланс, коррекцию цвета, обрезку, стабилизацию, громкость, уменьшение шума, скорость, а также заливку и звуковые эффекты. Нажмите на скорость (которая похожа на циферблат).
- Нажмите на раскрывающееся меню «Скорость»: выберите «Обычный», «Медленный», «Быстрый», «Стоп-кадр» и «Пользовательский». Если вы выберете медленный, вы увидите значок черепахи на временной шкале, если вы выберете быстрый, то появится значок зайца.
- Вы можете выбрать, насколько быстро медленно сделать клип. Рядом с выпадающим меню вы увидите варианты. Если вы выберете «Быстро», вы увидите варианты 2х, 4х, 8х и 20х. Если вы выберете Slow, то увидите 10%, 25%, 50% и Auto. По умолчанию Slow будет Auto, а Fast будет 4x.

- Если вы хотели, чтобы клип длился определенное время, вы можете уточнить все, найдя точку, которая появится на временной шкале в конце клипа, и как выглядит ускоренный или замедленный клип, найдите показанную точку и наведите курсор мыши на него, пока не увидите сообщение. Перетащите для замедления или ускорения клипа. Длина клипа видна слева от клипа.
Как разделить клип в iMovie
Иногда вы обнаружите, что у вас есть один длинный видеоклип, который вы хотите использовать, но было бы скучно смотреть, не добавляя к нему модные переходы, изменения скорости, кадрирование и тому подобное. Лучший способ сделать эти виды редактирования — разделить клип на разные части, чтобы вы могли добавлять переходы и другие функции к различным клипам.
- В представлении «Мои медиа» перетащите скобки в положение, в котором вы хотите, чтобы первый клип начинался и заканчивался, и перетащите этот раздел вниз на временную шкалу ниже.
- Затем перетащите скобки на вторую часть клипа, который вы хотите использовать, и перетащите этот раздел на временную шкалу.
- Теперь вы можете добавить свой переход к середине оригинального клипа.
Как увеличить масштаб клипа в iMovie?
Если у вас есть клип, в котором все действие сфокусировано на расстоянии, вы можете увеличить этот фрагмент клипа, используя инструмент кадрирования. Вы также можете использовать инструмент кадрирования, если хотите сделать кадр еще лучше.
- Найдите клип, который вы хотите увеличить на временной шкале, и щелкните по нему, чтобы он появился в средстве просмотра справа.
- Нажмите на обрезку на панели инструментов. Вы увидите следующие опции стиля: Fit, Crop to Fill и Ken Burns.
- Чтобы увеличить клип, выберите «Обрезать до заливки», а затем перетащите углы, чтобы сформировать клип так, как вы хотите, чтобы он отображался. Весь клип будет воспроизводиться только с той частью кадра, которая отображается.

- Если вы хотите показать эффект увеличения во время воспроизведения видео, выберите опцию Ken Burns. Этот эффект позволяет выбрать начальную и конечную точки для увеличения, чтобы видеоклип уменьшал или уменьшал масштаб во время воспроизведения видео.
- После выбора эффекта Кена Бернса вы можете выбрать, увеличивать или уменьшать его, перетаскивая углы начала и конца культур. Увеличьте или уменьшите конечную обрезку в зависимости от того, хотите ли вы увеличить или уменьшить масштаб.
- Кроме того, вы можете создать эффект панорамирования, расположив поля обрезки рядом друг с другом.
Как вы вращаете видео в iMovie
Как насчет этого кошмарного сценария, когда вы сняли какое-то удивительное видео, только чтобы обнаружить, что из-за того, что вы слегка повернули iPhone или у вас включена блокировка книжной ориентации, видео в альбомной ориентации фактически появляется в портретной или наоборот. К счастью, вы можете использовать iMovie, чтобы исправить это.
Обрежьте видеоклип, чтобы включить только ту часть видео, которую вы хотите использовать (при условии, что есть части видео, в которых вы вращаете телефон), и перетащите новый клип на вашу временную шкалу.
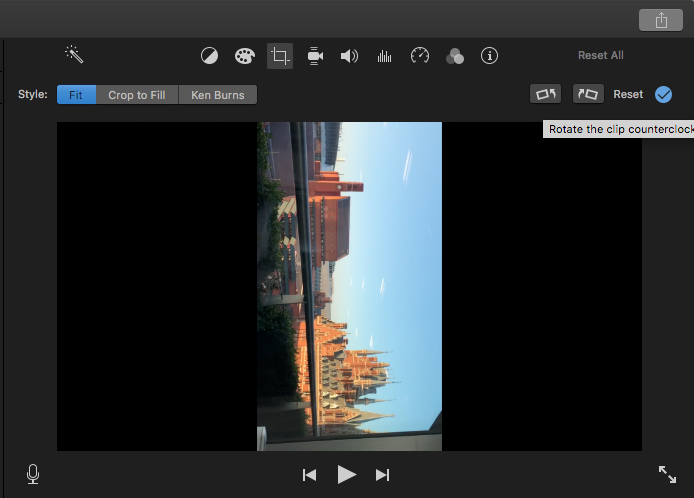
- Нажмите на опцию Crop в строке меню над средством просмотра видео.
- Нажмите на значок поворота клипа, который соответствует направлению, в котором вы хотите повернуть клип.
Как перевернуть клип в iMovie
У вас может быть клип, показывающий людей, идущих слева направо, но вы бы предпочли, чтобы они просыпались справа налево. Вот как сменить направление.
Выберите клип на временной шкале.
- Из вышеупомянутых опций зритель выбрал опцию «Фильтры» (три круга).
- Нажмите на раскрывающийся список рядом с Clip Filter.
- Из предложенных слева фильтров выберите Flipped. Это перевернет клип так, чтобы он стал зеркальным отражением того, что было.
Как перевернуть клип в iMovie
Другой способ сделать видео более привлекательным и, возможно, добавить немного юмора, — это перевернуть клип, чтобы, например, кто-то шел задом наперед.
- Перетащите видео, которое вы хотите повернуть в вашу временную шкалу.
- Нажмите на видео на временной шкале, чтобы увидеть его в окне инспектора клипов.
- Если вы не хотите, чтобы звук воспроизводился в обратном порядке, мы предлагаем отключить звук — мы объясним, как это сделать, ниже.
- Нажмите на значок «Скорость» над окном инспектора клипов.
- Ниже вы увидите опции: Smooth, Reverse, Preserve Pitch. Выберите Обратный.
- Теперь, когда этот клип воспроизводится, он будет делать это в обратном порядке.
Как добавить фильтры и эффекты в iMovie
Есть много фильтров, которые вы можете использовать в iMovie.
- Добавьте клип на временную шкалу и щелкните по нему, чтобы он появился в окне инспектора клипов.
- Нажмите на значок Clip Filter и Audio Effects.
- Нажмите на раскрывающееся меню рядом с фильтром клипов, и рядом с окном инспектора клипов откроется коллекция фильтров. Есть 30 на выбор, в том числе Aged Film, Sci-Fi, Old World, Dreamy и Flashback.
- Если навести курсор мыши на любой из фильтров, вы сможете увидеть, как он будет выглядеть.
- Выберите свой фильтр, и он будет применен к этому клипу.
- Если вы хотите применить фильтр ко всем своим клипам, просто нажмите cmd + A, чтобы выбрать все, а затем примените фильтр.
- Если вы хотите применить фильтр к нескольким клипам, то вы можете выбрать каждый нужный клип, щелкнув по нему, удерживая клавишу cmd.
Как добавить аудио эффекты в iMovie
Вы также можете добавить некоторые забавные звуковые эффекты в iMovie. Как и в разделе о добавлении фильтров выше, щелкните значок Фильтр клипа и Аудиоэффекты в верхней части окна инспектора клипа.
- Нажмите на раскрывающееся меню рядом с Audio Effect, и рядом с окном инспектора клипов откроется коллекция эффектов.
- Есть 20 вариантов на выбор, включая Robot, Cosmic и Echo Delay, также есть различные варианты высоты тона, чтобы голос был выше или ниже.
- Вы можете слушать каждого, удерживая указатель мыши над ними. Выберите тот, который вы хотите, и он будет применен к клипу.
- Ниже мы рассмотрим еще несколько звуковых советов, но перед этим доступно еще несколько специальных эффектов.
Как добавить спецэффекты в iMovie
В iMovie доступно больше эффектов: «картинка в картинке», «вырез», «зеленый экран», «синий экран» и «бок о бок».
Далее мы опишем, как сделать эффект «картинка в картинке» — остальные эффекты работают аналогичным образом.
Как сделать картинку в картинке в iMovie
Если вы выберете опцию «Картинка в картинке», вы сможете воспроизводить два клипа одновременно, один из которых будет отображаться в виде меньшего окна внутри другого клипа. Вот как это сделать:
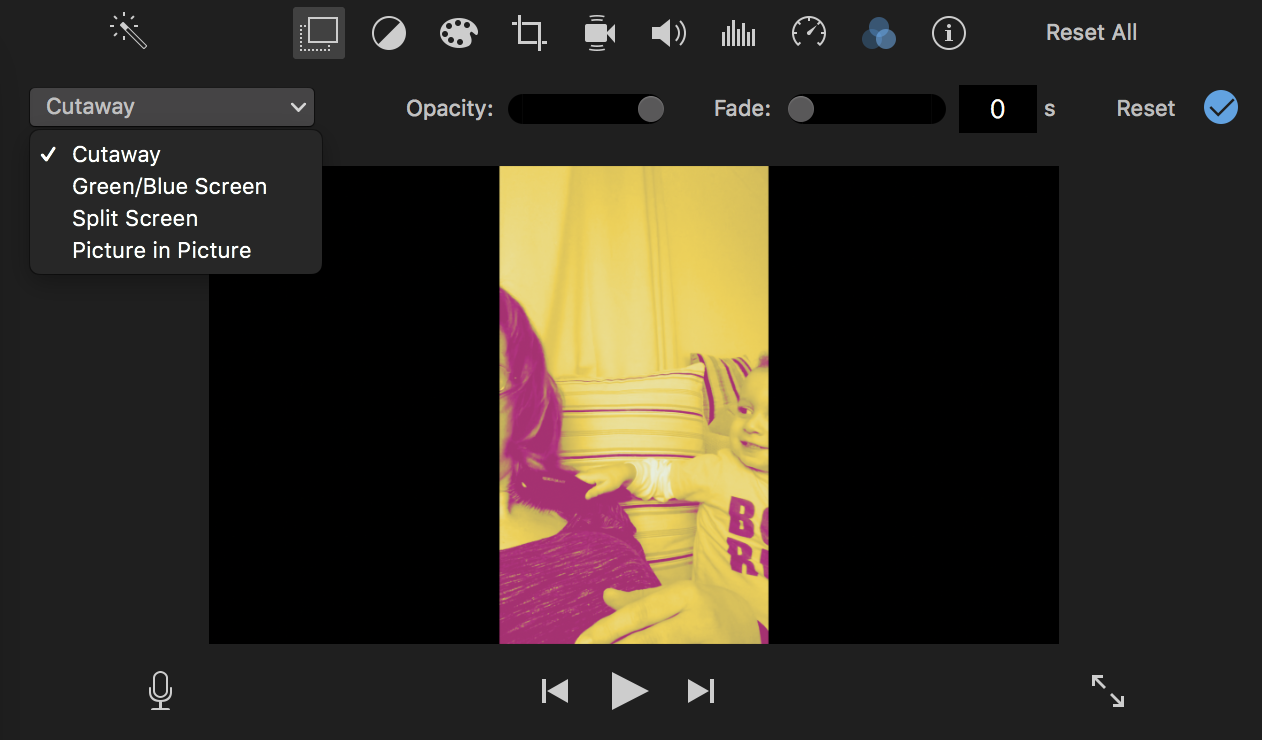
- Найдите клип, который вы хотите отобразить как изображение в картинке, и перетащите его над клипом, который вы хотите воспроизвести одновременно. Вы хотите, чтобы эти два перекрывались в течение времени, когда вы хотите, чтобы картинка в картинке воспроизводилась.
- Вы увидите, что в меню над инспектором клипов появляется новый значок, похожий на два поля. Это кнопка настроек наложения видео. Нажмите на это.
- Справа под меню вы увидите раскрывающийся список с опциями: Вырез, Зеленый / Синий экран, Разделение экрана и Картинка в картинке.
- Выберите «Картинка в картинке» и перетащите картинку в рамку.
Как отключить фоновый звук в iMovie
Да, вы почти закончили свой блокбастер, но некоторые звуки звучат ужасно. Вот как можно отключить или полностью отключить звук. (Хотя вы всегда можете попробовать добавить один из звуковых эффектов, упомянутых выше, чтобы убедиться, что он улучшает звучание).
- Если вы посмотрите на временную шкалу, то заметите, что под видео есть синий раздел. Это представляет аудио. Вы можете увидеть пики и впадины, которые должны быть там, где звук громкий и тихий.
- Если вы нажмете на эту синюю область, вы увидите, что это линия, которую вы можете перемещать вверх и вниз. Когда вы сделаете это, громкость будет уменьшаться или увеличиваться.
- Чтобы настроить звук, нажмите значок «Громкость» в меню над инспектором клипов.
- Здесь есть циферблат, который вы можете передвинуть в положение, в котором звук воспроизводится на том уровне, который вам нравится.
- Кроме того, нажмите «Авто», и iMovie сделает все возможное, чтобы улучшить качество звука.
- Чтобы отключить звук, просто сдвиньте диск на 0%.
Как добавить аудио или голос за кадром в iMovie
Вы можете записать голос за кадром для вашего фильма из iMovie.
- Нажмите на шкале времени в точке, где вы хотите начать запись.
- Теперь нажмите на значок микрофона под инспектором клипов, чтобы появилась кнопка записи.
- Перед началом записи вы получите предупреждение за три секунды, прозвучит три звуковых сигнала, после чего вы сможете начать разговор.
Как импортировать музыку в iMovie
Теперь у вас есть фильм, пора добавить музыку.
- В левой части окна вы увидите опции «Мои медиа», «Аудио», «Заголовки», «Фоны и переходы».
- Нажмите на аудио.
- Вы увидите всю свою музыку в iTunes. Найдите трек, который вы хотите использовать, нажмите на него и перетащите его на временную шкалу ниже.
Как экспортировать iMovie
Теперь вы завершили свой блокбастер, пришло время его экспортировать.
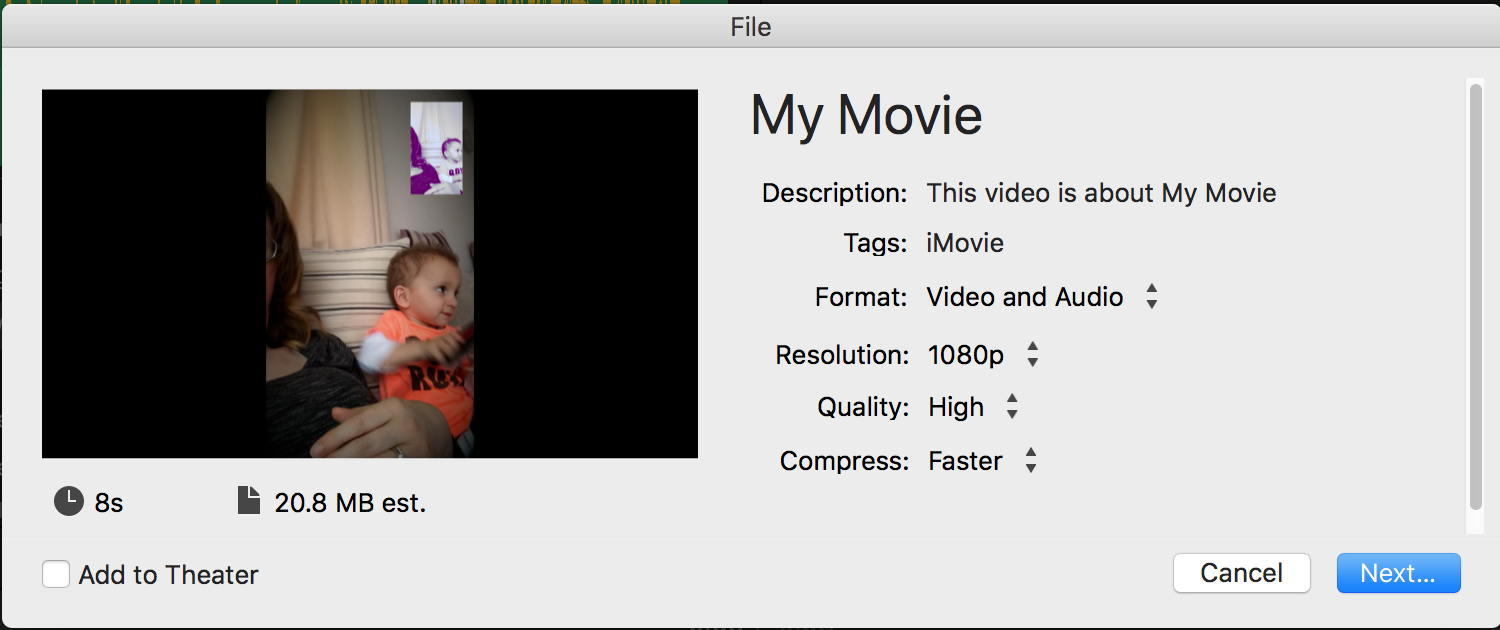
- Нажмите на значок «Поделиться» в правом углу.
- Выберите один из следующих параметров: «Театр», «Электронная почта», «iTunes», «YouTube», «FaceBook», «Vimeo», «Изображение и файл».
- Выберите Файл, чтобы сохранить фильм. Вы можете изменить описание, добавить теги, выбрать разрешение, качество и степень сжатия. Последние три варианта позволят вам сделать небольшой фильм, если пространство является премиальным, если вы хотите смотреть фильм на большом 4K-телевизоре, хотя вы захотите выбрать 1080p, в этом случае будет полезен больший размер файла.
- Если вы хотите отправить фильм другу по электронной почте, вы можете выбрать опцию «Электронная почта» с помощью значка «Поделиться» и выбрать «Малое», «Среднее» и «Большое» разрешение, а также HD 720p и HD1080p.
Дальнейшее обучение iMovie
Если вы хотите узнать больше об iMovie, попробуйте эти программы.
Линда
На сайте Linda.com есть обучающие и обучающие материалы по iMovie. Вы получаете неограниченный доступ к контенту и учебным пособиям, доступным на сайте. Существует 30-дневная бесплатная пробная версия. Зарегистрируйтесь и получите больше информации здесь.
Udemy
У Удеми есть курс для начинающих и продвинутых iMovie. Обычно курс стоит 39,99 фунтов стерлингов, но на момент написания статьи действует предложение, по которому вы можете получить его за 11,99 фунтов стерлингов! Запишитесь на курс Udemy или получите больше информации здесь.
В будущем обновлении этой статьи мы рассмотрим следующее. Дайте нам знать, если у вас есть какие-либо другие запросы!
- Как сделать коррекцию цвета в iMovie
- Как добавить субтитры в iMovie
- Как заставить музыку исчезать и исчезать
- Как импортировать музыку в iMovie
- Как исчезнуть музыка в iMovie
- Как добавить Apple Music в iMovie
- Как выкинуть слова в iMovie
- Как сохранить iMovie как MP4