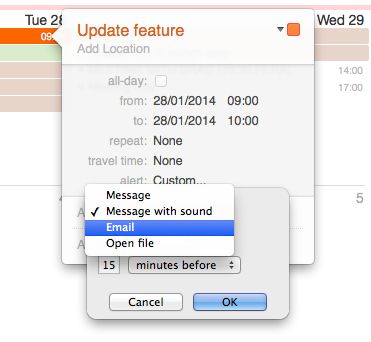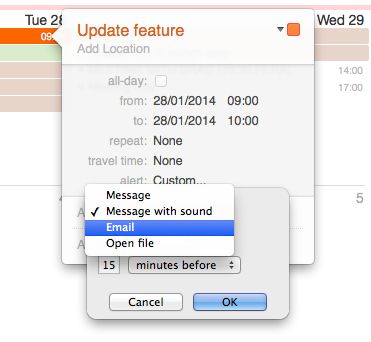Содержание
- 1 14 советов, которые помогут вам узнать новый календарь в OS X Mavericks
- 1.1 Q: Как мне заставить Календарь добавить место события?
- 1.2 В: Как мне заставить Календарь сообщить мне, когда мне нужно уйти на собрание?
- 1.3 В: Календарь не найдет адрес моей встречи, что мне делать?
- 1.4 В: Как мне остановить календарь, показывающий дни рождения моего друга на Facebook?
- 1.5 Q: Как я могу сделать так, чтобы рождественские и другие праздники отображались в календаре Mavericks?
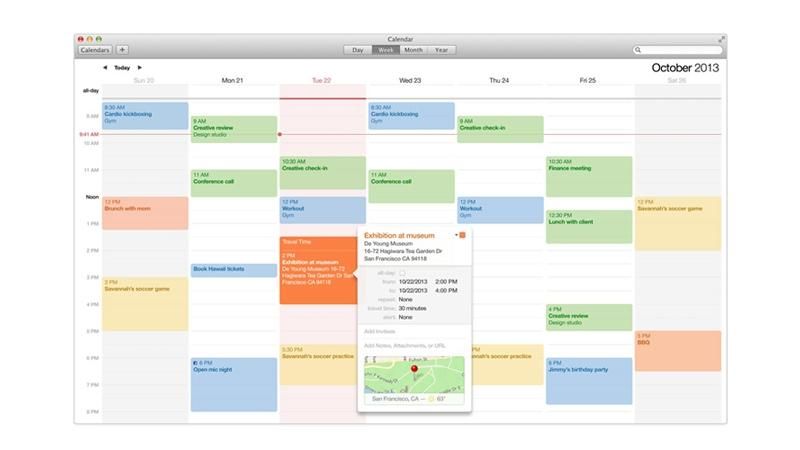
Календарь больше напоминает iCal, чем дизайн 2012 года, похожий на iOS, — возвращение к серым панелям инструментов, а не к ужасной сшитой коже. Теперь вы можете просматривать данные о местоположении и погоде для каждой встречи, и при каждом добавлении собрания Календарь будет предлагать предложения и автоматически заполнять местоположения на основе ваших ключевых слов.
Прочитайте больше советов OS X Mavericks здесь.
Прочитайте наши Советы по Safari здесь.
Прочитайте наши советы по картам здесь.
Прочитайте наши советы по почте на Mac здесь.
Прочитайте наши советы по iBooks на Mac здесь
Вы также можете прочитать о наших любимых функциях 10 Mavericks здесь.
14 советов, которые помогут вам узнать новый календарь в OS X Mavericks
1. Если у вас есть ноутбук Mac, вы можете воспользоваться режимом непрерывной прокрутки в режиме просмотра календаря по месяцам и использовать прокрутку двумя пальцами на трекпаде.
2. Прокрутка двумя пальцами вверх в режиме просмотра месяца позволит вам прокручивать неделю за неделей, поэтому, если вы находитесь в конце одного месяца, вы также можете увидеть большую часть следующего месяца.
3. В режиме просмотра недели вы можете быстро провести двумя пальцами справа налево, чтобы перейти к следующей неделе.
4. Медленно проведите двумя пальцами слева направо, чтобы улучшить вид на отдельные дни.
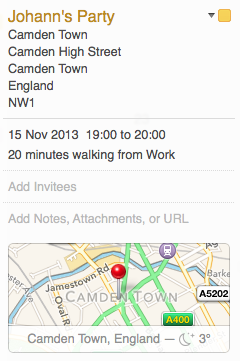
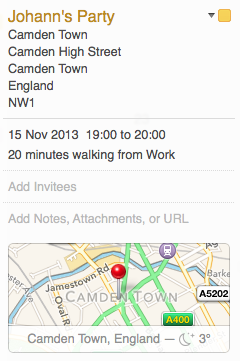
Q: Как мне заставить Календарь добавить место события?
5. Когда вы создаете новое событие в Календаре, вы можете указать местоположение, и Calender отобразит его на карте в Инспекторе событий. К сожалению, это не очень хорошо работает.
Он даже не распознает почтовые индексы, поэтому вам нужно ввести название дороги, и, если вам повезет, город, который вы ищете, окажется в верхней части списка. Его предложения о местах часто далеко от цели. По нашему опыту, поступление в среднюю школу Кройдона заставило его предложить школу в Австралии. (Помогает, если местоположение уже сохранено в ваших контактах.) После того, как вам удалось добавить адрес, Календарь отображает местоположение вашего события на карте, чтобы вы могли получить указания одним щелчком мыши.
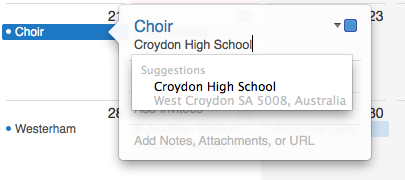
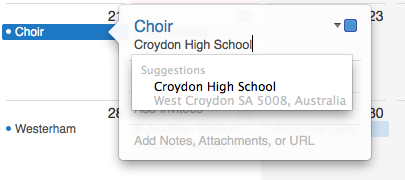
6. Причина, по которой вы захотите добавить местоположение, состоит в том, что Календарь даст вам представление о том, сколько времени вам понадобится, чтобы добраться туда. В Инспекторе событий нажмите на дату и время и выберите Время в пути; он подсчитает, сколько времени вам понадобится, чтобы ехать или идти туда. (Очевидно, нет времени транзита. Это не Google Maps!) Опять же, это работает не очень хорошо — вы не можете добавить информацию о месте, из которого вы будете отправляться, — но он должен использовать ваш рабочий адрес в рабочее время и Ваш домашний адрес в другие часы. (Ваше рабочее время устанавливается в настройках Календаря — выберите «День начинается в» и «День заканчивается в».)
7. К счастью, вам не нужно полагаться на совместную работу Календаря и Карт для планирования своего времени. Вы можете оценить свое время в пути, от 5 минут до 2 часов, или Пользовательское.
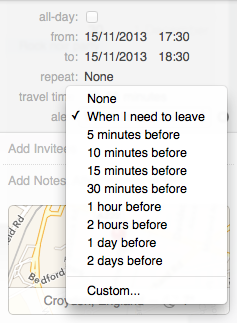
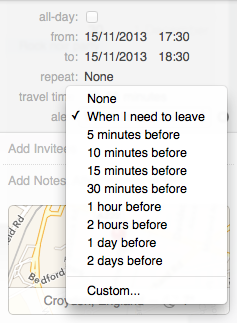
В: Как мне заставить Календарь сообщить мне, когда мне нужно уйти на собрание?
8. Хорошая новость заключается в том, что если это работает и вам удастся установить правильное местоположение и пункт отправления, вы можете выбрать получение оповещения в то время, когда вам нужно уйти, в зависимости от трафика на тот момент. Просто выберите «оповещение» в Инспекторе событий и выберите «Когда мне нужно уйти».
9. Вы можете добавить более одного оповещения: после того, как вы выбрали «Когда мне нужно уйти», наведите на него курсор и появится значок «+», позволяющий вам установить столько оповещений, сколько вам нужно.
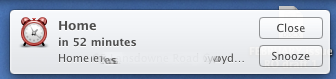
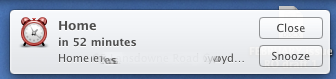
В: Календарь не найдет адрес моей встречи, что мне делать?
10. Карты должны Wi-Fi, чтобы отметить ваше местоположение. Возможно, именно поэтому, когда у нас был отключен Wi-Fi (или мы использовали наше интернет-соединение с другим устройством), Календарь, казалось, не мог указать местоположение. Мы рекомендуем убедиться, что Wi-Fi включен, когда вы пытаетесь добавить детали события.
В: Как мне остановить календарь, показывающий дни рождения моего друга на Facebook?
11. Если ваш календарь синхронизирован с Facebook, вы увидите информацию о днях рождения ваших друзей. Вы можете удалить дни рождения, зайдя в «Календарь»> «Настройки»> «Основные» и отменив выбор «Показать календарь на день рождения».
Q: Как я могу сделать так, чтобы рождественские и другие праздники отображались в календаре Mavericks?
12. Даты банковских выходных встраиваются в Календарь и автоматически отображаются в зависимости от вашего региона и языка … в соответствии с Apple. К сожалению, в Великобритании это не так.
Мы следовали инструкциям Apple: в Календаре выберите «Календарь»> «Настройки»> «Основные». Выберите Показать календарь праздников. Поскольку Рождество не было объявлено праздником, мы проверили, правильно ли настроен регион в Системных настройках> Язык Регион, и мы сделали. Затем мы переключили эту настройку на Соединенные Штаты и показали Рождество. Таким образом, похоже, что информация о праздничных днях в Великобритании недоступна. Хорошей новостью является то, что если вы подпишетесь на webcal: //www.calendarlabs.com/templates/ical/UK-Holidays.ics, вы можете включить информацию о банковских выходных в Великобритании в свой календарь.
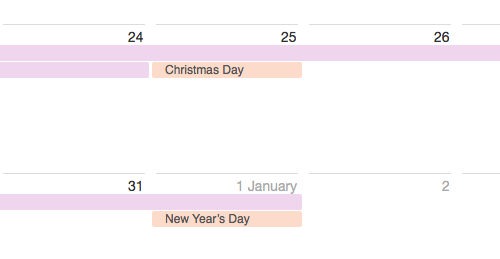
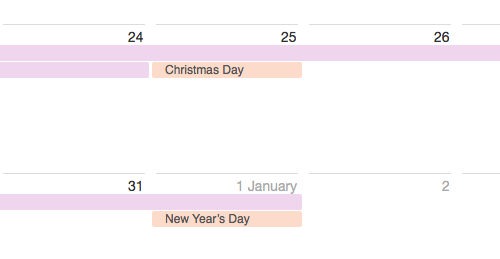
Обновление, 23 апреля 2014 года: читатель с орлиными глазами, комментирующий ниже под именем andrewparkeruk, рассказал нам о том, как сделать календарь для отображения банковских выходных в Великобритании. Перейдите в Системные настройки> Язык Регион и изменить предпочтительный язык на британский английский (вместо простого английского, который мы нашли по умолчанию). Это приводит к тому, что праздничные дни будут отображаться правильно. Спасибо Андрей!
13. Вы также можете увидеть информацию о погоде в календаре. Если доступно, оно будет показано чуть ниже карты.
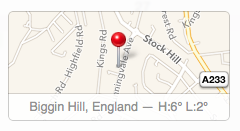
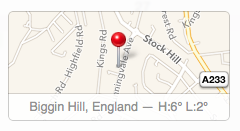
14. В Mountain Lion можно было настраивать события так, чтобы вас оповещали по электронной почте. Последняя версия Calendar в Mavericks, похоже, утратила эту функцию. Однако еще не все потеряно.
Когда вы создаете новое событие в окне событий, вы увидите четыре области: Новое событие; Добавить оповещение, Повторить или Время в пути; Добавить приглашения; и добавить заметки или URL. Выберите «Добавить оповещение», «Повторить» или «Время в пути», и вы увидите несколько вариантов, включая «От» и «До», «Повторить оповещение» и «Показать как».
Опция Email не сразу очевидна — чтобы найти ее, вам нужно нажать Custom внизу списка. Когда вы нажмете «Настраиваемый», вы увидите новое всплывающее меню «Сообщение», и в раскрывающемся меню можно выбрать один из вариантов отправки электронного письма, а также «Сообщение», «Сообщение со звуком» и «Открыть файл». Выберите «Электронная почта», и вы можете выбрать адрес электронной почты, с которым вы настроили свой Mac, и указать, когда электронная почта должна быть доставлена.