Содержание
- 1 Шаг 2 из 17: Шаг 1: Открыть с помощью трекпада
- 2 Шаг 3 из 17: Шаг 2: Откройте с помощью волшебной мыши
- 3 Шаг 4 из 17: Шаг 3: Открыть с помощью клавиатуры
- 4 Шаг 5 из 17: Шаг 4: Схема управления полетом
- 5 Шаг 6 из 17: Шаг 5: Стеки окон
- 6 Шаг 7 из 17: Шаг 6: приведите в порядок свое рабочее место
- 7 Шаг 8 из 17: Шаг 7: Перемещение между пробелами
- 8 Шаг 9 из 17: Шаг 8: Организовать окна
- 9 Шаг 10 из 17: Шаг 9: назначить приложение
- 10 Шаг 11 из 17: Шаг 10: Очистить пространство
- 11 Шаг 12 из 17: Шаг 11: Полноэкранные приложения
- 12 Шаг 13 из 17: Шаг 12: Перестановка пробелов
- 13 Шаг 14 из 17: Шаг 13: Панель инструментов и виджеты
- 14 Шаг 15 из 17: Шаг 14: Альтернативное расположение окон
- 15 Шаг 16 из 17: Шаг 15: Разблокируйте док
- 16 Шаг 17 из 17: Бонусный совет: четкое представление о окнах одного приложения
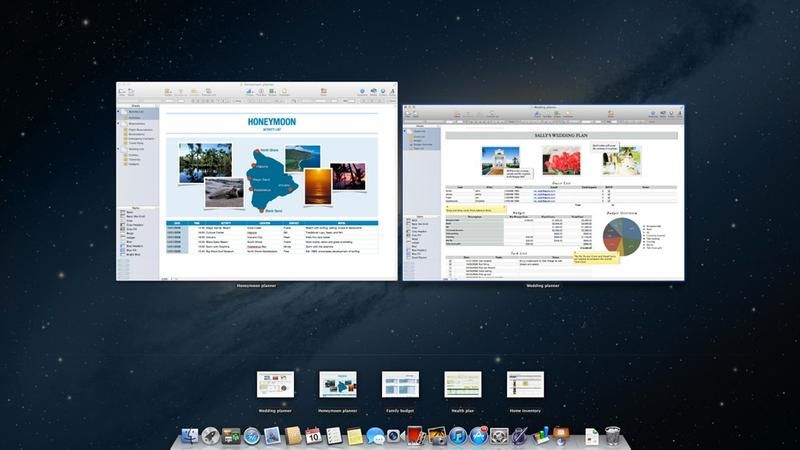
Mission Control обеспечивает удобную точку, где у вас есть четкое представление обо всем, что работает на вашем Mac. Оттуда требуются минимальные усилия, чтобы найти нужное окно и вывести его на передний план, даже если оно одно из десятков, избавляя вас от хлопот по удалению других людей или нажатия сочетания клавиш для их циклического переключения.
Mission Control включает в себя еще одну функцию, Spaces (известную как виртуальные рабочие столы в Windows и Linux), которая еще более упорядочивает вещи. Подобно тому, как вы можете расположить инструменты вокруг физического стола, приложения могут быть разделены любым удобным для вас способом. Вы можете разместить коммуникационные приложения, такие как Mail и FaceTime, в одном месте, а Pages и Safari — в другом, чтобы делать заметки во время исследования предмета. Чтобы начать использовать эти полезные инструменты, сначала вам нужно знать хотя бы один способ входа в Mission Control.
Следующий шаг «
Реклама
следующий
Предыдущая
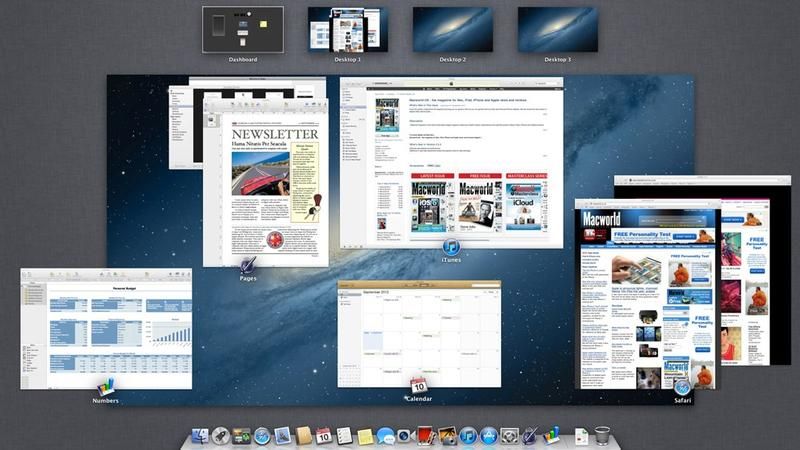
Mission Control обеспечивает удобную точку, где у вас есть четкое представление обо всем, что работает на вашем Mac. Оттуда требуются минимальные усилия, чтобы найти нужное окно и вывести его на передний план, даже если оно одно из десятков, избавляя вас от хлопот по удалению других людей или нажатия сочетания клавиш для их циклического переключения.
Mission Control включает в себя еще одну функцию, Spaces (известную как виртуальные рабочие столы в Windows и Linux), которая еще более упорядочивает вещи. Подобно тому, как вы можете расположить инструменты вокруг физического стола, приложения могут быть разделены любым удобным для вас способом. Вы можете разместить коммуникационные приложения, такие как Mail и FaceTime, в одном месте, а Pages и Safari — в другом, чтобы делать заметки во время исследования предмета. Чтобы начать использовать эти полезные инструменты, сначала вам нужно знать хотя бы один способ входа в Mission Control.
Шаг 2 из 17: Шаг 1: Открыть с помощью трекпада
На встроенном трекпаде или Magic Trackpad поместите три пальца на поверхность, а затем проведите пальцем вверх, чтобы войти в управление полетом. Если вы случайно включите это слишком часто, жест можно отключить в «Системных настройках»> «Трекпад»> «Другие жесты». Кроме того, для трекпада может потребоваться четыре пальца вместо трех.
Шаг 3 из 17: Шаг 2: Откройте с помощью волшебной мыши
Легкое касание двумя пальцами по поверхности Волшебной Мышки открывает Mission Control. Будьте осторожны, чтобы не дважды щелкнуть, хотя. Если вы склонны делать это, попробуйте немного отвести руку назад и постучать ближе к вершине спины мыши. Этот жест можно отключить в Системных настройках> Мышь> Дополнительные жесты.
Шаг 4 из 17: Шаг 3: Открыть с помощью клавиатуры
Когда ваши руки находятся на клавиатуре, вам не нужно тянуться к другому устройству, чтобы войти в Mission Control. Нажмите клавишу F3 (помечена несколькими прямоугольниками в большем). Если это не работает, проверьте в Системных настройках> Клавиатура, что опция функциональных клавиш для работы в качестве «стандартных» клавиш не включена.
Шаг 5 из 17: Шаг 4: Схема управления полетом
Управление полетом состоит из трех областей. Вверху находится ряд миниатюр, представляющих все рабочие столы или рабочие пространства, которые вы создали. Текущее изображение имеет выделение вокруг него. Мы скоро поговорим о космосе. Внизу док. Большая область между ними показывает все окна, которые открыты в текущем пространстве.
Шаг 6 из 17: Шаг 5: Стеки окон
Окна сгруппированы по приложениям. Разложите стопку, наведя на нее указатель, затем проведите пальцем вверх (один палец на волшебной мышке, два на трекпаде). Наведите указатель мыши на окно и нажмите пробел, чтобы рассмотреть его поближе. Когда вы найдете тот, который вам нужен, щелкните по нему, чтобы вернуться на рабочий стол с ним на переднем плане.
Шаг 7 из 17: Шаг 6: приведите в порядок свое рабочее место
Если пространство загромождено слишком большим количеством окон, они могут быть распределены по нескольким пространствам. Начните перетаскивать окно в Mission Control и поместите его в +, который появляется в верхнем правом углу. Создается новый рабочий стол, и окно перемещается в это рабочее пространство. Нажмите на миниатюру места, чтобы перейти к нему.
Шаг 8 из 17: Шаг 7: Перемещение между пробелами
Смахивание по горизонтали (два пальца на волшебную мышь, три на трекпад) перемещается между пробелами. Это работает внутри и за пределами Mission Control, поэтому вы можете быстро перемещаться между, скажем, Mail и Safari в соседних пространствах. Со многими пробелами можно быстрее вернуться в управление полетом и щелкнуть миниатюру пробела, чтобы сразу перейти к ней.
Шаг 9 из 17: Шаг 8: Организовать окна
Если у вас есть несколько рабочих пространств, окна можно перемещать из одного в другое, перетаскивая их из центра управления полетами на миниатюру в верхнем ряду. Под стеком приложения находится его иконка. Перетащите это, чтобы поднять все его окна в одном месте, чтобы переместить их в унисон.
Шаг 10 из 17: Шаг 9: назначить приложение
Когда вы открываете приложение, оно обычно появляется в текущем пространстве. Выйдите из управления полетами, удерживая клавишу Ctrl, щелкните значок приложения в Dock и пролистайте «Параметры». Элементы, перечисленные в разделе «Назначить», предлагают поведение по умолчанию (нет), независимо от того, всегда ли приложение открывается в текущем пространстве (этот рабочий стол) или оно отображается в каждом пространстве (все рабочие столы).
Шаг 11 из 17: Шаг 10: Очистить пространство
Можно создать до 16 пробелов, которые сохраняются, когда они пусты и после перезапуска. Если некоторые из них больше не нужны, наведите курсор на миниатюру, пока в левом верхнем углу не появится крестик, а затем нажмите его. Окна перенесены на первое место. Помните, что это очищает назначения этого пространства. Приложения вернутся к открытию в текущем пространстве.
Шаг 12 из 17: Шаг 11: Полноэкранные приложения
Значок с двумя стрелками в правом верхнем углу некоторых окон переводит приложение или документ в полноэкранный режим. Он отображается как выделенное место в Mission Control, хотя еще 16 можно создать вручную. Переместите указатель к верхнему краю экрана, чтобы открыть строку меню, и нажмите крайний правый значок, чтобы вернуться назад.
Шаг 13 из 17: Шаг 12: Перестановка пробелов
Пробелы могут быть переставлены так, чтобы приложения, которые вы используете вместе, находились в смежных местах. Нажмите и перетащите эскиз пространства влево или вправо, чтобы сделать это. OS X автоматически переставляет пробелы по своей логике. Если вы обнаружите, что это отменяет ваши личные предпочтения, его можно отключить, сняв флажок в Системные настройки> Управление полетом.
Шаг 14 из 17: Шаг 13: Панель инструментов и виджеты
Панель инструментов — это специальное пространство слева от всех остальных, где могут быть закреплены такие виджеты, как конвертер единиц измерения. Если клавиша F4 показывает круглый значок, нажатие на нее переводит на панель инструментов и обратно. В противном случае отображается ярлык, который можно изменить в «Системных настройках»> «Клавиатуры»> «Сочетания клавиш»> «Управление полетом».
Шаг 15 из 17: Шаг 14: Альтернативное расположение окон
До появления OS X Lion функции управления полетом предшествовала функция под названием Exposé, которая размещала окна более скаттершот, а не складывала их. Это может быть яснее, если открыть сразу несколько приложений и окон, так как окна не перекрываются. Это расположение можно восстановить, сняв флажок «Группировать окна по приложению» на панели настроек Mission Control.
Шаг 16 из 17: Шаг 15: Разблокируйте док
В этом представлении вы могли бы видеть разделительную линию с большими окнами предварительного просмотра выше и маленькими миниатюрами, представляющими свернутые окна, ниже ее. Свернутые окна также отображаются в виде значков в правой части Dock. Со многими свернутыми, иконки Dock становятся меньше. Этого можно избежать, включив «Минимизировать окна до значка приложения» на панели «Настройки системы».
Шаг 17 из 17: Бонусный совет: четкое представление о окнах одного приложения
Работая в одном приложении, вы можете получить более четкое представление только о его окнах, чем обеспечивает Mission Control. Оставьте управление полетом, наведите указатель мыши на значок Dock в приложении, затем слегка коснитесь двумя пальцами волшебной мыши, проведите тремя пальцами по сенсорной панели или щелкните, удерживая нажатой клавишу Ctrl, и выберите «Показать все окна». Отображаются только окна этого приложения (из всех пространств). Небольшие окна предварительного просмотра ниже разделительной линии представляют свернутые окна и недавно использованные файлы. Если док-станция заполнена свернутыми окнами, попробуйте включить «Минимизировать окна в значок приложения» в настройках Dock.





