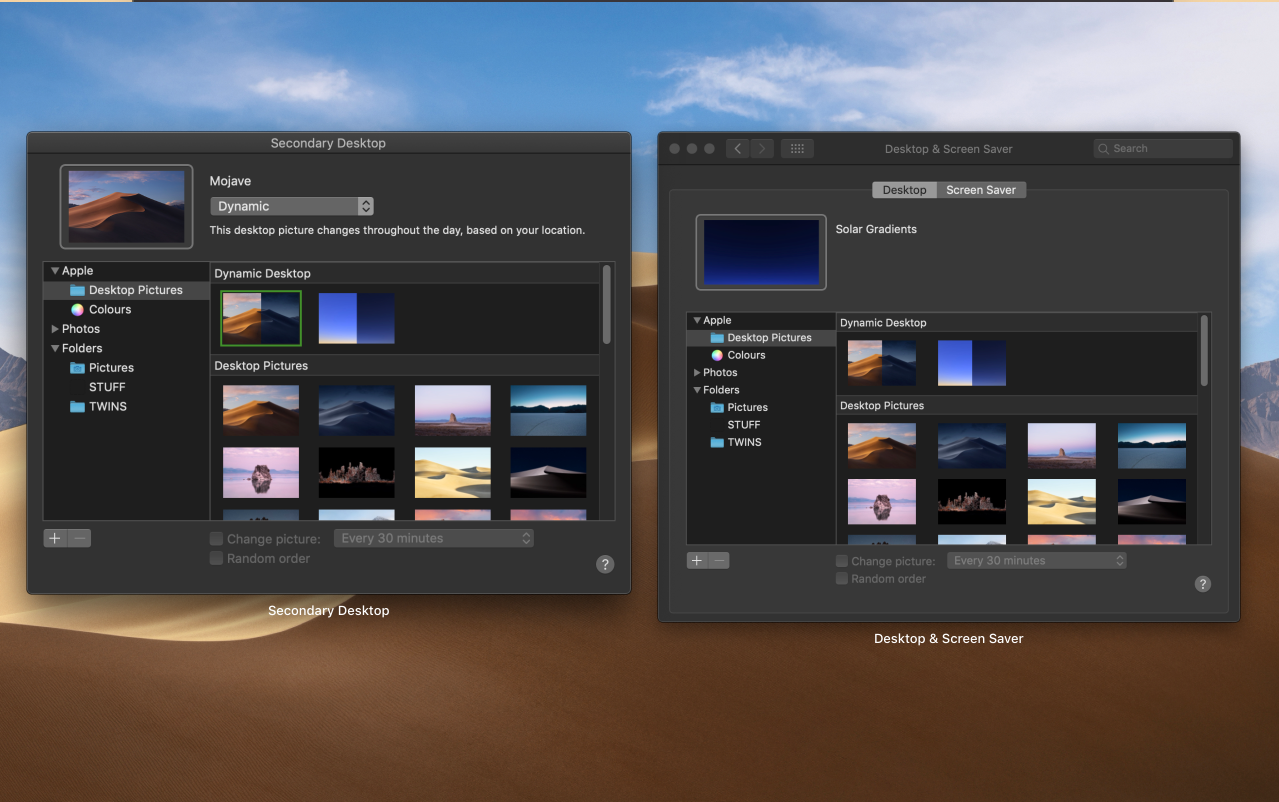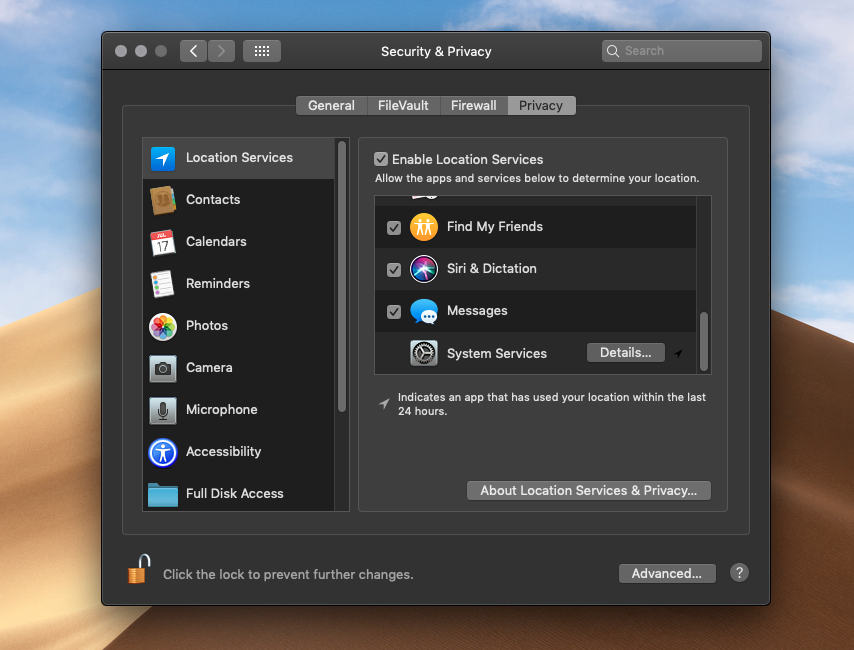Версия MacOS от Apple, выпущенная в 2018/2019 годах, представила новый вид обоев для рабочего стола, который меняется в течение дня, поэтому он становится ярким и хорошо освещенным в середине дня, затем проходит фазу сумерек и, наконец, показывает ночной вид.
До сих пор Apple предоставила два разных изображения Dynamic Desktop, одно из которых изображает песчаную дюну Мохаве, а другое — солнечные градиенты. Обе эти картинки на рабочем столе должны меняться в течение дня в зависимости от вашего местоположения, поэтому вам нужно будет включить службы определения местоположения (мы рассмотрим, как это сделать ниже).
Изображения Apple Dynamic Desktop — это файлы HEIC с некоторыми дополнительными метаданными — в одном файле 16 отдельных изображений, представляющих разное время суток. Мы ожидаем, что в скором времени появятся другие варианты Dynamic Desktop, доступные для загрузки из других источников.
Как использовать Dynamic Desktop в Мохаве
Хотя существуют способы создания эффекта «Динамический рабочий стол» в старых версиях macOS (узнайте, как получить обои Mojave без Mojave здесь), в идеале вы должны установить Mojave на свой Mac.
После того, как ваш Mac загрузится после установки Mojave, он, скорее всего, покажет новые обои пустыни Mojave по умолчанию.
- Щелкните правой кнопкой мыши на рабочем столе.
- Выберите «Изменить фон рабочего стола».
- В зависимости от того, сколько экранов вы используете, вы увидите одно или несколько окон с различными вариантами обоев. Нажмите на один для вашего основного рабочего стола, если у вас есть более одного.

- Вы можете выбрать между Мохаве и Солнечными Градиентами.
- Обои изменятся на заднем плане, и вы увидите эскиз изображения в верхней части окна. Если вы выбрали изображение Мохаве, рядом с этой миниатюрой вы должны увидеть выпадающее меню с параметрами: Динамический, Светлый или Темный. Это позволяет вам выбрать, чтобы он всегда был темным, что вы можете предпочесть, если вы используете Dark Mode на вашем Mac. Выберите Динамический, если вы хотите, чтобы изображение менялось в течение дня.
- Теперь, чтобы убедиться, что изображение меняется во времени в зависимости от дня, в который вы находитесь, — чтобы было темно, когда на улице темно, и светло, когда светит солнце, перейдите в Системные настройки (если вы сохраняете рабочий стол Окно Заставки откройте, просто нажмите на кнопку точек рядом со стрелками) и выберите Безопасность Вариант конфиденциальности.
- Нажмите на вкладку «Конфиденциальность», а затем «Службы определения местоположения»

- Убедитесь, что установлен флажок «Включить службы определения местоположения».
Вы можете углубиться в Службы определения местоположения, если перейдете на вкладку Сведения рядом с Системными службами (внизу списка).
Как просто увидеть темные обои Мохаве
Если вы используете Темный режим и не хотите видеть яркий фон, вы можете просто выбрать Темную версию песчаной дюны Мохаве.
- Щелкните правой кнопкой мыши на рабочем столе.
- Выберите «Изменить фон рабочего стола».
- Выберите опцию Mojave в разделе «Динамический рабочий стол».
- Обои изменятся на заднем плане, и вы увидите эскиз изображения в верхней части окна. Рядом с миниатюрой вы должны увидеть выпадающее меню с параметрами: Динамический, Светлый или Темный. Выберите Dark.
- Теперь вы увидите только темную версию изображения Мохаве.
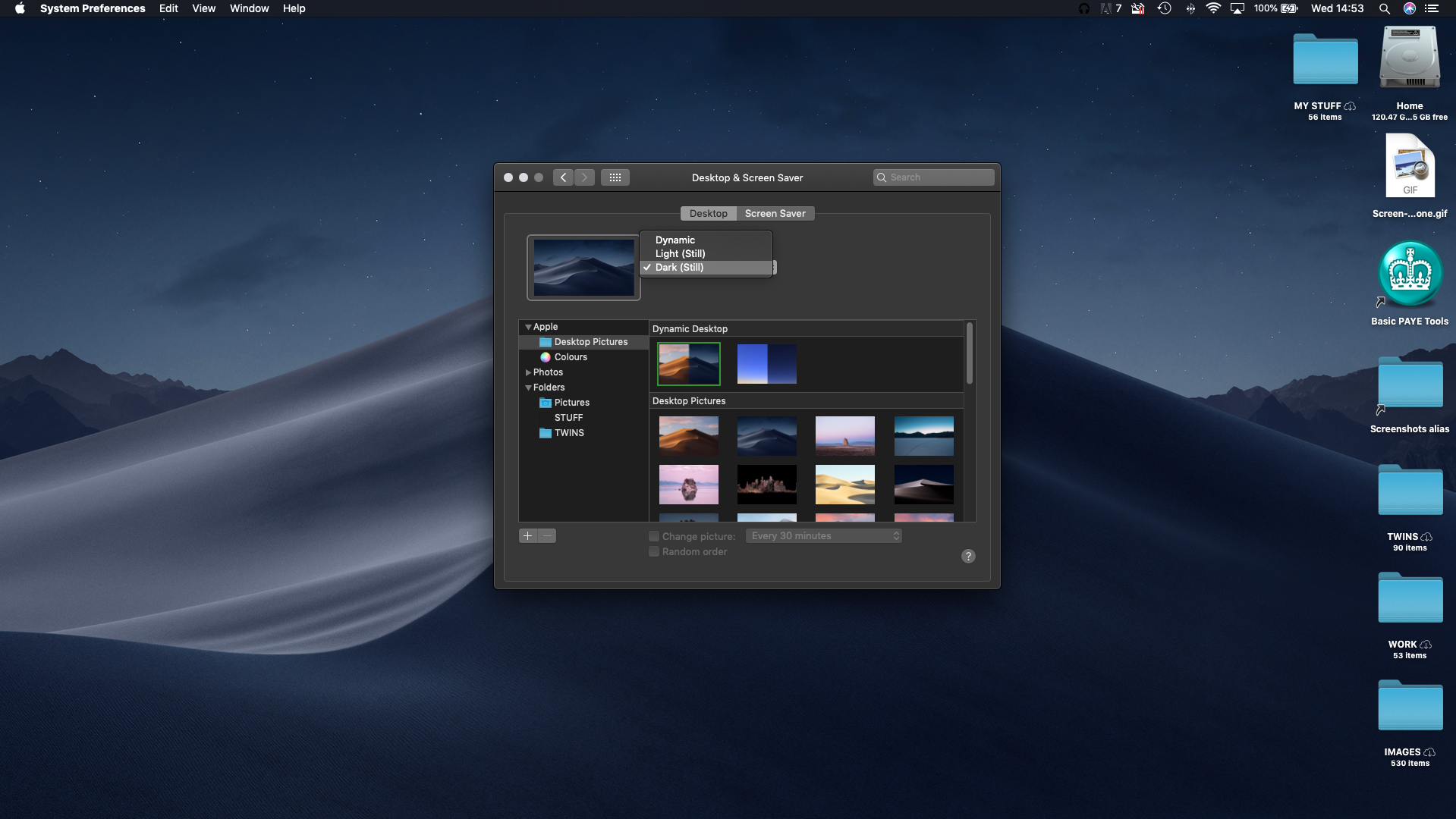
Дополнительные советы по организации рабочего стола см. В разделе «Как организовать рабочий стол Mac».