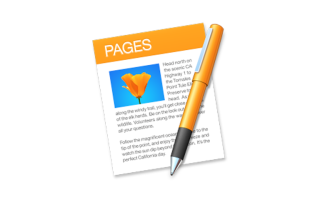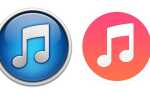Содержание
- 1 Шаг 2 из 21: Советы по страницам для Mac: эффективно используйте стили страниц
- 2 Шаг 3 из 21: Страницы для Mac, советы: маркеры объектов, заголовки колонтитулы
- 3 Шаг 4 из 21: Советы по Pages for Mac: документы Pages на будущее
- 4 Шаг 5 из 21: Страницы для Mac: советы: Используйте Pages Bullets Списки, чтобы обрисовать в общих чертах отчеты и эссе
- 5 Шаг 6 из 21: Страницы для Mac: советы: вставка графики с веб-страниц
- 6 Шаг 7 из 21: Советы по страницам для Mac: вставка текста с веб-страницы без форматирования
- 7 Шаг 8 из 21: Страницы для Mac: советы: посмотрите параметры переноса текста
- 8 Шаг 9 из 21: Страницы для Mac: советы: когда следует использовать режим макета страницы
- 9 Шаг 10 из 21: Советы по страницам для Mac: включите вертикальную линейку при разработке страниц
- 10 Шаг 11 из 21: Страницы для Mac: советы: когда нужно уменьшить размер файла в Pages
- 11 Шаг 12 из 21: Страницы для Mac: советы: быстро избавьтесь от направляющих
- 12 Шаг 13 из 21: Страницы для Mac: советы: вставляйте и сочетайте, сохраняя стиль «Страницы»
- 13 Шаг 14 из 21: Советы по Pages for Mac: создание диаграмм с функциями внутри Pages
- 14 Шаг 15 из 21: Советы по страницам для Mac: всегда используйте стили, чтобы не затрагивать тему «Страницы»
- 15 Шаг 16 из 21: Страницы для Mac: советы: создайте свои собственные стили в документе Pages
- 16 Шаг 17 из 21: Советы по Pages for Mac: вращайте несколько объектов в Pages одновременно
- 17 Шаг 18 из 21: Советы по страницам для Mac: группируйте элементы, чтобы вращать их вокруг центральной точки
- 18 Шаг 19 из 21: Страницы для Mac: советы: защита паролем
- 19 Шаг 20 из 21: Страницы для Mac. Советы: уменьшите размер файла ваших документов Pages
- 20 Шаг 21 из 21: Страницы для Mac. Советы: использование расширенной градиентной заливки для создания эффектов в стиле Instagram
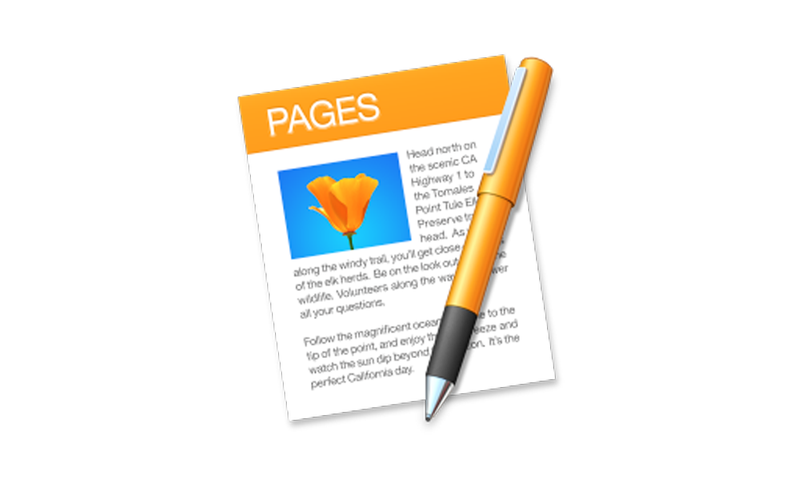
Pages — это мощный текстовый редактор и приложение для разметки страниц, которое также оказывается бесплатным, если у вас достаточно новый Mac. Но получаете от этого популярного приложения как можно больше?
В этой статье мы рассмотрим некоторые из лучших функций страниц, которые вы должны знать, и наши советы по освоению программного обеспечения.
Дополнительное сообщение Люси Хаттерсли
Следующая подсказка «
Реклама
следующий
Предыдущая
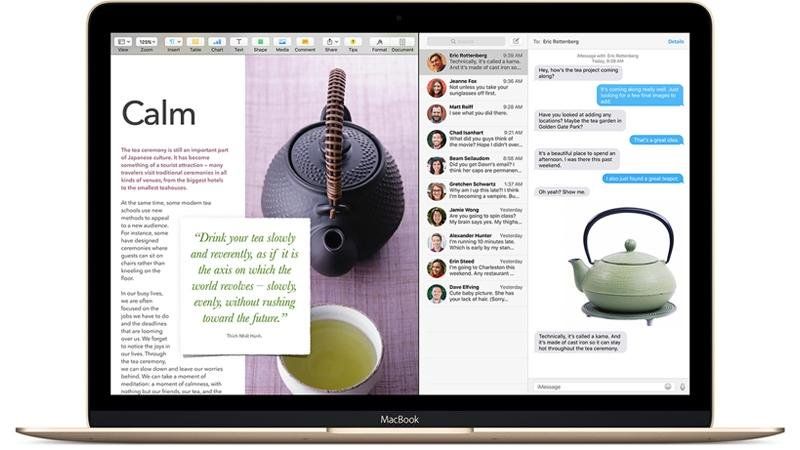
Pages — это мощный текстовый редактор и приложение для разметки страниц, которое также оказывается бесплатным, если у вас достаточно новый Mac. Но получаете от этого популярного приложения как можно больше?
В этой статье мы рассмотрим некоторые из лучших функций страниц, которые вы должны знать, и наши советы по освоению программного обеспечения.
Дополнительное сообщение Люси Хаттерсли
Шаг 2 из 21: Советы по страницам для Mac: эффективно используйте стили страниц
Этот совет относится не только к Pages, Numbers и Keynote, но и является хорошим советом практически для каждого приложения, использующего форматирование текста, что делает вас хорошим гражданином в нашем кибер-мире! Если содержимое ваших страниц передается дизайнерам, для включения в программы верстки страниц или для использования на веб-странице, правильное применение таблиц стилей необходимо.
Текст имеет две стилевые характеристики; визуальный аспект — это выбор шрифта, цвета и размера шрифта, а второй — структурный. HTML-теги являются примерами структурных стилей, например, h1, h2, p. Эти теги должны применяться к первому уровню заголовков, вторичных заголовков и абзацев соответственно. Страницы также имеют структурные стили. Стили абзацев по умолчанию на страницах включают: Заголовок, Подзаголовок, Заголовок и Заголовок 2. Здесь они перечислены в их иерархии и могут перейти к списку Заголовок 3, Заголовок 4 до бесконечности.
Примените соответствующий структурный стиль к выделенному тексту.
Стили абзаца могут быть применены только к целым абзацам, они обычно создаются нажатием клавиши возврата. Поэтому одно слово, используемое в качестве заголовка, может быть помечено как абзац. Чтобы применить таблицу стилей к текстовому элементу в абзаце, используйте Стили символов.
Если цвет и шрифты стилей не соответствуют вашему дизайну, измените атрибуты типа в текстовом инспекторе. Для этого выделите весь абзац, который был помечен стилем, который вы хотите изменить. Затем измените атрибуты типа, прежде чем нажимать кнопку «Обновить», которая появляется в верхней части инспектора текста.
Автоматическое создание оглавлений основывается на правильно примененных стилях абзацев.
Узнайте, как получить Microsoft Office для Mac 2017.
Шаг 3 из 21: Страницы для Mac, советы: маркеры объектов, заголовки колонтитулы
Возможно, вы уже используете верхние и нижние колонтитулы в Pages, но вам нужно знать, как добавить графику на каждую страницу документа, этот совет покажет вам, как это сделать.
Переместите курсор в верхнюю или нижнюю часть документа Страницы, созданного из шаблона, такого как Пустой, и вы увидите серию из трех выделенных рамок. Это либо верхний, либо нижний колонтитулы, и их можно использовать для автоматической нумерации страниц, заголовков глав и так далее. Загляните в меню Вставка, чтобы увидеть некоторые из доступных авто-опций. По умолчанию верхние и нижние колонтитулы отображаются на каждой странице документа.
Поскольку их названия предполагают, что верхний и нижний колонтитулы появляются вверху и внизу страницы, но как насчет чего-то посередине? Если вы выберите «Вставка»> «Выбрать на страницах», вы сможете добавить изображение или фотографию на страницу. Чтобы графика автоматически появлялась на каждой странице, выберите ее и выберите> «Упорядочить»> «Мастера разделов»> «Переместить объекты в мастер разделов». Объект автоматически переместится на задний план. Выберите «Упорядочить»> «Мастера разделов», чтобы проверить, включена ли опция «Выбрать основные объекты», чтобы вы могли выбирать и изменять свой объект. Используйте вкладку «Стиль» инспектора, чтобы изменить непрозрачность объекта.
По умолчанию документ Страницы имеет один раздел, поэтому объект будет отображаться на каждой странице.
Читайте: редактируйте документы Word, Excel и PowerPoint на iPad и iPhone бесплатно
Шаг 4 из 21: Советы по Pages for Mac: документы Pages на будущее
Некоторые проекты должны выполняться в течение нескольких лет, в этих советах описываются способы использования документов Pages на будущее. Никогда не было хорошего времени, чтобы обнаружить, что вы не можете открыть документ страницы 08, не открыв его сначала на страницах 09. Чтобы избежать этой проблемы, сделайте резервную копию Microsoft Word. Вам не понадобится Word, чтобы попробовать этот совет.
Страницы документов легко экспортируются в формат Word, и Страницы могут открывать документы Word. Может показаться безумным сохранение копии работы с вашими страницами в Word, но это доказывает будущее. Открыв документ Страницы, выберите «Файл»> «Экспорт в»> «Word». В открывшемся диалоговом окне откройте «Дополнительные параметры» и выберите .doc, а не .docx, чтобы максимизировать совместимость файла. Нажмите Далее, чтобы сохранить документ Word. Некоторые настройки макета будут потеряны при переводе, но ваши слова и изображения будут сохранены.
Word .doc формат вездесущ, с несколькими бесплатными приложениями, которые его открывают. Чтобы не использовать файлы Word в формате .doc, вы также можете сделать версию ваших страниц в расширенном текстовом формате (RTF), но размещенная графика и фотографии будут утеряны, поэтому их следует использовать только для текстовых рукописей.
Читайте: Microsoft Word против Apple Pages для iOS обзор
Шаг 5 из 21: Страницы для Mac: советы: Используйте Pages Bullets Списки, чтобы обрисовать в общих чертах отчеты и эссе
Используйте пули Списки для тех случаев, когда у вас есть голова, полная идей, и вам нужен способ быстро от них отказаться. Форматирование идей как пуль Списки хороши тем, что текст может быть легко упорядочен и задан иерархически. Однако будьте проще, по крайней мере, для начала. В пустом документе «Страницы» попробуйте ввести «Концепцию 1», затем нажмите «Return», введите «Концепцию 2», затем нажмите «Return» и повторяйте это, пока не перечислите пять или шесть концепций. Выделите весь этот текст и в инспекторе текста найдите Bullets Перечислите и примените Числа как опцию маркера. Список понятий будет помечен как «1. Концепция 1, 2. Концепция 2 ‘и так далее. Нажмите номер 5, созданный путем применения пули. Эту пулю теперь можно перетаскивать вверх и вниз, чтобы изменить порядок списка.
Как только вы освоитесь с этим, вы можете попробовать создать иерархию с использованием многоуровневых чисел. Это может использоваться для отступа маркеров, которые могут быть перечислены как 1, 1.1, 1.2. 1.3, 2, 2.1, 2.2 и так далее. Чем дальше вы продвигаете эту концепцию, тем больше необходимость использовать Bullet Перечислите стили, потому что при перетаскивании маркеров для изменения их иерархии форматирование макета распадается. Эту проблему можно исправить, применив Bullet Список стилей.
И последнее замечание: если вы предоставляете текст для использования в приложении макета или веб-страницы, вам может потребоваться отключить форматирование маркеров и нумерацию списков вручную. Независимо от используемого приложения для обработки текстов, нумерованные маркеры не всегда корректно переводятся при передаче в другие приложения.
Читайте: Страницы 5.5 для Mac обзор
Шаг 6 из 21: Страницы для Mac: советы: вставка графики с веб-страниц
Использование «Вставка»> «Выбрать» — это один из способов найти и импортировать ранее сохраненную графику на страницы. Кроме того, любые фотографии из вашей текущей библиотеки фотографий можно перетащить из медиабраузера в документ. Однако оба эти процесса требуют, чтобы изображения уже были сохранены и сохранены соответствующим образом. Существует более быстрый способ скопировать изображение с веб-страницы или другого открытого приложения и вставить его непосредственно в страницы.
Чтобы попробовать этот метод копирования и вставки, откройте документ Pages, этот метод также работает для Numbers и Keynote. Вам также необходимо открыть веб-страницу или любой документ, из которого вы хотите скопировать изображение. С видимым целевым изображением нажмите Command-Shift-4. Ваш курсор становится перекрестием. Удерживая нажатой клавишу «Alt» или «Option», перетащите выделенную область, которая покрывает выбранное изображение. Выбранная область копируется в ваш буфер обмена.
Переключите приложения обратно на Страницы и нажмите Command-V, чтобы вставить содержимое буфера обмена в Страницы. Этот метод отлично экономит время при работе исключительно в Pages, Numbers или Keynote. Однако, если вам нужно передать свою работу приложениям макета страницы или веб-страницы, вам нужно будет представить любые размещенные изображения в виде отдельных файлов.
Шаг 7 из 21: Советы по страницам для Mac: вставка текста с веб-страницы без форматирования
Это не оправдывает плагиат; но бывают случаи, когда путь наименьшего сопротивления означает копирование текста с веб-страницы, PDF или другого документа. Когда это заявление о деловой миссии или цитата из вашего генерального директора, все, что вам нужно сделать, это просто выбрать нужный текст и нажать Command-C. С текстом в буфере обмена его можно вставить в Pages, Numbers или Keynote.
Если вы нажмете Command-V в Pages, любой текст в буфере обмена будет вставлен с сохранением атрибутов типа, примененных в исходном приложении, включая любую встроенную графику и гиперссылки! Это может быть идеальным; мгновенное форматирование. Однако это не означает, что структурная иерархия тегов таблицы стилей переносится; они не Текст может выглядеть стилизованным, но он чисто визуальный.
Есть второй вариант вставки. С текстом в буфере обмена на страницах нажмите Command-Alt-Shift-V. Текст вставляется с использованием текущего стиля абзаца, установленного в документе Pages. Например, если текст вставлен в абзац, где применяется стиль Body, это стиль, который будет использоваться. Если несколько абзацев вставляются в стиль заголовка, такой как «Заголовок», первый абзац, который принимает стиль «Заголовок» и последующие абзацы, станет стилем «Тело» (когда в «Страницах» по умолчанию установлен «Стиль следующего абзаца»).
Шаг 8 из 21: Страницы для Mac: советы: посмотрите параметры переноса текста
Объекты, которые вставляются или помещаются в страницы, имеют обтекание текстом и параметры размещения, установленные автоматически. Как и многие автоматические настройки для Pages, Numbers и Keynote, эти опции работают в большинстве ситуаций, но иногда вам может понадобиться изменить объекты переноса и размещения, особенно когда вы хотите создать ePUB.
Чтобы проверить параметры размещения объектов и переноса текста, выберите объект на страницах, обычно это будет фотография. На вкладке «Упорядочить» Инспектора форматов вам часто нужно оставить включенным размещение объекта «Переместить с текстом» по умолчанию. Эта опция пытается удержать объект в положении относительно места в тексте, где вы его поместили. Обратите внимание на слово «попробуй»; так как текст добавляется до или после объекта, он будет удален относительным образом. Чтобы действительно заблокировать объект относительно текста, выберите параметр «Встроенный текст, перенос текста». Это идеально при работе над рукописью, а не при создании дизайна страницы. После установки этих параметров создание ePUB с изображениями, установленными в правильном месте, становится очень надежным.
Если вы хотите поэкспериментировать с дизайном страницы, вам нужен больший контроль над переносом текста. Сначала завершите написание и размещение объектов, затем измените параметры переноса текста на что-то отличное от Inline with Text; ранее недоступные опции в инспекторе станут активными, чтобы вы могли применить свои навыки графического дизайна.
Шаг 9 из 21: Страницы для Mac: советы: когда следует использовать режим макета страницы
Страницы это приложение с двумя режимами: обработка текста и макет страницы. Может показаться хорошей идеей использовать режим макета страницы для дизайна брошюры или бюллетеня. Не. Макет страницы отлично подходит для постеров, дизайна визитных карточек и практически любой графики, которая будет представлена на одной странице, но для длинных документов, где текст должен проходить через несколько страниц, придерживайтесь режима обработки текста, он имеет много отличных функций оформления страницы.
Основное преимущество режима макета страницы заключается в том, что он позволяет свободно размещать объекты, позволяя использовать страницы как простой и эффективный инструмент для создания графики. Формы можно комбинировать и изменять, используя векторные элементы управления, аналогичные тем, которые можно найти в профессиональных приложениях, таких как Adobe Illustrator.
Макет страницы можно использовать для многостраничных дизайнов, где порядок перемещения страниц можно менять, перетаскивая миниатюры страниц, но версия страниц версии 5.5 не позволяет передавать данные между отдельными текстовыми полями. Между этими двумя режимами вы можете достичь больших результатов, и когда вы закончите свою работу, Pages предоставят вам несколько способов поделиться своей работой, включая PDF.
PDF-файлы могут быть созданы двумя способами. Там выберите «Файл»> «Экспорт в»> «PDF», но для большего контроля над макетом PDF выберите «Файл»> «Печать». В окне печати установите необходимые параметры макета, затем используйте всплывающее меню PDF в левом нижнем углу окна, чтобы выбрать тип PDF.
Шаг 10 из 21: Советы по страницам для Mac: включите вертикальную линейку при разработке страниц
Нажатие Command-R открывает или скрывает линейку в Pages. По умолчанию это одна горизонтальная линейка в режиме обработки текста и горизонтальная и вертикальная линейка в макете страницы. В предыдущем совете было предложено разрабатывать информационные бюллетени и брошюры в режиме обработки текста. Фактически все шаблоны в Pages для новостных рассылок находятся в режиме обработки текста. Наличие вертикальной линейки действительно помогает в макете дизайна, чтобы включить ее в Pages, необходимо ознакомиться с настройками приложения.
Выберите «Страницы»> «Установки» и на вкладке «Линейки» выберите «Включить вертикальную линейку для документов с основным текстом». Это также место для установки Единиц линейки, варианты: Точки, Сантиметры или Дюймы.
Другая настройка по умолчанию раскрывается в настройках. Руководства по выравниванию включены, они помогают выравнивать объекты как в текстовом редакторе, так и в режимах макета страницы, если объект не имеет обтекания текстом, установленного как встроенный в текст.
Когда направляющие линейки размещены и включены направляющие выравнивания, объекты будут привязываться к направляющим или выравниваться по центру или краям объектов. Эта очень полезная функция может иногда быть помехой. Удерживание клавиши Command во время перетаскивания объектов временно отключает привязку.
Читайте: альтернативы страницам
Шаг 11 из 21: Страницы для Mac: советы: когда нужно уменьшить размер файла в Pages
В приложениях Apple, включая Pages, есть ключевая функция, о которой вам следует знать. Pages, Numbers и Keynote ссылаются на глубокие системные структуры и технологии, что означает, что вы можете заполнить их фотографиями, аудио и видео, и ни документы, ни приложения не замедляются. Все разработчики могут написать свои приложения, чтобы использовать ту же мощность. Для конечного пользователя единственным заметным недостатком создания документов с большим количеством носителей является раздувание размера файла.
Если вы обнаружите, что ваши документы занимают место для хранения, вы можете выбрать «Файл»> «Дополнительно»> «Уменьшить размер файла», но перед тем, как это сделать, обратите внимание, что команда «Уменьшить размер файла» сэмплирует все большие медиа-файлы.
Например, если фотография размера A3 помещается в страницы и масштабируется до A6, разрешение, необходимое для вывода фотографии в формате A3, сохраняется, если не используется параметр «Уменьшить размер файла». Если вы используете уменьшение размера файла, то позже вы решите увеличить фотографию размера A6 до исходного размера A3, требуемое разрешение будет потеряно. Уменьшать размер файла лучше всего зарезервировано для документов, которыми вы хотите поделиться, возможно, по электронной почте, а затем только на копии исходного документа Pages.
Читайте: больше страниц для Mac советы
Шаг 12 из 21: Страницы для Mac: советы: быстро избавьтесь от направляющих
Pages использует Snap Guides (желтые линии), чтобы помочь вам выстроить в ряд различные элементы. Это потрясающе, потому что расположение ящиков делает все лучше. Но иногда вы хотите быстро переопределить Snap Guides в Pages. Удерживайте нажатой кнопку «Command» при перемещении объекта, чтобы временно удалить направляющие.
Смотрите также:
Обзор Microsoft Word и Apple Pages
Apple Pages для iPad, обзор iPhone
Обзор страниц для Mac
Шаг 13 из 21: Страницы для Mac: советы: вставляйте и сочетайте, сохраняя стиль «Страницы»
Обрезка и вставка содержимого из Интернета — это боль, потому что он по умолчанию использует веб-стиль (который не будет соответствовать стилю вашей страницы). Нажмите Shift + Option + Command + V, чтобы вставить и соответствовать стилю документа.
Смотрите: Альтернативы страницам
Шаг 14 из 21: Советы по Pages for Mac: создание диаграмм с функциями внутри Pages
Знаете ли вы, что диаграммы, которые вы добавляете в документы Pages, имеют силу чисел? Вам не нужно просто помещать в них информацию, вы можете использовать их для создания формул. Добавьте таблицу, нажав «Таблица» и выбрав стиль таблицы. Введите знак равенства (‘=’) в любое поле, чтобы открыть боковую панель функций.
Смотрите: Microsoft Excel против Apple Numbers обзор
Шаг 15 из 21: Советы по страницам для Mac: всегда используйте стили, чтобы не затрагивать тему «Страницы»
Вместо того, чтобы форматировать текст вручную, научитесь пользоваться меню «Стили». Нажмите «Формат»> «Текст» и выберите текущий стиль в правом верхнем углу. Откроется выпадающее меню со всеми доступными стилями. Стили меняются в зависимости от выбранной темы. С их помощью ваш документ Pages будет выглядеть так же хорошо, как тема, с которой вы начали.
Шаг 16 из 21: Страницы для Mac: советы: создайте свои собственные стили в документе Pages
Легко быстро создать новый стиль. Нажмите «Формат» и вкладку «Текст» и используйте «Шрифт», «Цвет» и другие параметры для форматирования текста. Теперь откройте меню «Стили абзаца» и щелкните значок «Добавить» («+») в правом верхнем углу. Это создаст новый стиль на основе вашего выбора.
Шаг 17 из 21: Советы по Pages for Mac: вращайте несколько объектов в Pages одновременно
Вы можете вращать несколько объектов одновременно. Ctrl + клик на нескольких полях, чтобы выбрать их все. Теперь нажмите «Формат»> «Расположить» и используйте инструмент «Поворот», чтобы повернуть все поля. Это позволяет вам быстро выстроить несколько предметов под углом.
Шаг 18 из 21: Советы по страницам для Mac: группируйте элементы, чтобы вращать их вокруг центральной точки
Вы также можете вращать целую кучу предметов вокруг точки в середине их всех. Это еще один способ заставить разные коробки работать вместе. Командой щелкните несколько блоков и выберите «Формат»> «Расположить». Теперь нажмите Group, прежде чем использовать инструмент Rotate, чтобы переместить их.
Шаг 19 из 21: Страницы для Mac: советы: защита паролем
Вы можете защитить паролем файлы страниц. Раньше вы делали это в окне Сохранить как, но теперь вы получаете доступ к паролю через Файл> Установить пароль. Это замечательно, если вы хотите поделиться конфиденциальным документом.
Шаг 20 из 21: Страницы для Mac. Советы: уменьшите размер файла ваших документов Pages
Когда вы начнете добавлять свои собственные фотографии и видео в документ, размер файла увеличится. Это затрудняет передачу документа по электронной почте. Вы можете оптимизировать все изображения, чтобы они по-прежнему выглядели великолепно, но не занимать лишнего места. Нажмите Файл> Уменьшить размер файла и Уменьшить, чтобы уменьшить файл.
Шаг 21 из 21: Страницы для Mac. Советы: использование расширенной градиентной заливки для создания эффектов в стиле Instagram
Вы можете придать фотографиям изящный визуальный фокус с помощью функции «Расширенное заполнение градиента». Нажмите на фигуры и выберите квадрат. Теперь используйте ручки для перетаскивания, чтобы нарисовать сплошной блок цвета поверх фотографии. Выбрав фигуру, нажмите «Формат»> «Стили» и перетащите ползунок «Непрозрачность» до 25%. Теперь измените Fill на Advanced Gradient Fill и используйте цветовые рамки и ползунки, чтобы изменить цвет (синий и зеленый цвета работают хорошо).