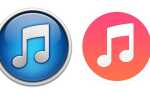Содержание
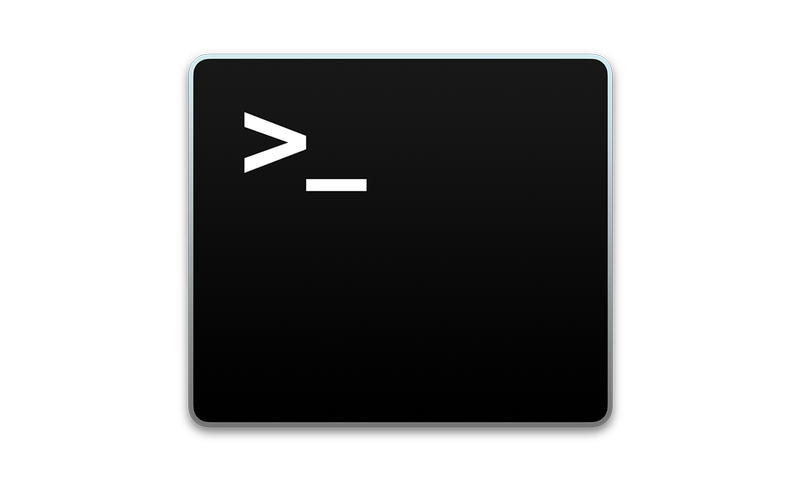
Терминал предоставляет интерфейс командной строки для управления операционной системой на основе UNIX, которая скрывается под macOS (или Mac OS X). Вот все, что вам нужно знать о терминале, и что он может сделать для вас и вашего Mac.
У нас также есть учебное пособие по Mac Terminal, в котором мы покажем вам, как сделать 10 забавных вещей на Mac с помощью Terminal.
Что такое Mac Terminal?
Из всех утилит Mac мало кто так недооценен, как Terminal. На первый взгляд, это полная противоположность тому, что представляет собой Mac. Разве не весь смысл графического интерфейса пользователя в том, что нам не нужно заниматься изучением тайных инструкций и вводить их в командной строке? Читайте дальше: что Automator может сделать для вас
Да, это так, но изучение этих команд и их использование позволяет вам настраивать элементы вашего Mac, выполнять задачи, которые в противном случае были бы громоздкими или требовали дополнительного программного обеспечения, и быстро устранять неполадки, когда что-то идет не так.
Первое, что нужно понять о терминале, это то, что это просто приложение, которое находится в папке «Утилиты» в «Приложениях». Вы запускаете его, как и любой другой, и когда вы это делаете, вы увидите реализацию Apple среды командной строки Unix, известной как оболочка. Существуют различные типы раковин; Apple использует тот, который называется Bash.
В строке заголовка окна терминала отображается имя текущего пользователя, тип оболочки и размер окна в пикселях. Если вы посмотрите на командную строку внутри окна, вы увидите, что каждая строка начинается с имени Mac и сопровождается именем текущего пользователя. Курсор обозначен заштрихованным прямоугольником.
Вы можете запускать другие оболочки с Терминалом, но вам придется установить их самостоятельно. Команды в Unix зависят от оболочки, поэтому важно, например, когда вы следуете советам, написанным для другой разновидности Unix, использовать правильную оболочку для команд или наоборот.
Как использовать терминал на Mac
Однако мы забегаем вперед. Использовать терминал просто: вы вводите команду в командной строке и нажимаете Return, чтобы выполнить ее. Команда имеет три элемента; сама команда, которая вызывает конкретный инструмент, опция, которая изменяет вывод команды, и аргумент, который вызывает ресурс, с которым команда будет работать.
Часто аргумент принимает форму определенного файла, и в этом случае вам необходимо ввести путь к файлу в конце команды. Однако, есть ярлык. Если вы нашли файл в Finder, вы можете перетащить его в окно терминала, и терминал извлечет его путь и вставит его в команду для вас.
Есть несколько правил, которые необходимо учитывать при использовании любого интерфейса командной строки. Одним из них является то, что каждый символ, включая пробелы, имеет значение. Поэтому, если вы копируете команду с веб-сайта, из журнала или книги, вам нужно убедиться, что вы вводите ее в точности так, как показано.
Вы можете повторно запустить предыдущие команды, не вводя их повторно, используя стрелку вверх на клавиатуре, чтобы перейти к команде, а затем нажав клавишу Return. И вы можете прервать команду, нажав Control-C.
команды
Чтобы увидеть список доступных команд, удерживайте клавишу Escape и затем нажмите Y, когда вас спросят, хотите ли вы отобразить определенное количество возможностей. Вы увидите список команд с их значениями рядом с ними. Если вы нажмете пробел, будет загружено больше команд. Нажмите Q, чтобы выйти и вернуться в командную строку.
Unix имеет собственное встроенное руководство, и вы можете вызвать его в терминале, чтобы узнать больше информации о команде. Чтобы использовать это, введите человек [команда], где ‘команда’ — это имя команды, по которой вы хотите получить больше информации.
Места
Когда вы вводите команду в Терминале, она выполняется в вашем текущем местоположении, если не указано иное. Когда вы запускаете новое окно терминала, это местоположение находится на верхнем уровне вашего домашнего каталога, поэтому каждая команда относится к этому местоположению.
Чтобы изменить местоположение, используйте CD затем путь к месту, куда вы хотите перейти. Чтобы вернуться к значению по умолчанию, введите CD ~ / и ваше местоположение изменится, где бы вы ни находились, к вашему домашнему каталогу. Вы можете просмотреть список файлов и папок в вашем текущем местоположении, набрав Ls (это строчные буквы), чтобы перечислить их в терминале.
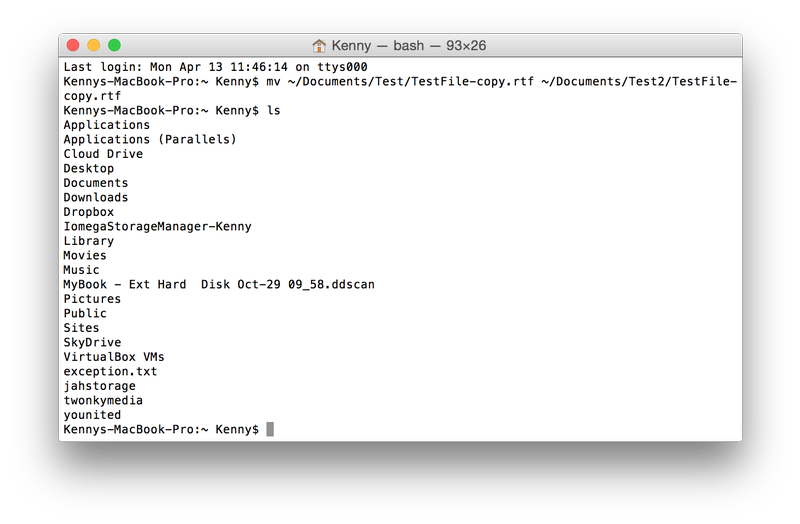
Команда LS отображает содержимое каталога
Как работает командная строка?
Чтобы понять, как работает командная строка, давайте начнем с некоторых основных команд. Создайте файл в Text Edit с именем TestFile и сохраните его в папке с именем Test внутри Documents в вашей домашней директории.
В Терминале введите CD документы / тест перейти к тестовой директории. Сейчас типа Ls для отображения содержимого каталога. Вы должны увидеть результат ‘TestFile.rtf.’
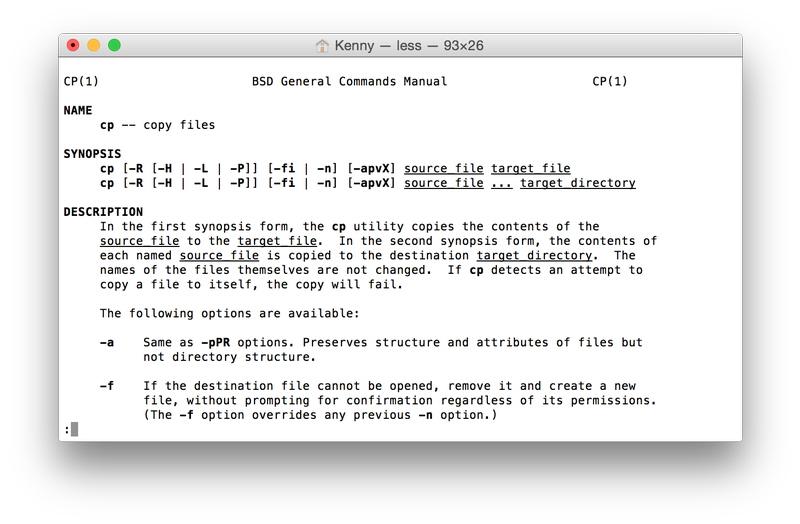
Команда cp используется для копирования файла.
Вы можете сделать копию файла с помощью команды cp. Тип cp TestFile.rtf TestFile-copy.rtf и проверьте результат в Finder. Теперь мы собираемся использовать Terminal для перемещения копии в другой каталог, который мы также будем использовать для создания Terminal.
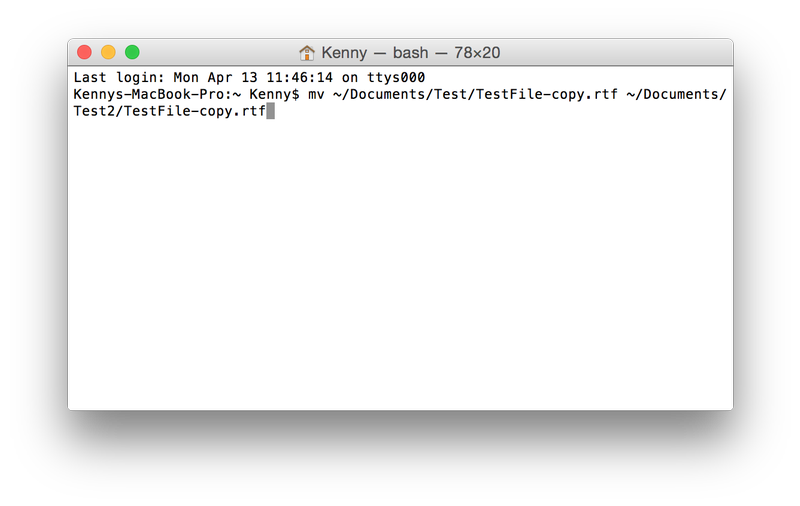
Перемещение файла с помощью терминала
Тип CD затем перетащите папку «Документы» в окно терминала и нажмите «Return». Это поместит вас в папку «Документы» в вашем домашнем каталоге.
Сейчас типа mkdir Test2 «сделать» новый каталог с именем Test2. А потом наберите mv ~ / Documents / Test / TestFile-copy.rtf ~ / Documents / Test2 / TestFile-copy.rtf переместить файл TestFile-copy.rtf в каталог Test2.
«~» Является сокращением для вашего домашнего каталога, поэтому «~ / Documents» — это папка «Documents» в вашей домашней папке. Вы также можете использовать команду mv для переименования файлов. Итак, в нашем примере выше вместо TestFile-copy.rtf вы бы дали перемещенному файлу другое имя. Чтобы переименовать файлы без их перемещения, просто удалите второй каталог из команды.
Чтобы удалить тестовые файлы, используйте комната команда. Итак, чтобы удалить наш оригинальный тестовый файл, мы набрали бы rm ~ / Documents / Test / TestFile.rtf который удалит файл без запроса подтверждения. Если вы удаляете файлы, рекомендуется дважды проверить, чтобы добавить шаг подтверждения -я непосредственно перед именем файла.
Это лишь некоторые из наиболее часто используемых команд терминала, но они должны дать вам представление о том, как использовать эту наиболее недооцененную из утилит Mac. Это также должно показать вам, что при использовании Терминала нечего бояться, если вы потратите время, чтобы изучить основы и понять, что вы делаете. Читайте дальше: Как показать скрытые файлы в MacOS