Содержание

-Редко, но возможно, что при запуске Mac вы можете увидеть синий экран (или синий экран с вращающимся пляжным мячом / цветной вертушкой).
Если вы видите синий экран или синий экран с вращающимся пляжным мячом, то, скорее всего, есть проблема с подключенным к вашему компьютеру периферийным устройством, проблема с элементами запуска или что-то не так с программным обеспечением, которое вы используете. У нас есть больше исправлений для типичных проблем Mac здесь.
Тем не менее, это может быть вообще ничего. Были случаи, когда люди видели на своем Mac то, что они считают «голубым экраном смерти» (BSOD), но на самом деле это мошенничество, которое просматривалось во всплывающем окне при просмотре веб-страниц. Вероятно, это так, если вы видите ссылку на веб-сайт или номер телефона для вызова.
Что такое синий экран смерти?
Синий экран смерти традиционно был тем, с чем пользователи ПК были слишком хорошо знакомы. Если вы видели синий экран смерти на ПК, это обычно означало, что вы потеряете то, над чем работали — ужас! Вам нужно будет перезагрузить компьютер и надеяться, что все снова запустится.
Пользователи Mac не были освобождены, но поскольку операционная система Mac основана на Unix, а компьютеры Mac более ограничены с точки зрения конфигурации оборудования, а также потому, что Apple осуществляет больший контроль над драйверами, они были и остаются редкостью.
Вполне возможно, что то, что вы видите, вовсе не Голубой Экран Смерти. Мы отмечаем несколько разных экранов, с которыми вы можете столкнуться на Mac, в конце этой статьи, поэтому, если вы не уверены, с чем столкнулись, вы можете перейти к нижней части страницы, чтобы узнать, является ли это чем-то другим.
Тем не менее, есть вероятность, что вы прочитали эту статью именно то, что видите. Поэтому мы обсудим, что делать, если вы видите синий экран на Mac ниже.
Что делать, если вы получаете синий экран на Mac
Если вы видите синий экран на вашем Mac, хорошая новость, если ваш Mac хотя бы включился.
Скорее всего, ваш Mac либо обнаружил проблему с загрузочным диском, либо периферийное устройство, подключенное к вашему Mac, вызывает проблемы.
Эти шаги должны помочь вам решить вашу проблему с синим экраном на Mac:
- Для начала отсоедините все, что подключено к вашему Mac — синий экран может быть вызван проблемой с одним из ваших периферийных устройств. (Возможно, вам придется держать мышь и клавиатуру подключенными, если вы используете настольный Mac).
- Выключите свой Mac и подождите 30 секунд.
- Попробуйте загрузить Mac снова. Если это работает, вполне вероятно, что одна из ваших периферийных устройств была виновником, поэтому попробуйте подключить каждую из них по очереди, чтобы увидеть, какая из них вызывает проблемы.
- Если ваш Mac по-прежнему не загружается, даже когда все отключено, попробуйте загрузиться в безопасном режиме (нажмите и удерживайте клавишу Shift при запуске — как только вы увидите логотип Apple).
- Если вам удастся запустить в безопасном режиме, это может решить проблемы при загрузке, в этом случае, перезагрузите Mac снова, как обычно, и посмотрите, исправлено ли это.
- Если проблема все еще не устранена, вам может потребоваться обновить операционную систему на вашем Mac. Вы можете сделать это в безопасном режиме, поэтому снова запустите Mac в безопасном режиме. Как только ваш Mac загрузится в безопасном режиме, нажмите меню Apple (вверху слева) и выберите «О Mac»> «Обновление программного обеспечения».
- Если ваше программное обеспечение обновлено, еще одна вещь, которую нужно проверить, это элементы входа в систему. Перейдите в Системные настройки и нажмите «Пользователи». Группы.
- Затем нажмите на свою учетную запись и выберите вкладку «Элементы входа».
- Обязательно запишите или сделайте снимок экрана элементов входа в систему, так как вам может потребоваться повторно ввести их позже.
- Нажмите на каждый элемент входа по очереди и удалите его, нажав на [-] под полем элементов.
- Теперь попробуйте перезагрузить Mac. Если это решило проблему, вы можете вернуться к Пользователям Группы в Системных настройках и добавьте элементы входа обратно, перезагрузив компьютер после добавления каждого из них, чтобы увидеть, возникнет ли проблема снова.
- Если это не решает проблему, возможно, проблема в загрузочном диске — той части диска вашего Mac, на которой установлена операционная система. Если это так, вы можете решить проблемы, запустив Дисковую утилиту. Мы подробно расскажем, как использовать Дисковую утилиту на Mac, здесь https://www.macworld.co.uk/how-to/mac-software/how-use-disk-utility-3634604/, но мы объясним шаги вам нужно взять сейчас ниже.
- Вы должны иметь доступ к Дисковой утилите в безопасном режиме, вы найдете ее в папке «Утилиты» в «Приложениях» (или используйте Spotlight — нажмите «Command» + «Пробел» и начните вводить «Дисковую утилиту»).
- В качестве альтернативы, если безопасный режим не работает, попробуйте запустить Дисковую утилиту через режим восстановления. Чтобы войти в режим восстановления, нажмите и удерживайте клавиши «Command» и «R» во время загрузки Mac. Как только ваш Mac запустится в режиме восстановления, вы получите доступ к утилитам.
- Нажмите «Дисковая утилита», найдите значок диска Mac и нажмите «Первая помощь» (в старых версиях Дисковой утилиты будет опция «Проверка диска»).
- Если Дисковая утилита обнаружит какие-либо ошибки на вашем Диске, она спросит, хотите ли вы их исправить. Нажмите Восстановить диск, если это так. После этого вы сможете перезагрузить Mac снова.
Если ваш Mac все еще не работает, попробуйте использовать режим восстановления для переустановки Mac OS. Мы рассмотрим, как использовать режим восстановления для переустановки Mac OS здесь.
Это синий экран смерти или что-то еще?
Это может быть не синий экран смерти, с которым вы сталкиваетесь. Мы быстро рассмотрим некоторые из альтернатив ниже.
Ядро Паника
На Mac паника ядра, вероятно, больше похожа на «синий экран смерти» на ПК. Экран паники ядра может выглядеть примерно так:
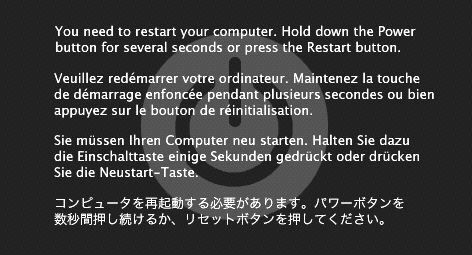
Или это:
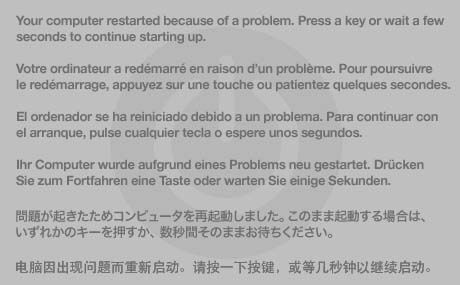
Паника ядра происходит, когда Mac OS сталкивается с фатальной ошибкой, которая означает, что продолжать работу небезопасно.
Когда на Mac под управлением Mac OS 10.2–10.7 произошла паника ядра, пользователь увидит многоязычное сообщение о перезагрузке. На компьютерах Mac с Mac OS 10.8 и более поздних версий Mac автоматически перезагружается, и после перезагрузки пользователь видит сообщение.
Как только Mac перезагружается после паники ядра, вы обычно можете вернуться к работе, обратите внимание на то, какие программы работают, когда происходит паника ядра, и вы сможете определить проблему.
Грустный Мак
На действительно старом Mac вы можете увидеть символ Sad Mac, который указывает на аппаратную проблему.
Серый экран смерти
Возможно, вы на самом деле думаете, что ошибка, которую вы видите, это скорее серый экран смерти.
На самом деле, в наши дни вряд ли вы увидите синий экран. Это связано с тем, что современные компьютеры Mac с дисплеями Retina поддерживают расширенные цветовые пространства, что может означать, что то, что кажется синим на старом экране, может фактически выглядеть серым или даже черным на новом Mac.





