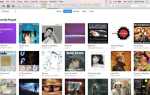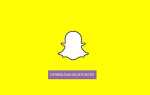Содержание
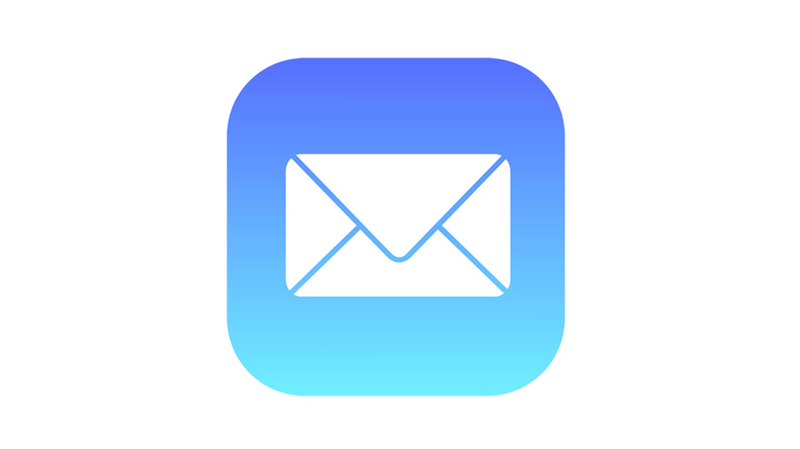
Когда вы отправляете кому-то электронное письмо, отображается ваше имя, чтобы получатель знал, кто вы. Это, конечно, имеет смысл, но что, если вы хотите скрыть свою личность, принять псевдоним или создать сложную цифровую бумажную дорожку, чтобы сбить с пути вражеских агентов?
В этой статье мы покажем вам быстрые способы изменить имя, которое вы предоставляете своим электронным письмам при использовании Apple Mail на устройствах MacOS или iOS. Но в случае вашего захвата, помните: мы никогда не были здесь, и этого никогда не было.
Контакты должны быть новыми, чтобы это работало
Прежде чем начать, стоит отметить, что, если вы уже отправили кому-то письмо со своей учетной записи, вы не сможете изменить способ представления своего имени. Это связано с тем, что почтовая программа уже сохранит вашу личность в качестве контакта и всегда будет зависеть от этого при получении писем от вас.
Также должно быть ясно, что когда получатель нажимает на ваше имя в верхней части электронного письма, он все равно сможет увидеть адрес электронной почты, с которого вы отправили сообщение.
Изменение вашего имени в Apple Mail на macOS
Есть несколько способов добиться этого на Mac, поскольку учетные записи iCloud включают в себя несколько разных шагов, подобных Hotmail и Gmail.
ICloud
Откройте Apple Mail, перейдите в меню в верхнем левом углу и нажмите «Mail»> «Настройки». Затем выберите учетную запись iCloud из списка слева.
Убедитесь, что на главной панели выбрана информация об учетной записи, затем щелкните раскрывающееся меню в разделе «Адрес электронной почты» и нажмите «Изменить адреса электронной почты».
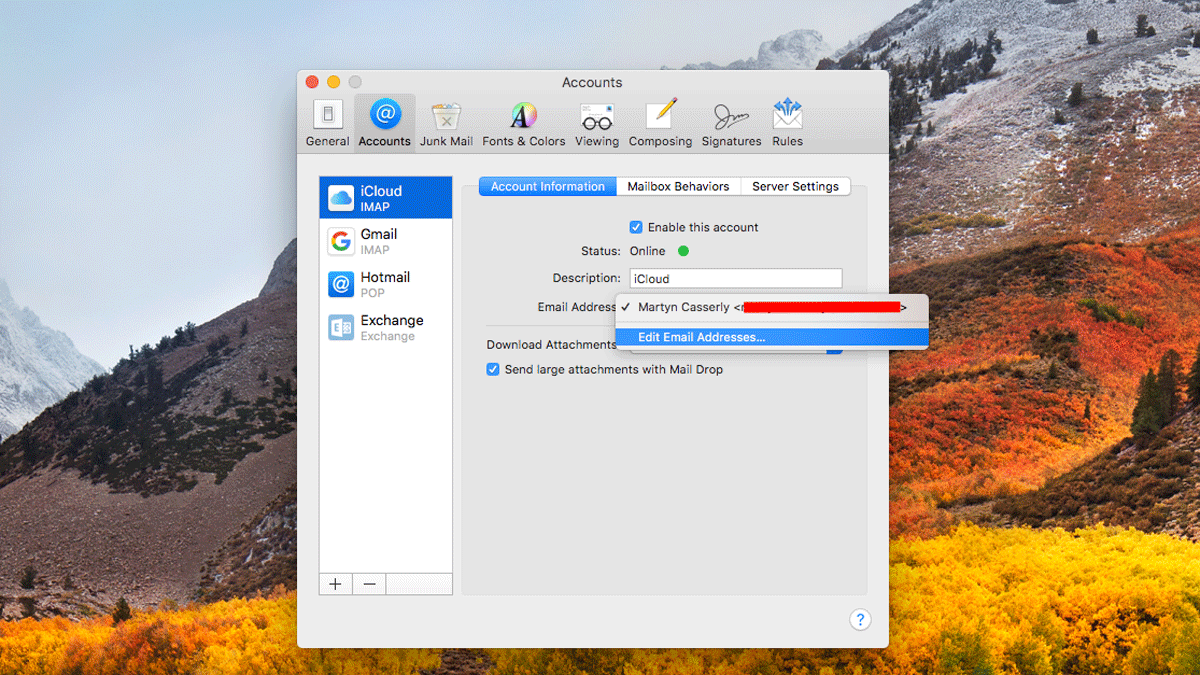
Это автоматически откроет окна браузера и приведет вас на iCloud.com. Вам нужно будет войти в свою учетную запись, после чего вам будут представлены настройки учетной записи.
Часть, которую нужно изменить, находится в текстовом поле для полного имени. Просто удалите то, что есть, замените его новым идентификатором и нажмите Готово.
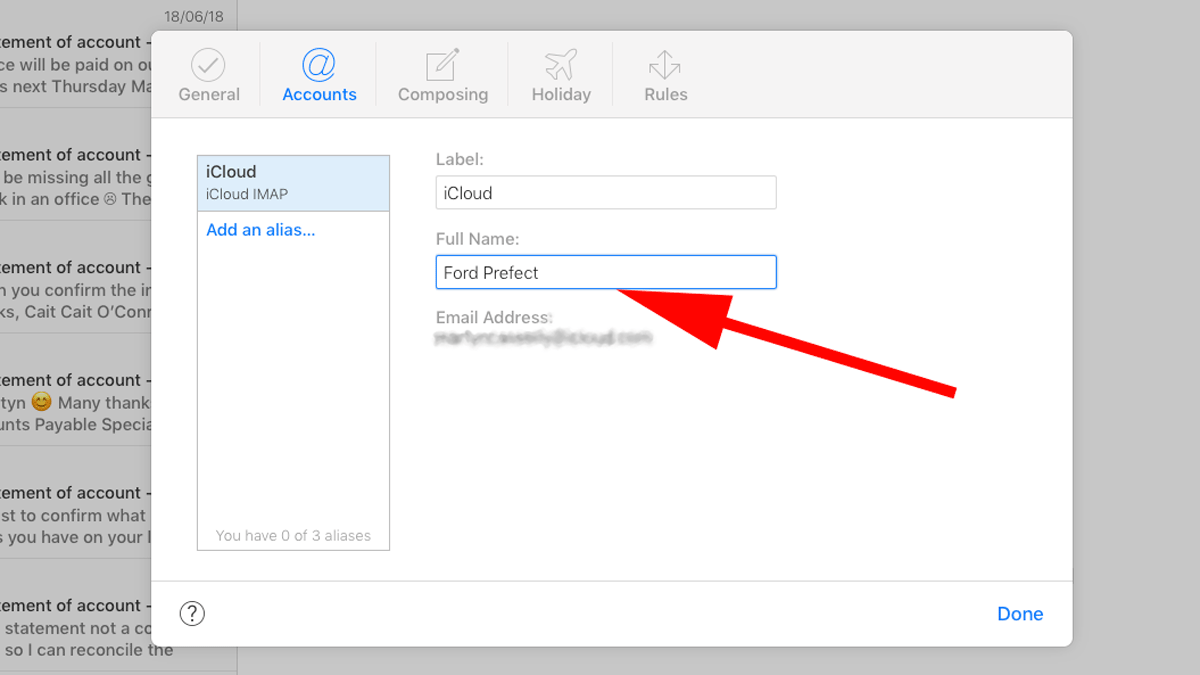
Gmail, Hotmail и другие аккаунты
Как и в приведенных выше инструкциях iCloud, откройте Mail и перейдите в «Почта»> «Настройки», затем выберите учетную запись, которую вы хотите изменить.
Убедитесь, что вкладка Информация об учетной записи выделена, затем перейдите в раздел, помеченный адресом электронной почты, и щелкните раскрывающееся меню.
Выберите «Изменить адреса электронной почты», затем дважды щелкните текст в поле «Полное имя», чтобы изменить запись. Когда вы закончите, нажмите ОК.
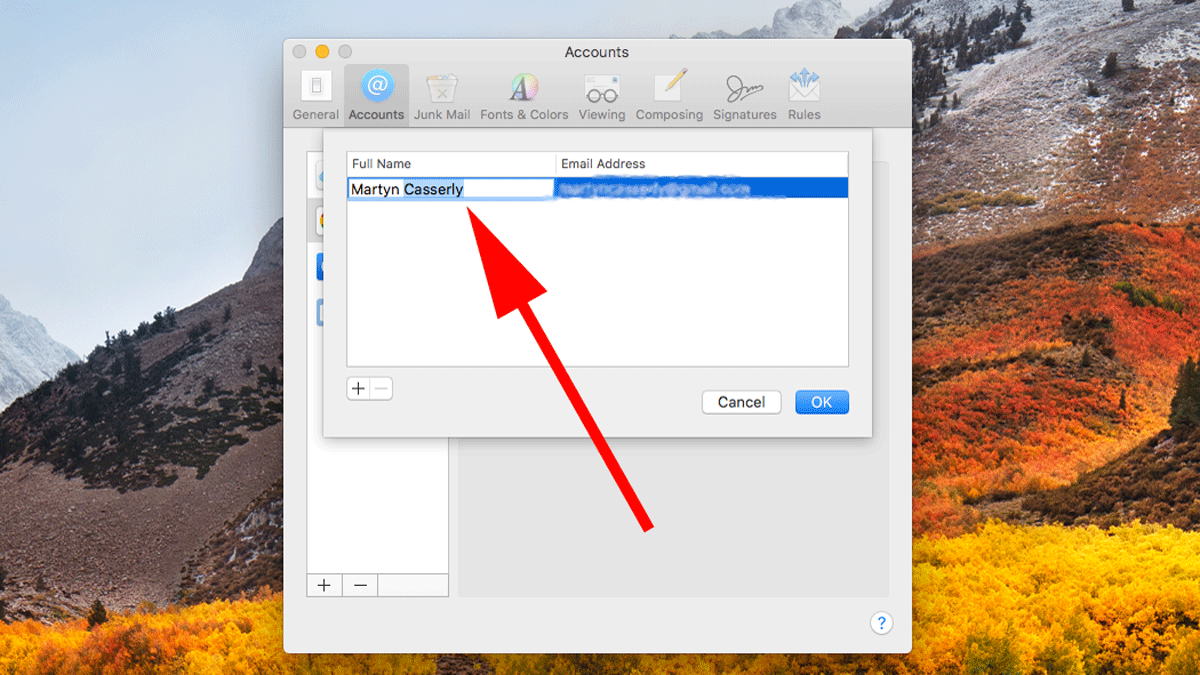
Изменение имени отправителя в Mail для iOS
Чтобы внести изменения на вашем iPad или iPhone, выберите «Настройки»> «Аккаунты». Пароли, затем выберите тот, который вы хотите изменить. Нажмите на раздел «Учетная запись» в верхней части страницы, затем на следующем экране введите новый заголовок в поле «Имя».
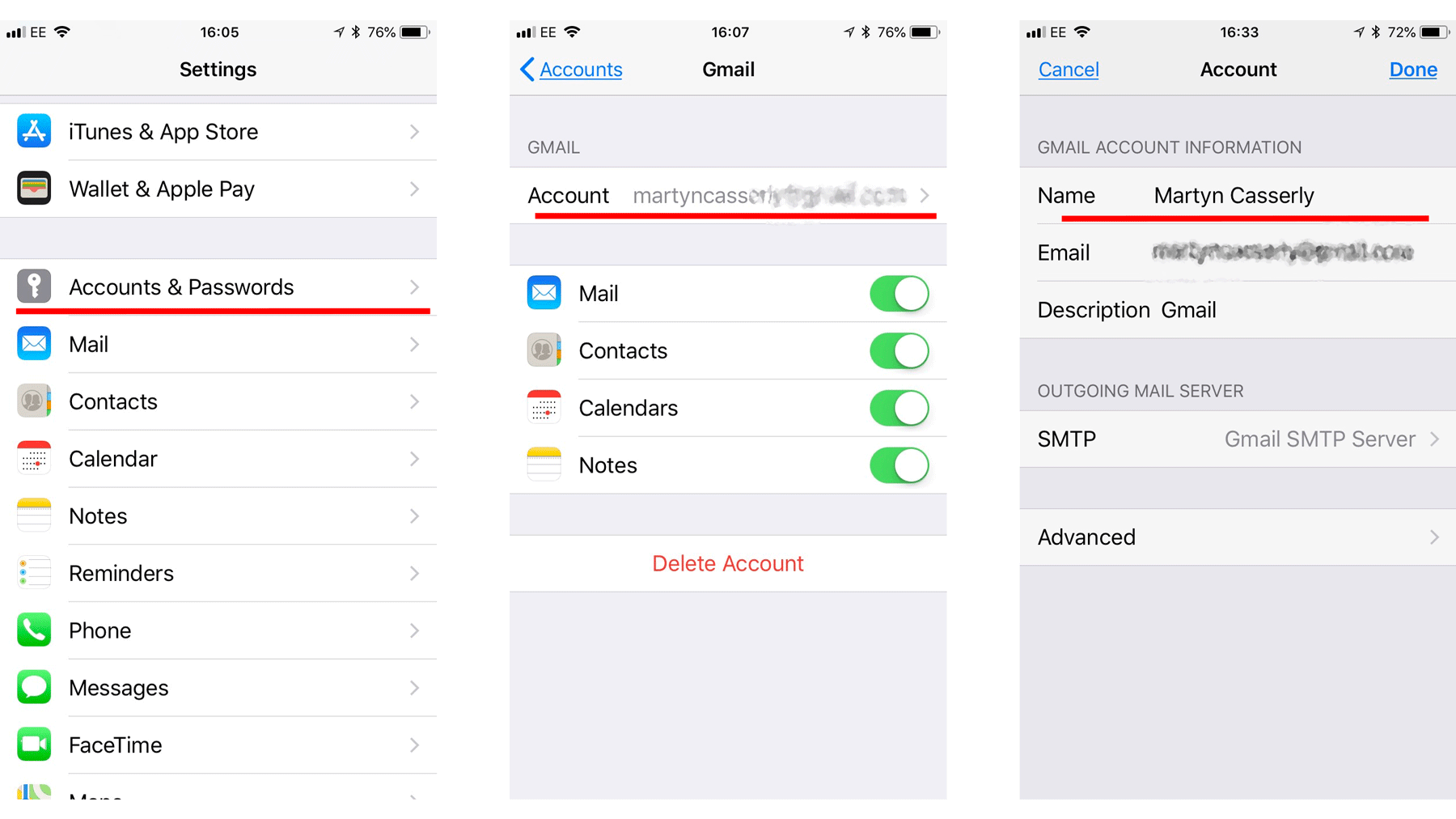
Когда вы будете довольны своей предполагаемой идентификационной информацией, нажмите Готово, и любые письма новым контактам теперь будут появляться с этим именем.
Если вы думаете о переходе на другое приложение для своих коммуникационных нужд, вам также следует ознакомиться с нашими «Лучшими альтернативами почтовым клиентам Mac на 2018 год» и 9 «Лучших альтернатив Apple Stock iPhone Apps» для некоторых идей.