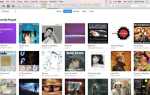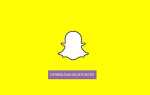Содержание

Instagram, когда-либо популярное приложение, которое позволяет вам делиться фотографиями и видео с друзьями, семьей и подписчиками, не ограничивается только вашим телефоном или планшетом. Здесь мы покажем вам, как использовать Instagram на Mac.
Самая большая жалоба людей на использование Instagram на Mac заключается в том, что, хотя вы можете просматривать изображения и даже добавлять и комментировать их, вы не можете загружать изображения. Поэтому в этой статье мы покажем вам обходной путь, который позволяет загружать изображения в Instagram с вашего Mac — в конце концов, если вы отредактировали их там, вы не захотите перемещать их на другое устройство, чтобы делиться ими.
На заметку о том, как загрузить полноразмерную фотографию на iPhone в Instagram. И если вы предпочитаете использовать социальную сеть на планшете, прочитайте, как получить Instagram на iPad.
Как загрузить фотографии в Instagram с Mac
Instagram в первую очередь предназначен для использования на мобильном устройстве, но вы можете просматривать фотографии и видео, а также комментировать их на своем рабочем столе. Просто зайдите на сайт www.instagram.com и войдите в свою учетную запись.
Вы не можете, однако, загружать фотографии или видео в свою учетную запись там — или, по крайней мере, вы не можете на первый взгляд. Тем не менее, есть способ «обмануть» Instagram, заставив его думать, что вы заходите на сайт через iPhone, что позволяет загружать фотографии. Мы покажем вам, как заставить Instagram думать, что вы находитесь на iPhone, чтобы вы могли загружать изображения.
Шаг 1. Заставьте Instagram думать, что вы на iPhone
Перво-наперво, прежде чем мы сможем обмануть Instagram, чтобы он позволил нам загрузить изображение, мы должны заставить его думать, что мы фактически используем iPhone.
- Откройте Safari и перейдите в Safari> «Настройки»> «Дополнительно».
- Убедитесь, что Показать меню разработки в строке меню включено.
- Перейдите на сайт Instagram и войдите в свою учетную запись.
- Затем выберите «Разработка» (в строке меню)> «Агент пользователя»> «Safari» — iOS 11.3 для iPhone (или более новой версии).
Теперь веб-сайт Instagram должен автоматически перезагрузиться (вручную обновиться, если нет) и отобразить мобильную версию сайта с функцией загрузки.
Шаг 2. Загрузите фотографии в Instagram с вашего Mac
Теперь используйте ваш Mac для загрузки и редактирования ваших фотографий.
- Выберите значок «Ваша история» в левом верхнем углу.
- Если вы видите сообщение о повороте вашего устройства, вы можете исправить это, перетаскивая край окна внутрь, чтобы оно стало уже.
- Найдите изображение, которое вы хотите опубликовать, и дважды щелкните или выберите «Выбрать».
- Затем вы увидите предварительный просмотр изображения (и, возможно, запрос в Instagram, чтобы узнать ваше местоположение).
- Вы можете добавить штамп или ящик на ваше изображение с помощью инструментов.
- Если вы хотите добавить текст к вашему изображению, нажмите Aa в правом верхнем углу. Все, что вы напечатаете, появится в центре изображения, как только вы выберите Готово.
- После того, как вы введете свой текст и нажмите Добавить в свою историю.
- Если вы не хотите размещать изображение, нажмите X в левом верхнем углу. Вы можете выбрать Сохранить или Отменить изображение.
- Когда вы довольны изображением, нажмите «Добавить в свою историю».
Раньше были некоторые основные параметры редактирования (поворот, выбор между 16: 9 или квадратным соотношением сторон), но они больше не появляются.
Недостатки использования этой техники? Лучше всего работает с портретными изображениями (пейзаж обрезается). Вы также не можете загружать видео таким образом. Вы также потеряете доступ к расширенной опции редактирования Instagram и диапазон фильтров.
Это большие недостатки, но есть обходные пути.
Как загрузить фото из инстаграм из Вивальди
Один из менее известных веб-браузеров Mac — это Vivaldi, и так получилось, что вы можете публиковать изображения в Instagram с помощью Vivaldi без каких-либо осложнений, описанных выше. Вы тоже получаете фильтры.
Вы можете добавить Mobile в качестве веб-панели в Vivaldi и всегда использовать этот параметр при посещении Instagram.
Вот как:
- Загрузите браузер Vivaldi здесь. Нам пришлось установить версию 2.2.
- Зайдите на Instagram.com и авторизуйтесь.
- Нажмите на значок + на панели слева.
- URL-адрес Instagram появится в поле «Добавить веб-панель».
- Теперь нажмите на веб-панель, и слева откроется страница с мобильной версией веб-сайта Instagram.
- По словам Вивальди, вы должны быть в состоянии нажать на значок камеры и добавить изображения.
Мы попробовали это, и мы не смогли обойти проблему с «поворотом вашего устройства», но вы можете добиться большего успеха.
Лучшие Instagram-приложения для Mac
В Mac App Store есть ряд сторонних приложений, которые предлагают широкий спектр возможностей: от просмотра веб-канала до проверки уведомлений и — в отличие от веб-сайта — позволяют публиковать изображения со своего Mac в Instagram.
акведук
Одним из самых популярных является Flume, который представляет ваш Instagram-канал в стильном окне с поддержкой пролистывания и скрытыми меню для чистого и интуитивно понятного опыта.
С первого взгляда кажется, что приложение просто показывает поток картинок без текста и без опций или комментариев. Однако, щелкнув по фотографии, вы увидите заголовок и значки, которые позволят вам комментировать фотографию и понравиться ей.
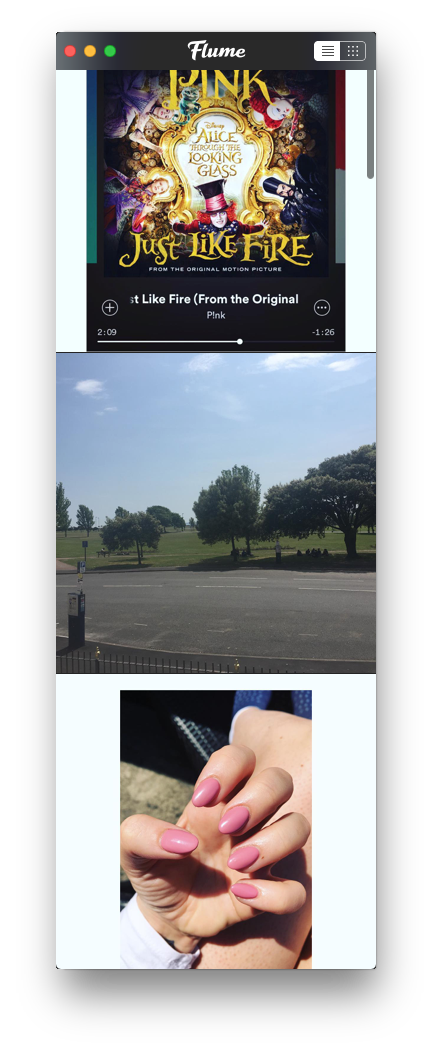
Приложение также показывает ваши последние уведомления, лучшие фотографии и даже предлагает рекомендации по профилю в зависимости от того, что вы опубликовали.
Он также включает в себя возможность использования Instagram Direct, позволяя пользователям обмениваться мультимедиа, профилями, хэштегами и более конфиденциально.
Самая впечатляющая особенность Flume — это поддержка загрузки фото и видео, функция, предлагаемая очень немногими сторонними приложениями Instagram. Просто наведите курсор мыши на левую нижнюю часть приложения, и появится меню. Затем вы можете щелкнуть значок камеры и сразу же сделать фото или видео или загрузить его со своего Mac.
Однако есть одна загвоздка: Flume можно загрузить бесплатно, но с ограниченным числом загрузок, прежде чем вам потребуется выполнить обновление с помощью покупки в приложении до Flume Pro. Он также больше не доступен через Mac App Store, поэтому вам необходимо загрузить его с веб-сайта Flume. Вы можете скачать Flume бесплатно здесь.
аплета
Несмотря на то, что Uplet не предлагает возможность просматривать ваш фид Instagram, он предлагает функции, которые могут заинтересовать опытных пользователей. Uplet — это простое приложение, доступное в Mac App Store, которое позволяет пользователям перетаскивать фотографии. видео и массовая загрузка их в Instagram за несколько секунд — но это еще не все.
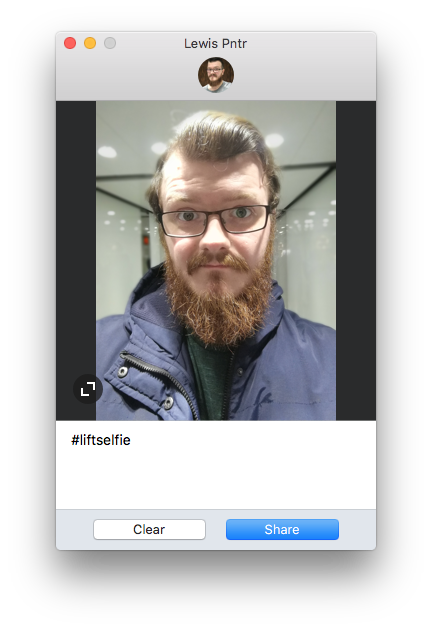
Вы можете редактировать каждую фотографию и видео, как в Instagram, и добавлять отдельные подписи к каждой фотографии. В приложении также есть опция обрезки, которая позволяет пользователям загружать как оригинальную, так и квадратную фотографию.
Хотя это не для случайных пользователей, оно позволяет этим упорным фанатам Instagram загружать сразу несколько сообщений. Наша единственная жалоба? Пока еще не поддерживается новый вариант публикации фотографий в Instagram, хотя мы предполагаем, что поддержка будет в ближайшем будущем.
Uplet стоит £ 9,99, но бесплатную (ограниченную) демоверсию можно также найти на веб-сайте Uplet. Как и Flume, он больше не доступен в Mac App Store.
Как использовать эмулятор для загрузки фотографий в Instagram
Еще один способ загрузить фотографии в Instagram с Mac — это эмулятор. Один из самых надежных и надежных эмуляторов, с которыми мы сталкивались, — это Bluestacks, бесплатный эмулятор Android, который можно скачать здесь.
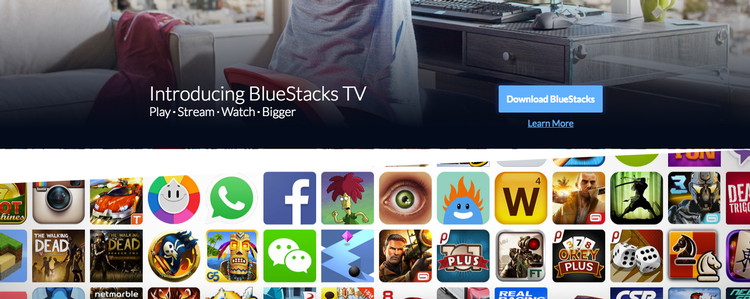
После загрузки вам необходимо настроить эмулируемое устройство Android. Для этого вам понадобится учетная запись Google и учетная запись Bluestacks, и вам необходимо связать их в Bluestacks. Как только это будет сделано, вы можете использовать эмулятор Android, чтобы перейти в Play Store (который аналогичен Android App Store) и загрузить Instagram.
Затем вы можете войти в свою учетную запись Instagram и использовать приложение, как если бы вы использовали мобильное устройство. Это означает, что вы можете загружать фотографии без необходимости использования телефона.