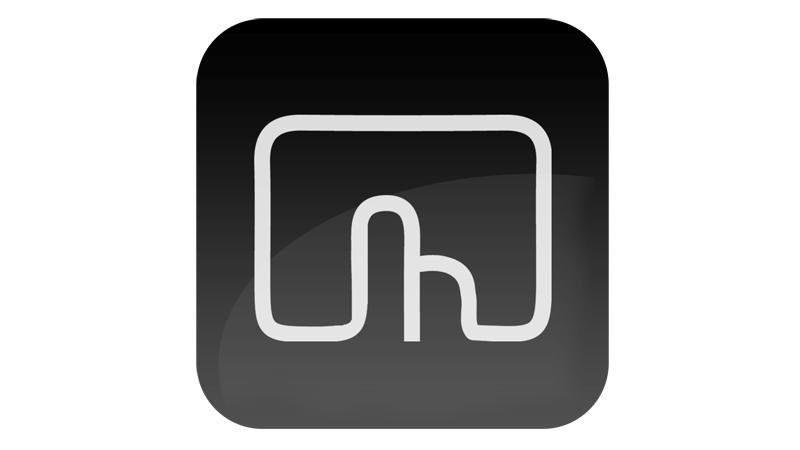
В первые дни Mac его основным отличием была сильная зависимость от мыши и метафора рабочего стола.
Хотя другие системы существовали с окнами и указателями, подавляющее большинство компьютеров тогда контролировалось вводом команд; если вы хотите переместиться в новый каталог или удалить документ, вы должны помнить тайную команду для этого, и все ваши отзывы будут также основаны на тексте. С Mac вы просто нажали и перетащили. Легко.
Но такое мышление несколько сводит на нет силу клавиатуры. Перемещение курсора медленное, но нажатие клавиши быстрое, поэтому Apple объединяет большинство команд с помощью сочетаний клавиш. Таким образом, хотя вы можете отправиться в «Файл»> «Открыть», чтобы открыть новый документ, вы должны попытаться добавить Command + O к своей мышечной памяти, тем самым сэкономив несколько секунд при каждом выполнении этого действия.
Загвоздка в том, что не у каждого действия есть сочетание клавиш — включая многие из более абстрактных понятий, которые вы можете выполнять много раз в день. Например, чтобы использовать клавиатуру для быстрого доступа к определенному приложению, папке или документу, лучшим выбором для MacOS является Spotlight — и вероятность того, что он сразу же даст вам то, что вам нужно, невелика.
С BetterTouchTool, тем не менее, вы можете начать использовать клавиатуру, чтобы открыть все, что находится на вашем Mac. Вот как…
Создание пользовательских сочетаний клавиш
После установки и запуска BetterTouchTool вы увидите его значок в строке меню. Нажмите на это и выберите предпочтения открыть главное окно.
Полоса под панелью инструментов показывает множество устройств ввода, с которыми может работать BetterTouchTool. Давайте начнем с выбора клавиатура. (Между прочим, в нашем уроке о сочетаниях клавиш на Mac у нас есть больше связанных советов.)
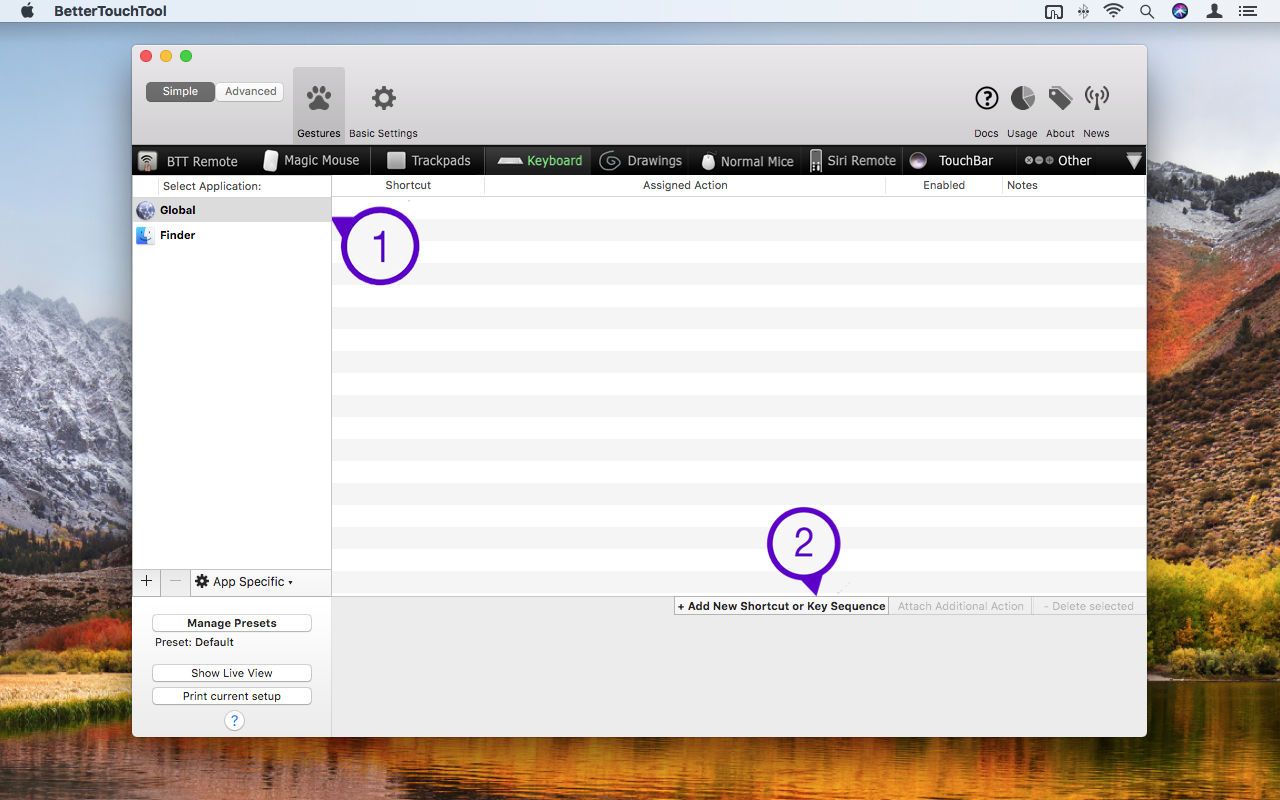
Диапазон любого действия, определенного в BetterTouchTool, может иметь глобальный (общесистемный) характер или ограничиваться одним приложением, в зависимости от выбора, который вы делаете для него на боковой панели. Для открытия приложений и тому подобного придерживайтесь Глобальный, потому что мы хотим иметь возможность открывать приложение, чем бы мы ни занимались в данный момент.
Мы начнем с ярлыка, чтобы открыть Safari. Нажмите Добавить новый ярлык или последовательность клавиш. Теперь вы увидите кратчайший путь вкладка, внутри которой находится Нажмите, чтобы записать ярлык поле.
На этом этапе вам нужно тщательно продумать ярлык, который вы собираетесь определить. Это не может быть чем-то, что будет конфликтовать с существующими ярлыками в другом месте, и это также должно быть запоминающимся и относительно легко доступным для ваших пальцев. Если вы собираетесь определить большое количество ярлыков, также целесообразно создать систему, которую вы сможете применять ко многим другим действиям.
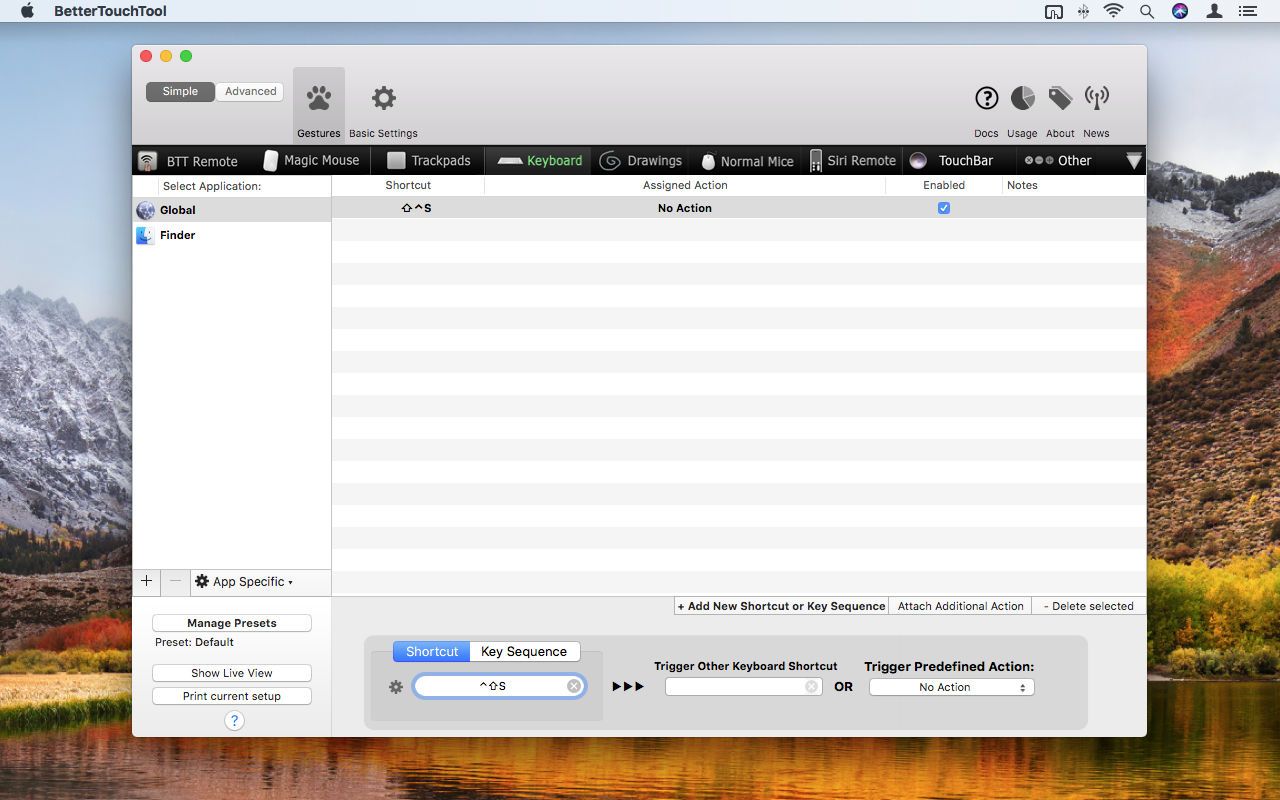
Хорошая комбинация клавиш — это Control, Shift и идентификационная буква, которая представляет для вас целевое приложение. Так что для Safari, щелкните в вышеупомянутом поле и нажмите Control + Shift + S.
Далее вам нужно выбрать действие для вашего ярлыка. Нажмите на Триггер Предопределенное действие меню, тип приложение в поле поиска и дважды щелкните, чтобы выбрать Открыть приложение / файл / Apple Script [sic] из перечисленных результатов. Затем появится лист, позволяющий вам перейти к Safari и выбрать его.
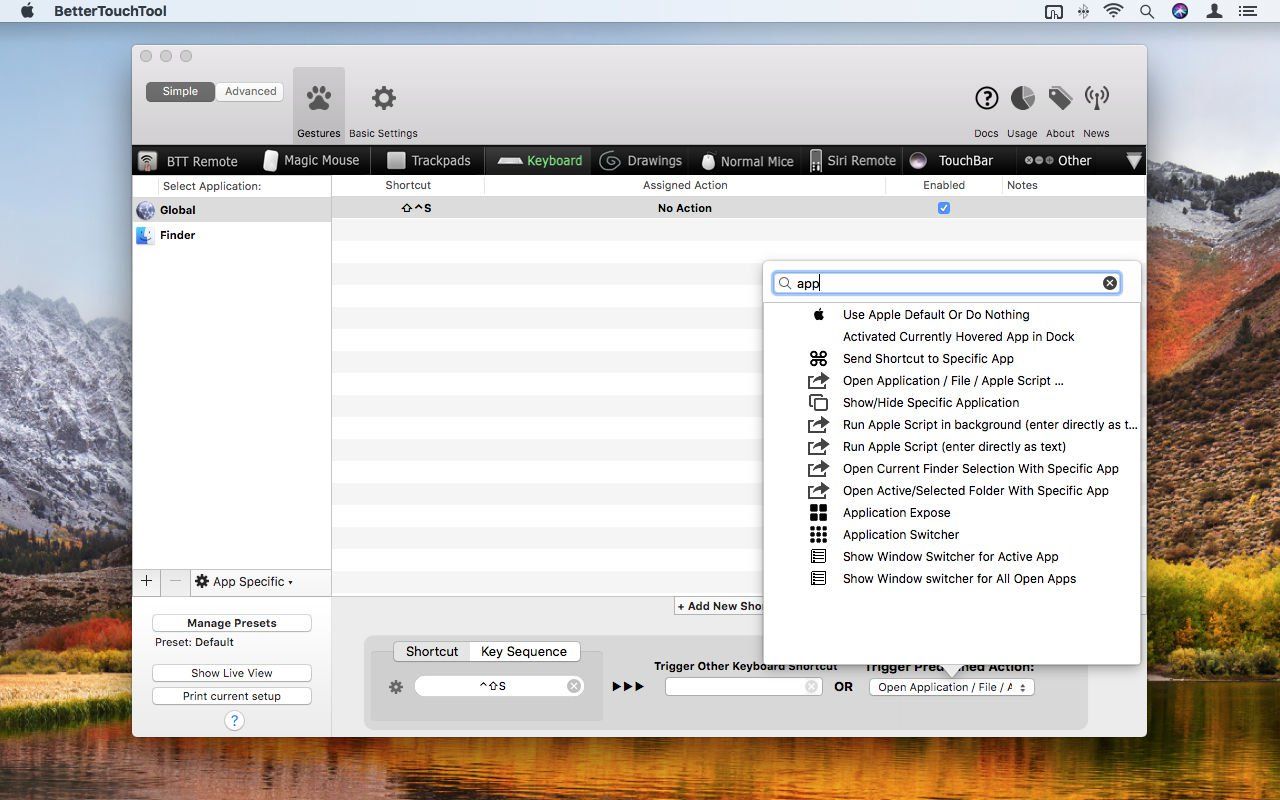
В BetterTouchTool вы должны увидеть свой определенный ярлык под кратчайший путь заголовок столбца и Запустите Safari.app под Назначенное действие. Если предположить, Включено отмечен этот ярлык, Safari будет запускаться всякий раз, когда ярлык используется; или, если Safari уже открыт, он будет выведен на передний план.
Теперь вы можете добавить дополнительные ярлыки для других приложений, которые вы регулярно используете; попробуйте Control + Shift + M для почты и Control + Shift + C для календаря. Помните, что вы не можете использовать одну и ту же букву для нескольких предметов. Если вы уже присвоили наиболее очевидную букву другому приложению, например, P для фотографий, подумайте, что для данного приложения будет работать что-то еще, например V для Preview.
Создание пользовательских жестов
Конечно, вы можете запускать папки и отдельные документы так же, как приложения. Если вы хотите сделать это, возможно, было бы целесообразно рассмотреть для них другую схему клавиш-модификаторов, например, использовать Control + Option или Shift + Option вместо Control + Shift.
Кроме того, вы можете использовать жесты трекпада, чтобы открыть элементы. (Опять же, у нас есть отдельная статья с большим количеством советов о жестах трекпада Mac.) Стоит отметить, что очевидных жестов меньше, чем букв алфавита, и поэтому этот метод стоит ограничить несколькими ключевыми папками, такими как «Документы» или «Приложения». ,
Давайте сделаем жест, чтобы открыть папку «Приложения». Нажмите трекпадов в полосе под панелью инструментов BetterTouchTool и нажмите Добавить новый жест. Нажмите пожалуйста Выберите жест, и под Три жеста пальца, Выбрать Подсказка слева (2 пальца исправить). Вы увидите небольшой анимационный ролик о том, как работает этот жест — вкратце, вы кладете два пальца на трекпад и затем нажимаете слева от них.
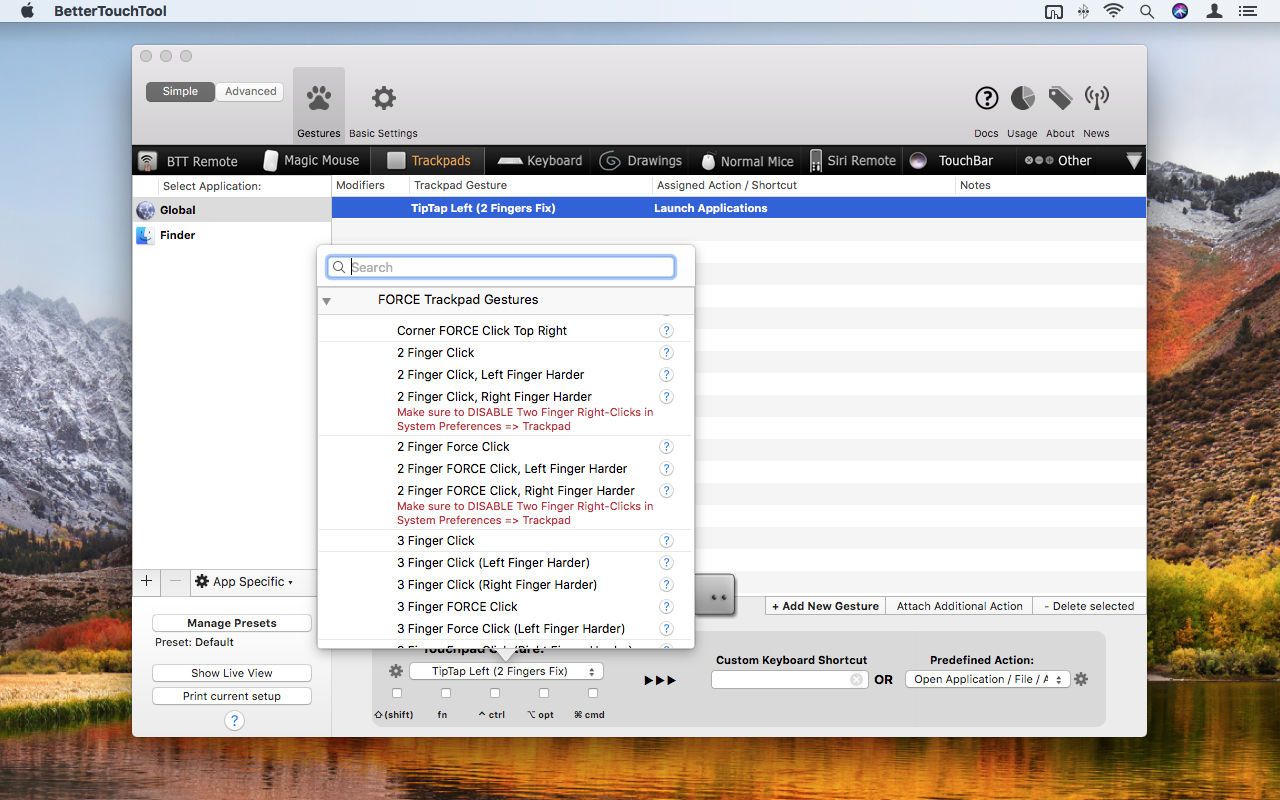
Нажмите меню под Предопределенное действие, тип файл в поле поиска и снова выберите Открыть приложение / файл / Apple Script [SIC] действие. На этот раз выберите свой Приложения меню, когда лист открывается. Используйте свой жест, и окно приложений должно сразу открыться.
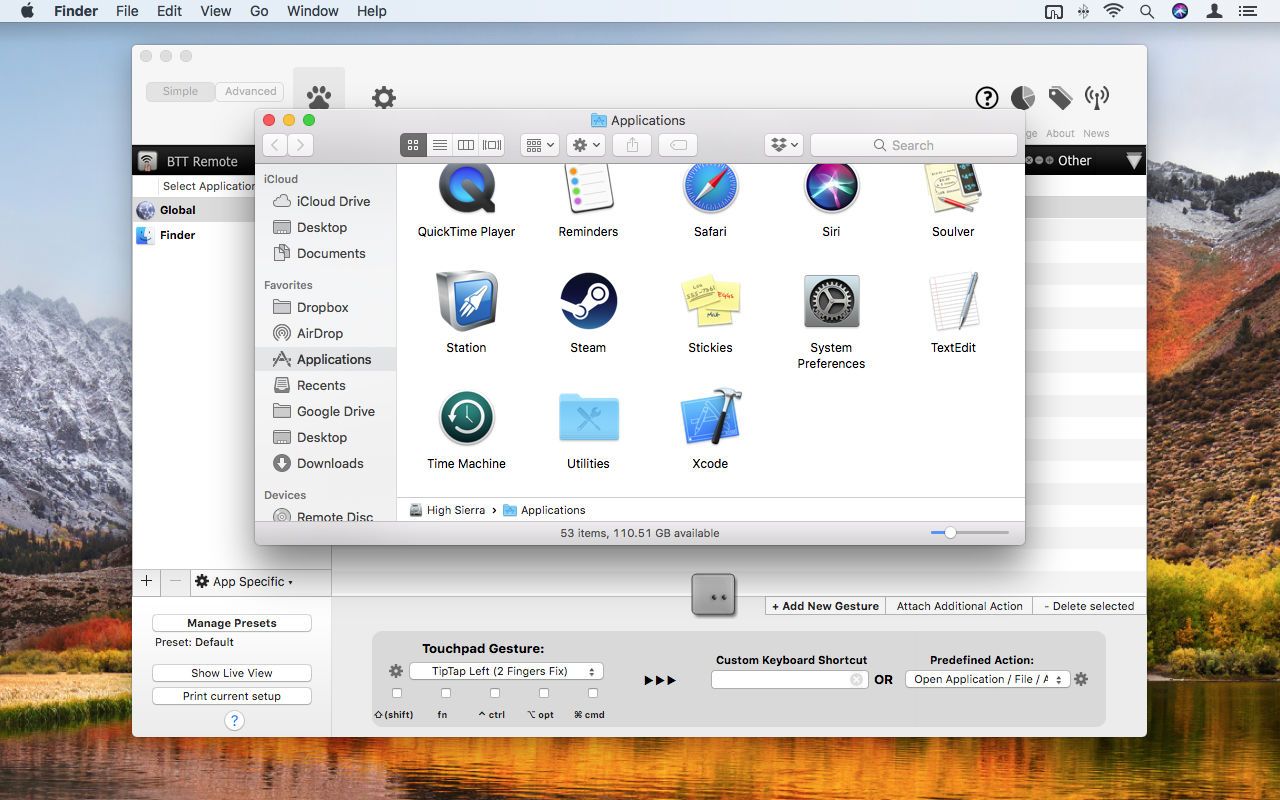
Сложные жесты могут занять некоторое время, чтобы стать второй натурой, но выбор BetterTouchTool стоит изучить.
Если у вас совсем недавно трекпад Apple, есть все виды опций Force Touch, то есть вы можете нажимать на определенные области трекпада, чтобы запускать определенные элементы. Если вы не хотите, чтобы они запускались по ошибке, вы можете запускать действия, только когда нажата определенная клавиша-модификатор — просто поставьте галочку в соответствующем поле под Жест тачпада меню.
Помимо этого, небо это предел. BetterTouchTool предоставляет все виды опций для работы с мышью, пультом Siri Remote, сенсорной панелью и даже кнопками окна MacOS.
Использование его для запуска лишь царапает поверхность, учитывая огромное количество доступных действий. Тем не менее, даже если вы используете приложение только для доступа к своим любимым приложениям, документам и папкам, оно будет экономить ваше время каждый день и сделает вас немного более эффективным на вашем Mac — и это может быть только хорошо.
BetterTouchTool имеет бесплатную пробную версию и стоит всего 4 фунта за постоянную лицензию.





