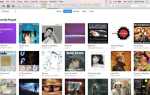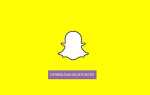Содержание

Итак, вы хотите отказаться от своего адреса Gmail в пользу Apple iCloud. Хорошее решение (хотя ниже мы рассмотрим несколько причин, по которым вам может не потребоваться принимать такие решительные меры).
Если вы решили, что не хотите продолжать использовать свою учетную запись Gmail, легко скопировать все свои существующие электронные письма Google в ваши папки iCloud Mail. И как только вы это сделаете, вы можете направить Gmail перенаправить любые будущие электронные письма на ваш адрес электронной почты Apple. Мы объясним, как ниже.
Как скопировать ваши письма Gmail в iCloud
1) Начните с настройки Mail на вашем Mac, iPhone или iPad, чтобы принимать ваши письма Gmail. В этой статье объясняется, как настроить приложение Apple Mail для приема Gmail: Как настроить Mail.
2) Если у вас есть папки в Gmail, которые вы хотите скопировать в iCloud, вам нужно будет настроить их, прежде чем копировать ваши электронные письма. Вот как создать новую папку в почтовом разделе iCloud приложения Mail:
- На Mac щелкните правой кнопкой мыши на iCloud (в папке «Входящие») и выберите «Новый почтовый ящик». Выберите имя для своего почтового ящика, например, Gmail Archive. Папка появится в iCloud дальше внизу слева.
- На устройстве iOS перейдите в «Почтовые ящики»> «Редактировать» и затем выберите «Новый почтовый ящик». Назовите почтовый ящик и выберите в качестве местоположения iCloud.
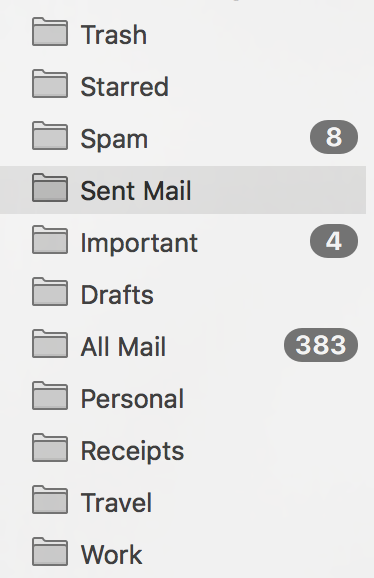
3) Теперь вы готовы скопировать электронные письма Gmail, которые хотите сохранить, в новую папку в iCloud. Лучше всего копировать, а не перетаскивать на всякий случай, если что-то пойдет не так во время процесса. Чтобы скопировать электронные письма в Mail на Mac, выберите электронные письма в папке Gmail, щелкните правой кнопкой мыши и выберите «Копировать в», а затем выберите папку, которую вы только что создали. Чтобы скопировать электронные письма на устройстве iOS, нажмите «Изменить», затем выберите письма, которые вы хотите скопировать (или «Отметить все»), затем нажмите «Переместить» и выберите папку, которую вы настроили. (Вы можете скопировать электронные письма в свой почтовый ящик, если вам не нужна отдельная папка).
4) После того, как ваши письма скопированы (будьте осторожны, если у вас большая учетная запись), вы можете безопасно удалить Gmail из приложения Почта.
- На Mac перейдите в «Почта»> «Учетные записи», выберите адрес Gmail, нажмите кнопку «минус» и подтвердите, что хотите отключить учетную запись.
- На устройстве iOS перейдите в «Настройки»> «Mail»> «Учетные записи», нажмите на учетную запись Gmail и выберите «Удалить учетную запись».
В этот момент у вас будут электронные письма из вашей учетной записи Gmail в вашей учетной записи iCloud, и вы можете оставить это при этом, никогда больше не открывая свою Gmail. За исключением того, что вполне вероятно, что на этот аккаунт отправлено несколько писем, которые вы не захотите пропустить.
Вам нужно либо изменить адрес электронной почты, на который отправляются эти электронные письма (это будет иметь место при просмотре ваших подписок и контактах с друзьями и коллегами), либо, что намного проще, настроить пересылку электронной почты в Gmail.
Как настроить пересылку электронной почты из Gmail в iCloud
Конечно, это может быть случай, когда вы не хотите продолжать получать электронные письма Gmail, возможно, вы давно удалили эту учетную запись, и теперь она просто полна спама, и в этом случае вы можете просто закрыть свою учетную запись Gmail, что является простым в случае входа в свою учетную запись, прокрутки вниз до раздела настроек учетной записи и выбора удаления своей учетной записи или служб.
Однако, если вы хотите переслать отправленные здесь электронные письма, это то, что вам нужно сделать:
1) Перейдите на gmail.com, нажмите на значок, затем «Настройки» и выберите вкладку «Пересылка» и «POP / IMAP».
2) Введите свой адрес iCloud при запросе адреса пересылки.
3) Вы получите электронное письмо для подтверждения разрешения. Вам нужно будет добавить проверочный код, прежде чем начнется пересылка электронной почты. Если позже вы решите, что не хотите продолжать пересылать эти электронные письма, вы можете нажать «Удалить адрес».
4) Теперь все письма, отправленные на ваш аккаунт Gmail, будут перенаправлены на ваш адрес iCloud.
Почему вам не нужно прекращать пользоваться Gmail
Если единственной причиной объединения ваших учетных записей Gmail и iCloud было то, что вы хотели получить доступ ко всем своим электронным письмам из одного места, возможно, нет необходимости переходить на такие длины, как перенос ваших электронных писем с одного на другое.
Самый простой способ объединить два адреса электронной почты — использовать приложение Apple Mail. Вы можете получить доступ к этому на Mac или на iPhone или iPad. Вы можете настроить Почту так, чтобы в приложении появлялись как электронная почта iCloud, так и Gmail.
Обе учетные записи электронной почты могут даже использовать один и тот же почтовый ящик, и вы можете настроить правила для фильтрации писем, отправленных на любой адрес. Если это похоже на решение вашей проблемы, прочитайте: Как настроить электронную почту на Mac, iPhone или iPad.
У вас может быть другая причина отвернуться от Gmail. Коллега однажды настоял на том, чтобы использовать адрес электронной почты iCloud, а не адрес Gmail, потому что он был уверен, что Apple не отслеживает его электронные письма и не нацеливает их на рекламу в зависимости от содержания в них, в то время как известно, что Google сканирует ваши электронные письма в рекламных целях ( хотя, если вы платите за использование версии Google Apps для работы, этого делать не следует).
Apple, с другой стороны, отдает приоритет вашей конфиденциальности, хвастаясь на своем веб-сайте, что «весь трафик между любым почтовым приложением, которое вы используете, и нашими почтовыми серверами iCloud зашифрован. А наши серверы iCloud поддерживают шифрование при передаче с другими поставщиками электронной почты, которые его поддерживают ».
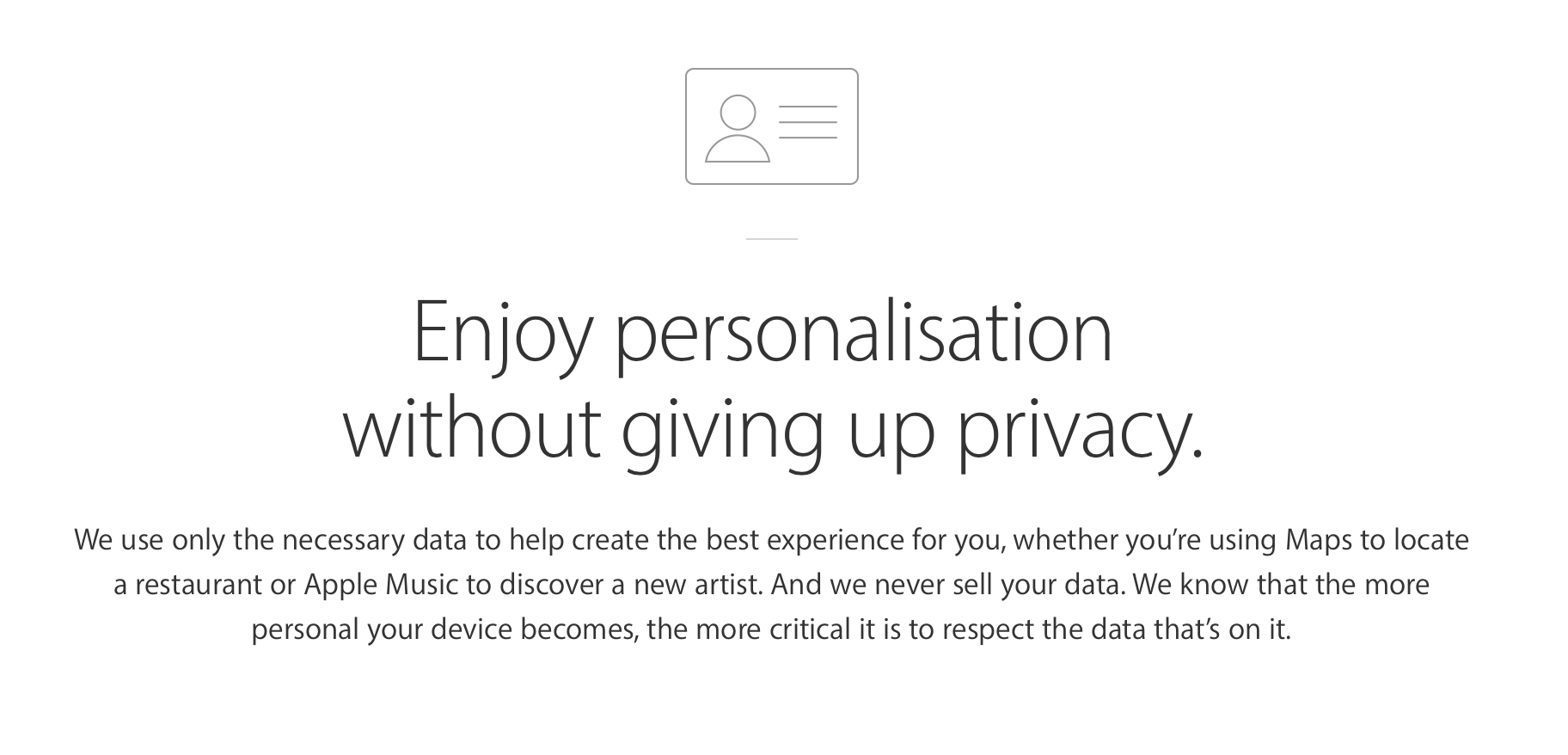
Другой причиной перехода из Gmail может быть тот простой факт, что, как владелец нескольких гаджетов Apple, вы довольны тем, что используете электронную почту iCloud, однако, как мы показали выше, добавить учетную запись Gmail в приложение Mail очень просто, и получение Gmail ничем не отличается от получения писем iCloud там. Кроме того, если у вас есть iCloud и адрес Gmail, вы получите больше ГБ бесплатного хранилища для своих электронных писем, поэтому мы рекомендуем вам воспользоваться этим.
У нас также есть советы о том, как остановить спам в Mac Mail, и о некоторых из лучших альтернатив пользователям Mail для Mac.