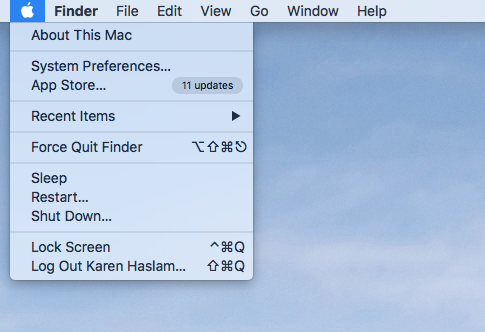Содержание

Есть несколько причин, по которым вам может потребоваться перезапустить Finder на Mac — это приложение, в котором вы можете просматривать свои файлы и папки и перемещать объекты (и, разумеется, находить объекты). Возможно, вам придется перезапустить Finder после того, как вы внесли изменения в свои настройки или конфигурации. Возможно, Finder работает исключительно медленно, не отвечает, продолжает зависать случайно, или вы видите сообщение Finder Quit неожиданно, и вы надеетесь, что его перезапуск решит проблему.
Прежде чем мы покажем вам, как перезапустить или выйти из Finder, есть несколько причин, по которым ваш Finder может работать медленно или работать неправильно (возможно, вы не можете перетаскивать или копировать файлы, или он зависает при его использовании).
Вещи могут начать замедляться, когда у вас заканчивается хранилище — вот почему рекомендуется оставить 20% свободного места на хранилище — так что, возможно, стоит обратить на это внимание, если у вас возникают повторяющиеся проблемы с Finder.
Другая вещь, которая может замедлить работу Finder, — это индексирование Spotlight, которое может произойти сразу после того, как вы перенесли много файлов на Mac или при обновлении до новой версии macOS. Вы сможете определить, является ли индексация Spotlight причиной вашей проблемы, щелкнув значок увеличительного стекла в меню в верхней части экрана и проверив, появляется ли индексирование слов при выполнении поиска.
После того, как вы исключили эти сценарии, может оказаться, что перезапуск искателя — это решение для вас. В этом случае, к счастью, легко перезапустить Finder.
Как перезапустить Finder
Если ваш Finder еще не полностью прекратил работу, перезапустить его действительно просто.
- Откройте окно Finder и убедитесь, что оно выбрано.
- Теперь нажмите клавишу Shift и, удерживая ее, нажмите логотип Apple в меню в левом верхнем углу экрана.
- Вы увидите слова Force Quit Finder — нажмите на это.

- Вы увидите, что окно Finder исчезнет, а затем снова появится, когда Finder перезапустится.
Как перезапустить Finder, когда он не отвечает
Если у вас есть проблемы с Finder, и это затрудняет выбор приложения (и вышеуказанный метод не работает). Вы можете попробовать это:
- Нажмите и удерживайте клавишу Alt / Option.
- Щелкните правой кнопкой мыши значок Finder в Dock.
- Вы увидите вариант «Перезапустить», нажмите на него.
Принудительное завершение поиска с комбинацией клавиш
Другой способ — использовать комбинацию клавиш, чтобы открыть окно принудительного выхода.
- Нажмите Ctrl + Option + Escape, откроется окно «Принудительное завершение работы».
- Прокрутите, пока не увидите Finder, затем выберите его в списке и нажмите кнопку «Перезапустить».
Принудительное завершение поиска с использованием терминала
Вы также можете принудительно выйти из Finder через терминал.
- Откройте Терминал.
- Типа killall Finder.
Принудительное завершение поиска в мониторе активности
Другой способ принудительно выйти из поиска — через Activity Monitor.
- Откройте Монитор активности.
- Нажмите на вкладку использования процессора.
- Прокрутите список, пока не увидите Finder и выберите его.
- Нажмите X в меню, чтобы выйти из процесса — в данном случае Finder.
Если Finder все еще не отвечает, вам может потребоваться перезагрузить Mac. У нас есть статья об устранении типичных проблем Mac здесь.