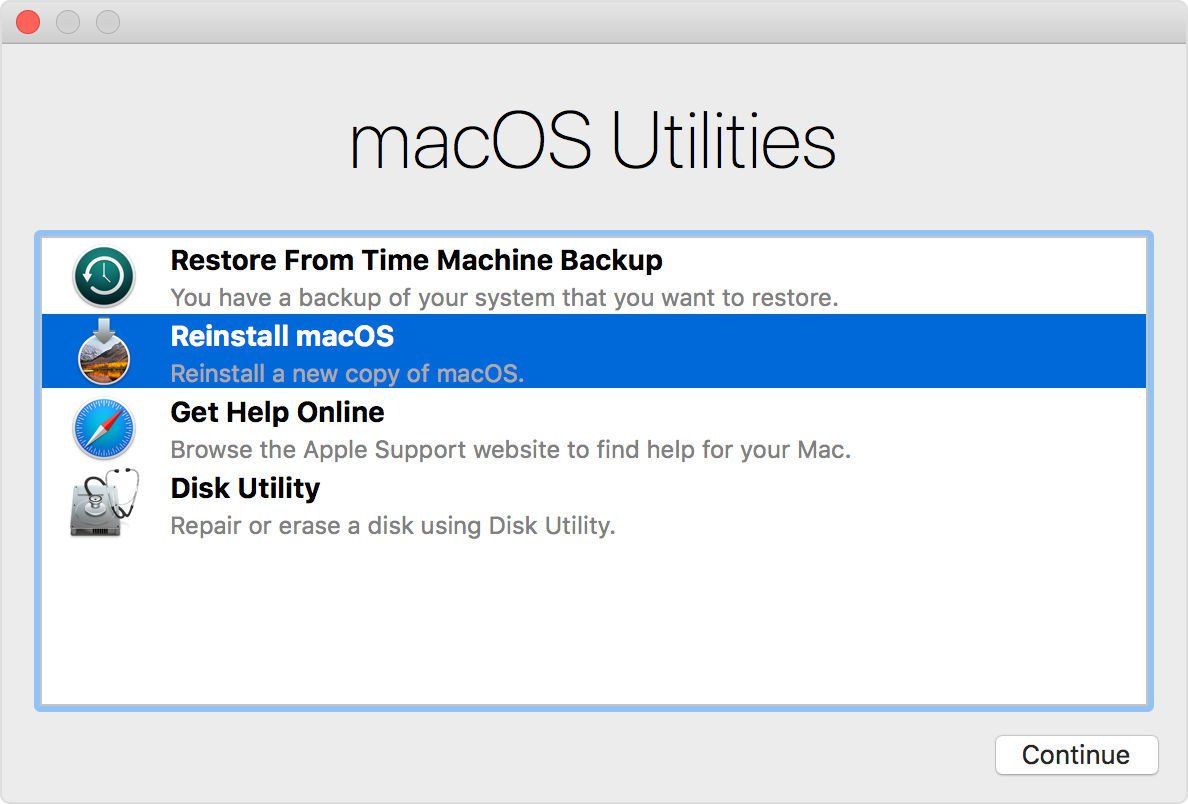Содержание
- 1 Почему вы можете понизить рейтинг
- 2 Что нужно сделать перед тем, как перейти на macOS
- 3 Как понизить рейтинг Мохаве
- 4 Как перейти на ОС, которая поставляется на вашем Mac
- 5 Как понизить версию MacOS, используя резервную копию Time Machine
- 6 Как понизить версию MacOS без резервного копирования Time Machine
- 7 Как перейти с APFS на HFS +
- 8 Исправление проблем при понижении версии MacOS
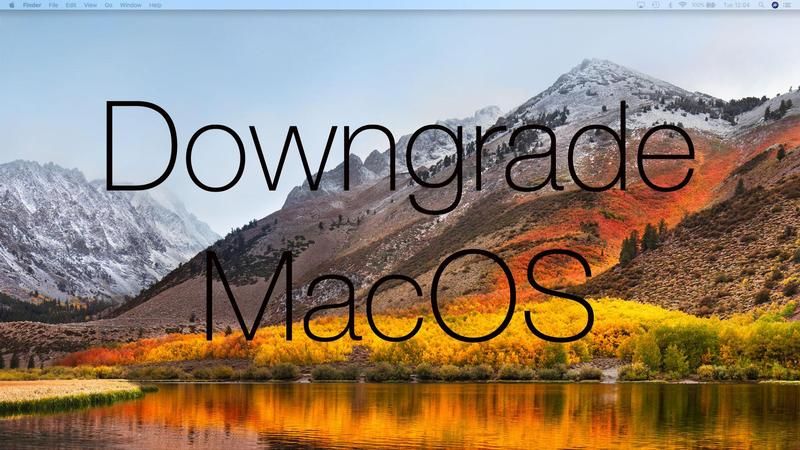
С новой версией macOS — Mojave, поступающей на Mac, наверняка случится так, что несколько человек установят обновленную версию, чтобы потом пожалеть об этом. Возможно, вы обнаружили, что приложение, на которое вы полагаетесь, больше не работает или содержит ошибки, может быть, вы просто ненавидите одну из новых функций, или, возможно, существует проблема с Mojave, из-за которой вы хотите, чтобы вы не установили ее сразу.
К счастью, есть возможность понизить рейтинг, но, к сожалению, Apple не делает это так легко, как могло бы, на самом деле, компания сделала это более трудным, чем когда-либо! Мы обсуждаем проблемы понижения Мохаве здесь и объясняем, что делать ниже.
Эта статья поможет вам перейти с любой версии операционной системы Mac на более старую версию, поэтому, если вы хотите перейти с Mojave, High Sierra, Sierra, El Capitan или даже на одну из версий Mac OS X для Big Cat, то читать дальше!
В качестве альтернативы, вы можете защитить себя от засорения операционной системой, которая не работает так, как вам нужно (или не запускает нужные вам приложения), установив ее в раздел Boot Camp с двойной загрузкой или установив его на отдельный диск, так что, возможно, после возврата к старой MacOS, вы можете попробовать это.
Вы можете прочитать о том, какие новые функции появятся в MacOS 10.15 здесь.
Почему вы можете понизить рейтинг
Mojave — это отличное обновление операционной системы Mac (см. Наш обзор Mojave), с некоторыми полезными функциями и некоторыми изменениями, вдохновленными iOS. Однако, как и в случае с High Sierra, вполне вероятно, что для появления некоторых новых возможностей потребуется некоторое время, и в то же время пользователи могут столкнуться с проблемами и уязвимостями с новым программным обеспечением (это особенно верно для High Sierra).
Могут быть и другие причины, по которым вам нужно вернуться к более старой версии операционной системы Mac. Возможно, вы только недавно попробовали и обновились до новой версии macOS, только чтобы обнаружить, что приложение, на которое вы полагаетесь, не работает (в нашем случае у нас были проблемы с Photoshop в Мохаве, хотя, к счастью, мы смогли заставить его работать) ).
Или, может быть, вам нужно запустить более старую версию macOS на Mac, которую вы используете для тестирования приложений, как часть вашей работы. В этом случае вы можете понизить версию Mac или запустить несколько операционных систем на одном компьютере.
К сожалению, перейти на более старую версию macOS (или Mac OS X, как это было ранее известно) не так просто, как найти более старую версию операционной системы Mac и переустановить ее. Как только ваш Mac будет работать с более новой версией, вы не сможете его понизить. Но все еще возможно понизить ваш Mac.
В этой статье мы рассмотрим шаги по понижению версии вашего Mac. Если вы хотите отказаться от бета-версии macOS, у нас есть отдельная статья, посвященная снижению версии бета-версии macOS.
Что нужно сделать перед тем, как перейти на macOS
Перед тем, как вы начнете процесс понижения версии своего Mac, вы должны сделать резервную копию своего Mac — но не используя Time Machine, мы объясним почему ниже.
В процессе перехода на более раннюю версию вы полностью очистите свой жесткий диск, поэтому, если есть что-то, что вы не хотите потерять, убедитесь, что у вас есть его копия.
Если вы использовали Time Machine (с подключенным резервным диском), он должен был регулярно делать резервные копии вашего Mac, что поможет вам в этом. По крайней мере, если вы сделали резервную копию своего Mac до обновления до последней версии или macOS (что мы всегда советуем), у вас будет версия, с которой вы сможете восстановить свой Mac, и в этом случае вам нужно будет только сделать копия любых новых файлов, добавленных с тех пор.
Если у вас нет резервной копии, не думайте, что вы можете сделать резервную копию сейчас, когда вы работаете с новой версией macOS, потому что, если вы восстановите свой Mac из резервной копии Mojave, он также восстановит Mojave, и вы вернетесь обратно. на первом месте. По этой причине любые новые файлы, созданные вами после установки Mojave, необходимо будет сохранять отдельно.
Перед тем, как повернуться спиной к Мохаве, вы можете рассмотреть возможность запуска двух версий MacOS на вашем Mac. Вы можете создать раздел и запустить Mojave на одном и High Sierra на другом. Прочтите о том, как установить несколько версий MacOS на ваш Mac, здесь.
Как понизить рейтинг Мохаве
Когда Apple выпустила Mojave, она не только принесла новые функции на Mac, но и убрала некоторые. Одним из недостатков является возможность загрузки старых версий операционной системы Mac из Mac App Store! Вам может не понадобиться установщик, но если вы сделаете это, это несколько усложнит ситуацию …
В результате есть только два способа получить доступ к установщику High Sierra — который вам может понадобиться, если вы хотите вернуться к этой версии macOS.
- Перед установкой Mojave загрузите установщик High Sierra из Mac App Store здесь. Вы можете загрузить установщик, фактически не устанавливая его — просто выйдите из установщика после завершения загрузки.
- Найдите Mac, на котором не запущен Mojave, и либо войдите в Mac App Store от своего имени, либо загрузите установщик High Sierra, используя эту учетную запись (здесь).
Как только у вас будет установщик, вы можете следовать этим инструкциям, чтобы снова установить High Sierra.
Прежде чем перейти к этим шагам, проверьте приведенные ниже методы, так как они могут работать для вас, если ваш Mac поставляется с установленной High Sierra или если у вас есть резервная копия Time Machine.
Как перейти на ОС, которая поставляется на вашем Mac
Эта функция была в MacOS Recovery начиная с macOS Sierra 10.12.4, и она может работать для вас (хотя она не работает для нас).
Apple объясняет, что вы должны выключить ваш Mac, а затем при перезагрузке нажать Shift-Option / Alt-Command-R вместе (это не так просто одной рукой!).
По словам Apple, эта команда переустанавливает любую версию macOS, с которой поставляется ваш Mac.
Вот шаги, которые Apple описывает:
- Запустите ваш Mac, нажав Shift-Option / Alt-Command-R.
- Когда вы увидите экран утилит macOS, выберите «Переустановить macOS».

- Нажмите «Продолжить» и следуйте инструкциям на экране.
- Выберите загрузочный диск и нажмите «Установить».
- Ваш Mac перезагрузится после завершения установки.
Примечание: это уничтожит ваш Mac.
Как понизить версию MacOS, используя резервную копию Time Machine
Если описанный выше способ не работает для вас, самый простой способ отменить обновление ОС — это восстановить более раннюю резервную копию Time Machine — ту, которую вы сделали перед обновлением до Mojave. Если вы предпочитаете использовать альтернативу Time Machine, например бесплатный Carbon Copy Cloner, вы все равно сможете вернуться к более старой версии ОС, используя наше руководство.
Это должно быть полное резервное копирование вашей системы до обновления. Эта резервная копия может быть на подключенном напрямую внешнем диске, подключенном через USB, FireWire или Thunderbolt. Или это может быть на совместимом с Time Machine сетевом диске, например, в Apple Capsule.
Прежде чем мы начнем, важно отметить, что при восстановлении из резервной копии вы стираете все с загрузочного диска. Это означает, что любая работа, которую вы проделали с момента перехода на Mojave (или любую версию macOS, которую вы используете), будет потеряна. Это могут быть песни, которые вы импортировали в iTunes, или фотографии, которые вы добавили в Фото.
Итак … сделайте резервную копию на запасном внешнем диске или, по крайней мере, сделайте копию любых файлов, которые вы создали или изменили после обновления. Если у вас есть фотографии в приложении «Фотографии» и вы не используете библиотеку iCloud, вручную экспортируйте их на внешний диск, чтобы потом можно было их повторно импортировать.
- Подключите диск Time Machine к компьютеру Mac, нажмите логотип Apple> Перезагрузить.
- Удерживайте Ctrl + R, пока не появится логотип Apple.
- Когда параметры появятся на экране, выберите «Восстановить из резервной копии Time Machine» и нажмите «Продолжить».
- На следующем экране появятся слова Restore from Time Machine, снова нажмите Continue.
- Далее выберите ваш источник восстановления — ваш резервный диск.
- На следующем экране показаны все ваши резервные копии за определенное время. Выберите последнюю резервную копию перед обновлением до новой версии операционной системы Mac. (Вы можете увидеть, в какой версии macOS была сделана резервная копия).
Теперь, когда вы восстановили более старую версию macOS или Mac OS X, вы можете восстановить созданные вами файлы из отдельной резервной копии.
Как понизить версию MacOS без резервного копирования Time Machine
Если вы не сделали резервное копирование до обновления, его все равно можно понизить, но это немного сложнее.
Один из вариантов — выполнить загрузку с помощью загрузочного установщика. Мы объясняем, как создать загрузочный установщик macOS здесь.
Если у вас нет версии Mac OS, вам нужно вот как получить старую версию Mac OS X.
Если у вас есть загрузочный установщик той версии MacOS (или Mac OS X), к которой вы хотите вернуться, все готово для установки более старой версии операционной системы Mac. Обратите внимание, что для этого потребуется удалить загрузочный диск, поэтому сначала сделайте резервную копию всего, что вы не хотите потерять. Вы не можете установить более новую версию macOS поверх любой более поздней операционной системы, поэтому ваш загрузочный том должен быть сначала удален.
- Выключи свой Mac.
- Подключите внешний диск, содержащий ваш загрузочный установщик.
- Запустите Mac, удерживая нажатой клавишу Option / Alt + R во время загрузки.
- Когда ваш Mac загрузится, он будет в режиме восстановления, и вы увидите экран утилит macOS со следующими параметрами: восстановление из резервной копии Time Machine, переустановка macOS, получение справки в Интернете и дисковая утилита.
- Выберите Дисковую утилиту.
- Нажмите Продолжить.
- Выберите загрузочный диск.
- Нажмите на Стереть. Вам нужно выбрать один из форматов Mac OS Extended (Journaled).
- Теперь, когда загрузочный том был удален, перезагрузите Mac, удерживая нажатой клавишу «Alt / Option», и выберите созданный загрузочный диск.
Теперь вы сможете установить старую версию операционной системы, выполнив следующие действия.

Как перейти с APFS на HFS +
Как мы уже говорили выше, это может быть немного сложнее, если вы переходите от Mojave или High Sierra к версии macOS, которая предшествовала им, потому что Apple переключилась на новую файловую систему (по крайней мере, на Mac с SSD). Fusion Drives и Hard Drive получили похожее изменение файловой системы в macOS Mojave. Это может быть причиной того, что Apple сделала невозможной загрузку старых инсталляторов после запуска Mojave.
Тем не менее, можно переключиться обратно. Когда Apple прекратила попытки заставить APFS работать на Fusion Drives, когда она была на бета-тестировании High Sierra (ранняя версия бета-версии поддерживала его на Fusion Drives), компания выпустила следующие инструкции для перехода с версии APFS на версию HFS +. ,
Возможно, вам придется следовать этим инструкциям при переходе на более раннюю версию, если вы установили Mojave на диск Fusion или жесткий диск и хотите вернуться к High Sierra или более ранней версии. Точно так же, если вы установили High Sierra на Mac с SSD и хотите вернуться к Sierra.
- Создайте загрузочный установщик, как указано выше.
- Нажмите Option / Alt при запуске Mac.
- Выберите загрузочный установщик в качестве загрузочного диска.
- Выберите Дисковую утилиту.
- Выберите Показать все устройства.
- Выберите диск и нажмите «Стереть».
- Измените формат на MacOS Extended (в журнале).
- Измените название вашего диска на другое.
- Выйти из Дисковой утилиты.
- Выберите Переустановить macOS и выберите новое имя диска в качестве цели.
- Оказавшись в программе «Ассистент настройки», выберите перенос данных с резервной копии Time Machine (Time Machine еще не использует APFS, поэтому пока это должно работать).
Исправление проблем при понижении версии MacOS
Изменение апгрейда влечет за собой множество морщин и подводных камней.
Большинство из них связано с изменениями форматов файлов и настроек между версиями ОС. Так, например, если вы создаете документ или работаете с файлом в новой версии macOS, будь то бета-версия или полная версия, а затем пытаетесь открыть его в более старой версии, он может не работать.
Чтобы смягчить это, целесообразно экспортировать любые документы, которые вы создали или работали в новой ОС, в стандартный формат файла. Так, например, если вы используете Scrivener или Ulysses, экспортируйте документы как файлы RTF. Таким образом, если собственные файлы не сохранятся при обратном обновлении, вы сможете повторно импортировать файлы RTF.
Сделайте скриншоты настроек и настроек
Всякий раз, когда вы выполняете чистую установку macOS, что вы и делаете здесь, хорошей идеей будет делать скриншоты любых пользовательских настроек, созданных вами в приложениях или в Системных настройках. Это облегчает воссоздание их позже.
Вы также должны записать информацию об учетной записи пользователя и пароле для всего, что вы установили при запуске новой версии ОС. Если вы не используете iCloud или Chrome для синхронизации закладок, рекомендуется экспортировать их и сделать копию.
И если вы не используете опцию переноса данных, описанную выше, вам также понадобятся установщики и лицензионные коды для используемых вами приложений. Если это загрузки из Mac App Store, вы можете просто повторно загрузить их из раздела «Покупки» в App Store. Если нет, убедитесь, что вы можете загрузить их с веб-сайта поставщика. Если вы не используете менеджер паролей для хранения кодов лицензий, убедитесь, что у вас есть их копия, прежде чем начать.
синхронизировать
Если вы используете Dropbox, OneDrive, Google Drive или любую другую форму облачного хранилища, убедитесь, что ваши данные синхронизированы, прежде чем начинать процесс отмены обновления. Легко забыть, что файлы, которые находятся в вашей папке Dropbox или, например, являются локальными файлами, и, хотя синхронизация является частой, потеря подключения к Интернету предотвратит это, и у вас могут быть файлы в локальной папке, которые еще не были были скопированы в облако.
Нажав на логотип облачной службы в строке меню, вы узнаете, была ли синхронизация завершена успешно, а файлы обновлены.
Если вы используете Gmail, iCloud mail или любой другой IMAP-сервер для своей электронной почты, убедитесь, что он обновлен, и все ваши черновики, которые вы недавно написали, были синхронизированы. Если вы используете учетную запись POP3, вам придется вручную создать резервную копию почтовой базы данных и восстановить ее после отмены обновления. Или, если у вас есть только несколько сообщений, которые вам нужно сохранить, перенаправьте их на учетную запись Gmail — вы можете настроить ее специально для этой цели.
Если вы хотите установить Mojave на более старый Mac, прочитайте это.