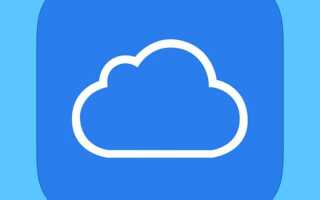Содержание
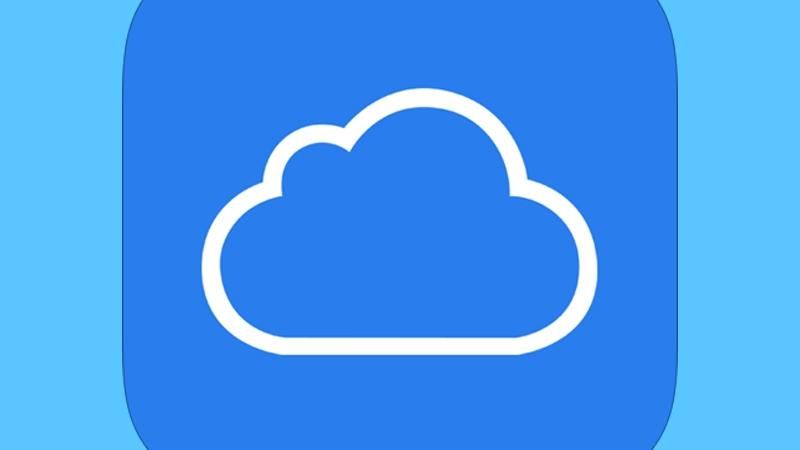
Первое, что нужно сделать, если вы хотите разрешить другим людям сотрудничать в вашей работе, это убедиться, что вы вошли в свою учетную запись iCloud с помощью раздела iCloud «Системные настройки» на устройствах Mac или iOS. Вам нужно выбрать параметр «Документы и данные» на панели настроек iCloud, а затем убедиться, что каждое используемое приложение также было выбрано индивидуально. Мы сосредоточимся на Numbers, работающих на нашем MacBook Air, но Pages и Keynote также полагаются на iCloud в своих функциях совместного использования и совместной работы, поэтому шаги, которые мы здесь приведем, будут работать и для этих приложений.
Читать:
Дата выпуска Microsoft Office для Mac 2014
Новые функции в iWork для iCloud
Следующий шаг «
Реклама
следующий
Предыдущая
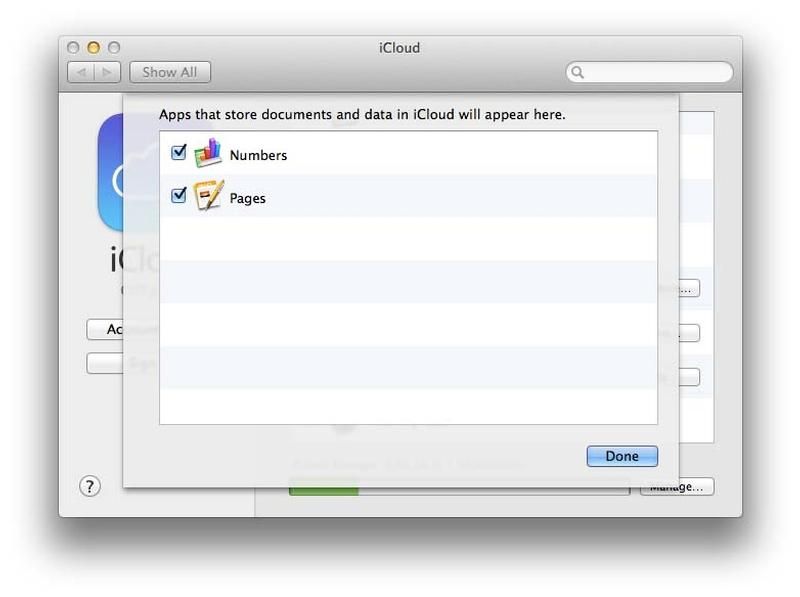
Первое, что нужно сделать, если вы хотите разрешить другим людям сотрудничать в вашей работе, это убедиться, что вы вошли в свою учетную запись iCloud с помощью раздела iCloud «Системные настройки» на устройствах Mac или iOS. Вам нужно выбрать параметр «Документы и данные» на панели настроек iCloud, а затем убедиться, что каждое используемое приложение также было выбрано индивидуально. Мы сосредоточимся на Numbers, работающих на нашем MacBook Air, но Pages и Keynote также полагаются на iCloud в своих функциях совместного использования и совместной работы, поэтому шаги, которые мы здесь приведем, будут работать и для этих приложений.
Читать:
Дата выпуска Microsoft Office для Mac 2014
Новые функции в iWork для iCloud
Шаг 2 из 10:
Мы включили iCloud, но вы по-прежнему можете выбирать, где вы хотите хранить свои документы. При первом сохранении нового документа электронной таблицы в Numbers вам будет задан вопрос, хотите ли вы сохранить этот документ в iCloud или на своем жестком диске. Если у вас есть существующие документы, которые уже хранятся на вашем жестком диске, вы можете загрузить их в iCloud с помощью команды «Переместить в» в меню «Файл». Просто помните, что перемещение документа в iCloud таким способом также удаляет его с жесткого диска вашего Mac — так что, возможно, стоит сохранить резервную копию, пока вы не привыкли работать с iCloud.
Читайте: Советы по использованию чисел
Шаг 3 из 10:
Нажмите кнопку «Поделиться» на панели инструментов, и вы увидите два основных варианта публикации документов. Вы можете отправить копию документа друзьям или коллегам, используя Apple Mail, Сообщения или через Wi-Fi, используя AirDrop. Тем не менее, каждый получатель будет работать со своей отдельной копией документа. Если вы хотите сотрудничать более напрямую, вы можете использовать опцию «Поделиться ссылкой через iCloud». Это позволяет вам отправить ссылку, которая приведет ваших коллег прямо к документу, который вы сохранили в iCloud.
Шаг 4 из 10:
После того, как вы отправили кому-то ссылку, он может просто щелкнуть ссылку, чтобы просмотреть вашу электронную таблицу на сайте www.icloud.com. Веб-сайт iCloud содержит онлайн-версии Numbers, Pages и Keynote, которые запускаются непосредственно в веб-браузере. Это означает, что другие люди могут просматривать и редактировать ваши документы практически на любом типе компьютера, смартфона или планшета. Наш коллега Энди сейчас использует онлайн-версию Numbers для просмотра нашей таблицы Energy Plan на своем ПК с Windows. Ему просто нужно войти в систему и принять мое приглашение, а затем он может начать работу над документом вместе со мной.
Шаг 5 из 10:
Онлайн-версии Numbers, Pages и Keynote работают так же, как версия для Mac, с палитрой «Инспектор» в правой части каждого документа, которая предоставляет инструменты для редактирования и форматирования. К сожалению, эти онлайн-приложения, похоже, навсегда застряли на стадии бета-тестирования и не имеют ряда важных функций. Онлайн-версия Numbers не может отображать комментарии, которые я мог бы добавить к исходной электронной таблице на моем Mac, а возможности работы с диаграммами в Интернете очень ограничены. Apple необходимо очистить эти онлайн-приложения, если они действительно хотят дополнить их такими конкурентами, как Google Docs и Microsoft Office Online.
Шаг 6 из 10:
Инструменты в онлайн-версии Numbers могут быть ограничены, но другие пользователи по-прежнему могут редактировать основные данные электронной таблицы, просто щелкая мышью по ячейкам. Энди и я — и любые другие люди, которых я приглашаю — могут работать вместе и редактировать электронную таблицу одновременно. Проблем не будет, пока мы работаем над разными частями электронной таблицы — возможно, Энди предоставит данные за 2012 год, а я посмотрю после 2013 года. Но если мы столкнемся, пытаясь редактировать одни и те же фрагменты данных, то Numbers скажет Энди дождаться моего одобрения, прежде чем он сможет продолжить.
Шаг 7 из 10:
Я создал эту таблицу, поэтому Numbers позволяет мне решать, какие изменения можно в нее внести. Если изменения, внесенные Энди в iCloud, вступают в противоречие с изменениями, которые я делаю на своем MacBook Air, в Numbers появится окно «Модификации», предупреждающее меня о конфликте. Затем я могу решить, какие изменения я хочу сохранить. Я могу либо отклонить изменения Энди, либо позволить его изменениям отменить мои собственные. Или, если я выберу галочки для обоих наборов изменений, Numbers создаст вторую копию электронной таблицы, чтобы я мог сохранить изменения Энди и свои собственные изменения в отдельных электронных таблицах.
Шаг 8 из 10:
Вот удобный трюк, который я обнаружил только случайно. Если вы хотите увидеть, какие изменения внес Энди в электронную таблицу, вы можете просто щелкнуть значок для его версии электронной таблицы iCloud в окне «Модификация», и вы получите предварительный просмотр его версии на своем экране. К сожалению, Numbers не выделяет изменения, внесенные Энди, поэтому вам нужно внимательно посмотреть на изображение предварительного просмотра, чтобы увидеть, в чем может быть проблема. Apple должна добавить опцию «отслеживания изменений» в онлайн-версию Numbers, чтобы помочь здесь.
Шаг 9 из 10:
При совместном использовании документов с несколькими пользователями ситуация может быть сложной, поэтому в меню «Совместное использование» в Numbers имеется окно «Параметры общего доступа», которое позволяет вам управлять. Я также пригласил другого пользователя, поэтому теперь два других человека поделились этим документом со мной в Интернете. Параметр «Только просмотр» позволяет пользователям просматривать электронную таблицу, но не редактировать ее, а команда «Остановить общий доступ» немедленно прекращает общий доступ. Я также могу установить пароль для дополнительной безопасности, хотя Numbers не предлагает отправлять пароль кому-либо, поэтому вам придется решить, как вы хотите выдать пароль самостоятельно.
Шаг 10 из 10:
Предоставление этих онлайн-версий Pages, Numbers и Keynote в веб-браузере — хорошая идея, или, по крайней мере, так будет, если Apple когда-нибудь удастся завершить их должным образом. Это означает, что вы можете поделиться своими документами со всеми, кто имеет подключение к Интернету, включая людей, которые используют ПК с Windows и планшеты Android. А так как версий этих приложений для Windows или Android нет, приложения для браузеров также позволяют пользователям загружать копии ваших документов в форматах Microsoft Office или PDF, чтобы они могли продолжать работать в автономном режиме, если захотят.
Прочтите больше учебных пособий по iWork на страницах, числах и Keynote в нашей тематической зоне iWork. В том числе:
Что нового в Keynote 6 для Mac
10 удивительных советов Apple Keynote
10 удивительных советов, которые помогут вам стать лучше в Pages for Mac: Apple Pages 5 трюков
iWork Numbers 3 для Mac и iOS: советы
10 советов по номерам для Mac OS X
Как поделиться файлами iWork ’13 с iOS