Содержание
- 1 Шаг 2 из 16: Шаг 1: подключите диск
- 2 Шаг 3 из 16: Шаг 2: Выберите диск
- 3 Шаг 4 из 16: Шаг 3: несколько резервных копий
- 4 Шаг 5 из 16: Шаг 4: Выберите второй диск
- 5 Шаг 6 из 16: Шаг 5: Резервное копирование на двух сайтах
- 6 Шаг 7 из 16: Шаг 6: взгляд на активность
- 7 Шаг 8 из 16: Шаг 7: Дополнительные параметры
- 8 Шаг 9 из 16: Шаг 8: Исключить предметы
- 9 Шаг 10 из 16: Шаг 9: Исключить системные файлы
- 10 Шаг 11 из 16: Шаг 10: Запустите первое резервное копирование
- 11 Шаг 12 из 16: Шаг 11: Последующие резервные копии
- 12 Шаг 13 из 16: Шаг 12: Введите машину времени
- 13 Шаг 14 из 16: Шаг 13: Найти файл
- 14 Шаг 15 из 16: Шаг 14: Восстановить файл
- 15 Шаг 16 из 16: Шаг 15: Восстановите вашу систему
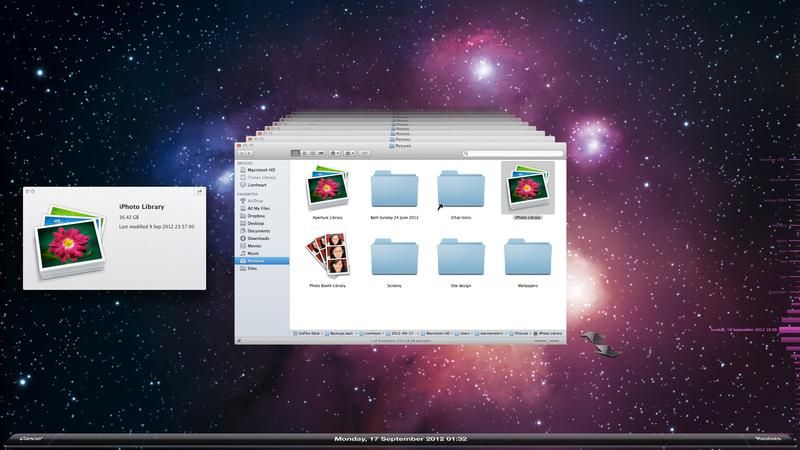
Файлы могут быть потеряны, если во внутренней памяти вашего Mac возникла ошибка, она была повреждена или вы случайно удалили файл. Функция Time Machine в OS X обеспечивает защиту от таких событий путем резервного копирования новых и измененных файлов один раз в час. Все, что вам нужно предоставить, это внешний жесткий диск.
Это не поможет восстановить файлы, которые были созданы и удалены в течение этого интервала, но несколько версий других файлов на вашем Mac сохраняются, пока есть свободное место. По мере уменьшения количество старых версий сокращается, но вы всегда можете подключить новый диск.
В долгосрочной перспективе стоит дополнить Time Machine планом резервного копирования за пределы площадки для защиты от физического повреждения или кражи всего вашего оборудования. Но в случае ежедневных сбоев и даже серьезных неисправностей Time Machine может быстро вывести вас из затруднительного положения. Вот как это сделать.
Читайте: Полное руководство по машине времени
Следующий шаг «
Реклама
следующий
Предыдущая
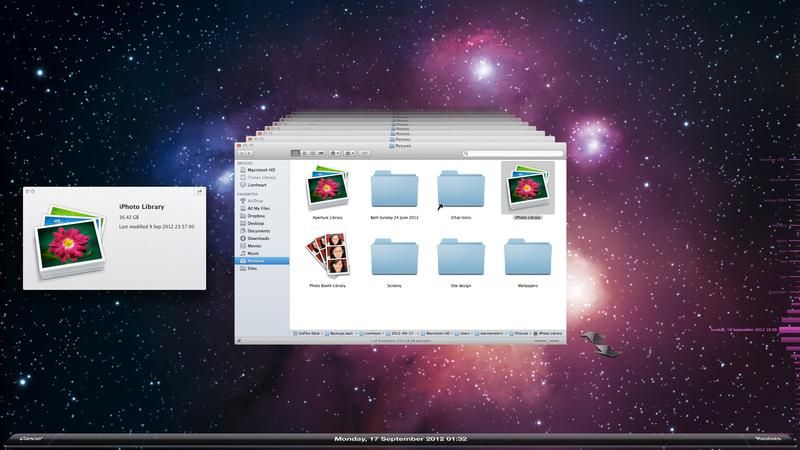
Файлы могут быть потеряны, если во внутренней памяти вашего Mac возникла ошибка, она была повреждена или вы случайно удалили файл. Функция Time Machine в OS X обеспечивает защиту от таких событий путем резервного копирования новых и измененных файлов один раз в час. Все, что вам нужно предоставить, это внешний жесткий диск.
Это не поможет восстановить файлы, которые были созданы и удалены в течение этого интервала, но несколько версий других файлов на вашем Mac сохраняются, пока есть свободное место. По мере уменьшения количество старых версий сокращается, но вы всегда можете подключить новый диск.
В долгосрочной перспективе стоит дополнить Time Machine планом резервного копирования за пределы площадки для защиты от физического повреждения или кражи всего вашего оборудования. Но в случае ежедневных сбоев и даже серьезных неисправностей Time Machine может быстро вывести вас из затруднительного положения. Вот как это сделать.
Читайте: Полное руководство по машине времени
Шаг 2 из 16: Шаг 1: подключите диск
Подключите внешний диск к вашему Mac. Диалог может спросить, хотите ли вы использовать диск для резервного копирования. Нажмите «Не использовать» и откройте «Системные настройки», которые находятся в папке «Приложения» и в меню Apple в верхнем левом углу, чтобы просмотреть подробные настройки Time Machine. Нажмите значок Time Machine в группе «Система».
Шаг 3 из 16: Шаг 2: Выберите диск
Нажмите «Выбрать диск резервного копирования…» на панели настроек Time Machine, чтобы открыть список дисков, на которых можно хранить резервные копии. В список будет включена Time Capsule, если она найдена в локальной сети. Выберите ваш внешний диск. При желании установите флажок «Шифровать резервные копии» для защиты за счет некоторой скорости. Нажмите «Использовать диск».
Шаг 4 из 16: Шаг 3: несколько резервных копий
Вернувшись на главную панель, переключатель слева переместится в положение «Вкл.». Выключите его, пока мы смотрим на дополнительные параметры. Mountain Lion позволяет создавать резервные копии более чем на один диск. Нажмите «Выбрать диск…», и теперь список разделен на две части: группа дисков, для которой выполняется резервное копирование, и другие доступные.
Шаг 5 из 16: Шаг 4: Выберите второй диск
Выберите другой диск и нажмите «Использовать диск». Time Machine спросит, хотите ли вы использовать этот диск для резервного копирования исключительно или в дополнение к предыдущему, который вы выбрали. Выберите «Использовать оба». Когда происходит резервное копирование, Time Machine будет переключаться между ними, оставляя один диск в час позади другого, но предоставляя дополнительную страховку на случай отказа одного из дисков.
Шаг 6 из 16: Шаг 5: Резервное копирование на двух сайтах
Использование нескольких дисков помогает MacBook, который перемещается между локациями. Time Machine выполняет резервное копирование на любой доступный сконфигурированный диск. Если ваш Mac поврежден или утерян при транспортировке, его последнее содержимое будет сохранено в вашем последнем месте. Шифрование может быть установлено независимо для каждого используемого вами диска — это удобно для переносного диска, который используется в командировках.
Шаг 7 из 16: Шаг 6: взгляд на активность
С настроенным диском на панели Time Machine указывается диапазон дат и времени резервного копирования для каждого из них. Ниже этой информации установлен флажок «Показывать машину времени в строке меню». Оставьте этот флажок, чтобы справа от строки меню отображался значок в виде циферблата. Он оживляет, когда выполняется резервное копирование.
Шаг 8 из 16: Шаг 7: Дополнительные параметры
Нажмите кнопку «Параметры», чтобы отобразить панель, которая позволяет исключать элементы из резервных копий. Естественно, резервные диски Time Machine исключены, поэтому другие файлы, помещенные на них, не сохраняются. Резервное копирование раздела Boot Camp (Windows) также невозможно. Можно создать резервную копию других перечисленных внешних накопителей, выбрав их, а затем нажав кнопку минус ниже.
Шаг 9 из 16: Шаг 8: Исключить предметы
Чтобы исключить элементы, нажмите кнопку «плюс» ниже, найдите и выберите элемент, затем нажмите кнопку «Исключить». Удержание Cmd позволяет вам выбрать несколько элементов в одном месте. Или перетащите элементы из окна Finder в список. Чтобы исключить содержимое тома, нажмите Cmd + C в окне Finder и перетащите значок тома.
Шаг 10 из 16: Шаг 9: Исключить системные файлы
Time Machine создает резервную копию OS X и предоставляет способ восстановить ее в случае проблемного обновления программного обеспечения или сбоя внутреннего диска. Если вы все равно используете Carbon Copy Cloner для сохранения загрузочной копии, исключая системную папку (вверху загрузочного диска), вы экономите несколько гигабайт. Когда спрошено, исключите все другие системные файлы также.
Шаг 11 из 16: Шаг 10: Запустите первое резервное копирование
Теперь Time Machine настроен, нажмите Сохранить, чтобы вернуться на главную панель. Убедитесь, что переключатель включен, и начнется обратный отсчет до первого резервного копирования. Для завершения первого резервного копирования может потребоваться несколько часов, но последующие будут намного быстрее, так как только изменяются и новые файлы должны быть скопированы.
Шаг 12 из 16: Шаг 11: Последующие резервные копии
После завершения первого резервного копирования последующие резервные копии выполняются с почасовым интервалом. Вы можете проверить, когда произошло последнее событие, щелкнув значок строки меню Time Machine. Оттуда вы можете принудительно выполнить незапланированное резервное копирование, выбрав «Создать резервную копию сейчас». Это хорошая идея, если вы собираетесь установить обновление программного обеспечения, особенно для OS X.
Шаг 13 из 16: Шаг 12: Введите машину времени
Чтобы восстановить файл, откройте окно Finder, щелкните значок строки меню Time Machine и выберите «Enter Time Machine». Представление изменяется на стек окон Finder, возвращающихся во времени. Используйте стрелки в правом нижнем углу, чтобы отступить во времени, или используйте временную шкалу в правом нижнем углу, чтобы быстро перейти ко времени, более давнему.
Шаг 14 из 16: Шаг 13: Найти файл
Окно Finder в центре экрана используется для просмотра вашего Mac, как это было в выбранный момент времени. Введите в строку поиска, чтобы быстро найти вещи, и добавьте правила, чтобы сузить поиск, как на рабочем столе. Выберите файл и нажмите пробел, чтобы убедиться, что вы нашли правильную версию.
Шаг 15 из 16: Шаг 14: Восстановить файл
Восстановите файл, выбрав его, затем нажмите кнопку «Восстановить» в правом нижнем углу. Чтобы поместить его куда-то помимо его исходного местоположения, нажмите кнопку «Действие» (cog) и выберите его вариант «Восстановить». Эта кнопка также позволяет удалить одну или все версии файла из Time Machine, освобождая место, если более старые версии большого документа не нужны.
Шаг 16 из 16: Шаг 15: Восстановите вашу систему
Чтобы откатить вашу систему до более раннего состояния, удерживайте Cmd-R при запуске (Lion, Mountain Lion) или вставьте установочный DVD и удерживайте C (Leopard, Snow Leopard). Выберите «Восстановить из резервной копии Time Machine» в появившемся меню (в меню «Служебные программы» в меню «Леопард и Снежный барс»), выберите «Восстановить из резервной копии Time Machine» и следуйте инструкциям.





