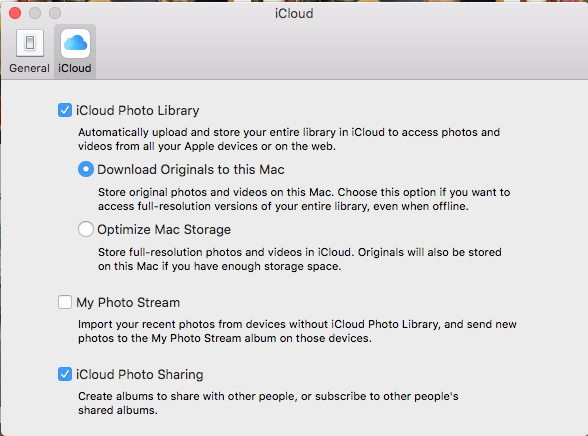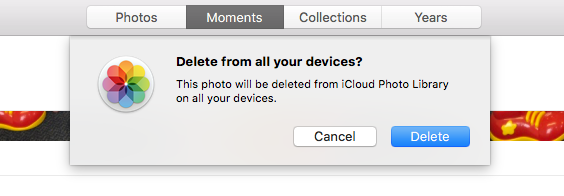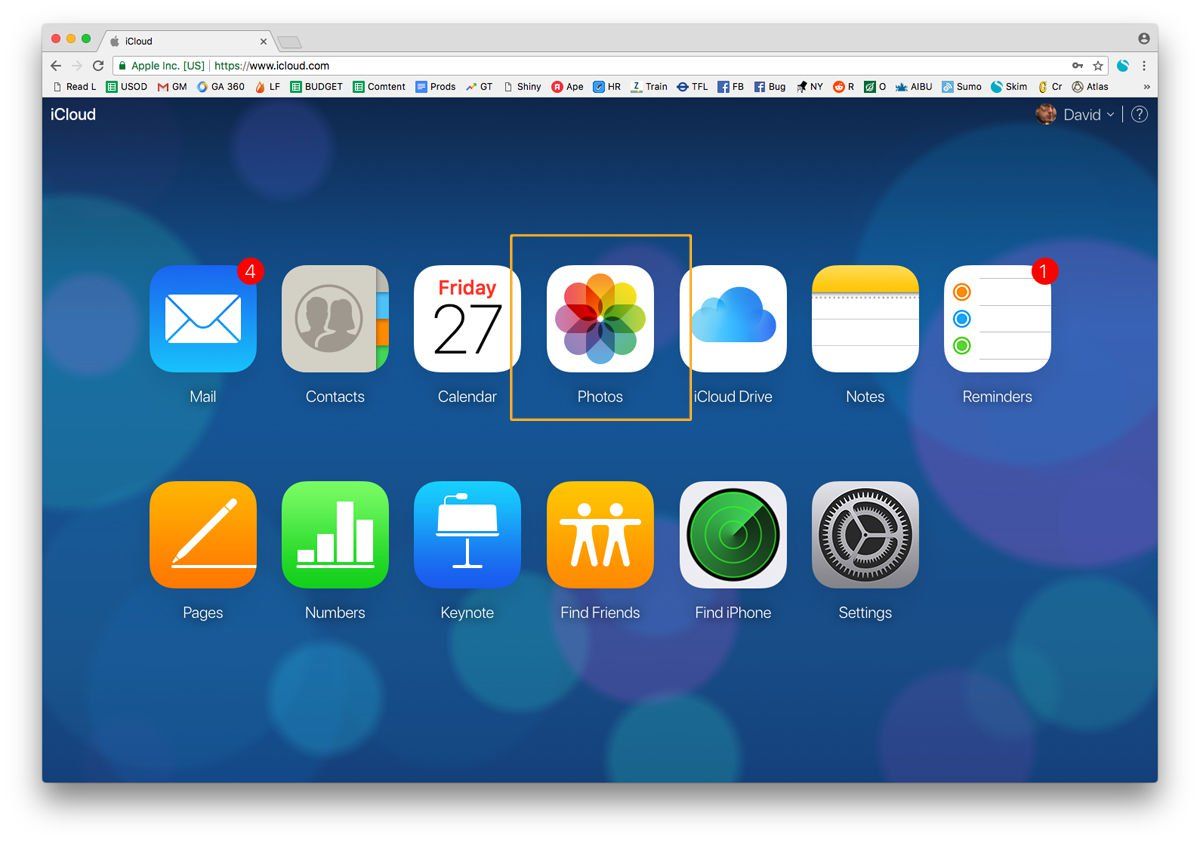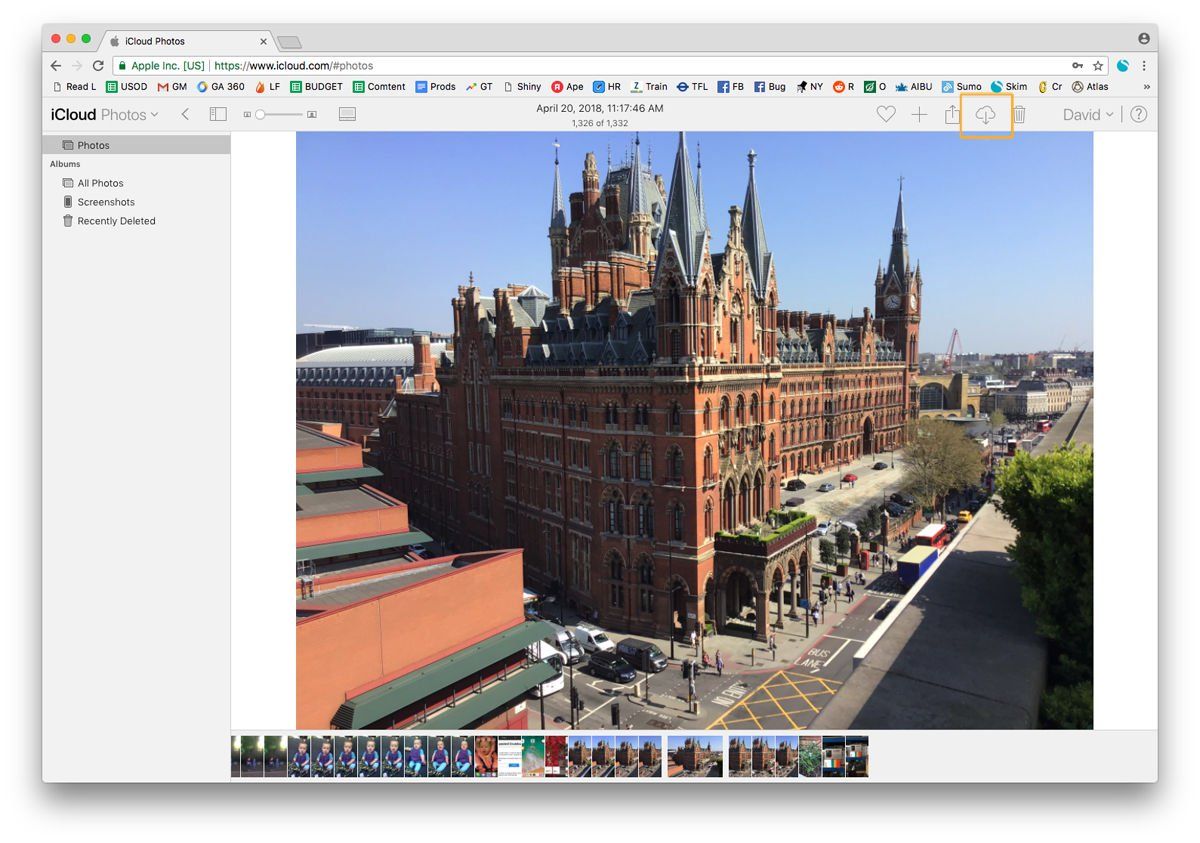Содержание
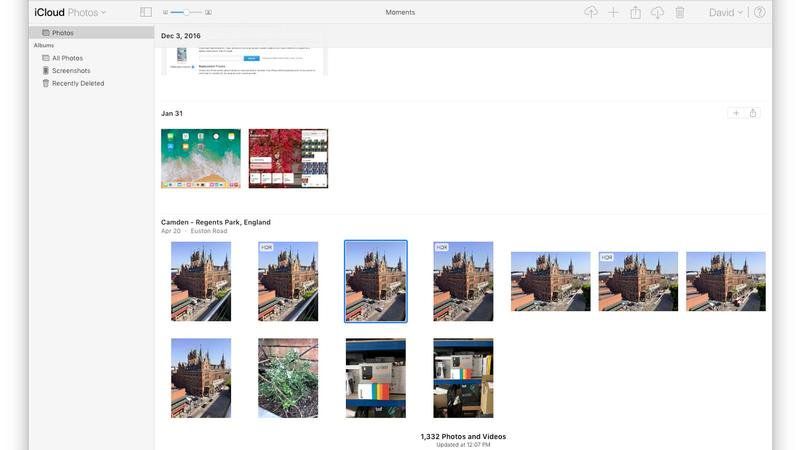
Если у вас активирована библиотека фотографий iCloud, каждая фотография, сделанная вами на iPhone или iPad, а также каждое изображение, загружаемое в Фото на вашем Mac с камеры, будут отображаться на всех ваших устройствах. Это может показаться привлекательным, но в конечном итоге вы можете прийти к выводу, что вы не готовы платить за требуемое хранилище iCloud, или, возможно, вы получаете новый телефон, который не является iPhone (!)
Есть несколько причин, по которым вы можете загружать фотографии из iCloud:
- Возможно, вы захотите удалить фотографии с вашего iPhone, но когда вы пытаетесь удалить их, он говорит, что они будут удалены из iCloud и всех ваших устройств, и вы не хотите этого делать!

- Возможно, вы захотите загрузить копии своих фотографий iCloud на свой Mac, чтобы их можно было скопировать — возможно, потому, что вам нужно освободить часть пространства, отведенного в настоящее время для вашей библиотеки фотографий, путем архивации старых изображений.
- Возможно, вы хотите использовать фотографию с полным разрешением в презентации или отправить другу или члену семьи. Чтобы ваши фотографии не занимали гигабайт пространства на ваших устройствах, Apple загружает в iCloud версию с полным разрешением, показывая на вашем устройстве версию с низким разрешением. Другими словами, вы можете просматривать свои фотографии на своем Mac, но если вам нужна версия с высоким разрешением, вам может потребоваться загрузить ее из iCloud.
- Возможно, вы захотите получить фотографию из вашей библиотеки фотографий iCloud, но вы не на своем Mac. На самом деле, вы даже можете быть на ПК.
- Вы хотите загружать версии фотографий в полном разрешении для доступа в автономном режиме.
- Вы хотите сделать полное резервное копирование вашей библиотеки фотографий (имея в виду, что если вы прекратите использовать библиотеку фотографий iCloud или заплатите за хранение iCloud, сначала вам нужно будет загрузить свои фотографии).
В этой статье мы покажем, как загружать изображения, хранящиеся в iCloud от Apple, на ваш Mac, хотите ли вы захватить отдельные или выбранные фотографии, сделать резервную копию фотографий, чтобы вы могли удалить их со своего iPhone, или загрузить всю партию за один раз так что вы можете их поддержать. (У нас есть полное руководство по резервному копированию вашей библиотеки фотографий iPhone здесь.)
Ниже мы рассмотрим различные способы размещения фотографий iCloud на вашем Mac.
Как загрузить фотографии iCloud на свой Mac с помощью Photos
Если вы просто хотите убедиться, что у вас есть полная копия фотографии на вашем Mac, прежде чем удалять ее с вашего iPhone, вы можете загрузить фотографию на свой Mac.
В этих шагах предполагается, что вы используете библиотеку фотографий iCloud и настроили ее в приложении «Фотографии» на своем Mac.
Чтобы проверить, перейдите: Фотографии> Настройки> iCloud. Рядом с Photo Library iCloud должна быть галочка.
Если у вас включена библиотека фотографий iCloud, все ваши фотографии, сделанные на вашем iPhone (и iPad), будут отображаться в разделе «Фотографии на вашем Mac».
- Найдите фотографию (или фотографии), которую вы хотите сохранить на своем Mac.
- Нажмите на фотографию (и) и перетащите ее на рабочий стол (или в папку где-нибудь еще на вашем Mac).
Теперь, когда у вас есть резервная копия фотографии, вы можете удалить оригинал (ы) из iCloud.
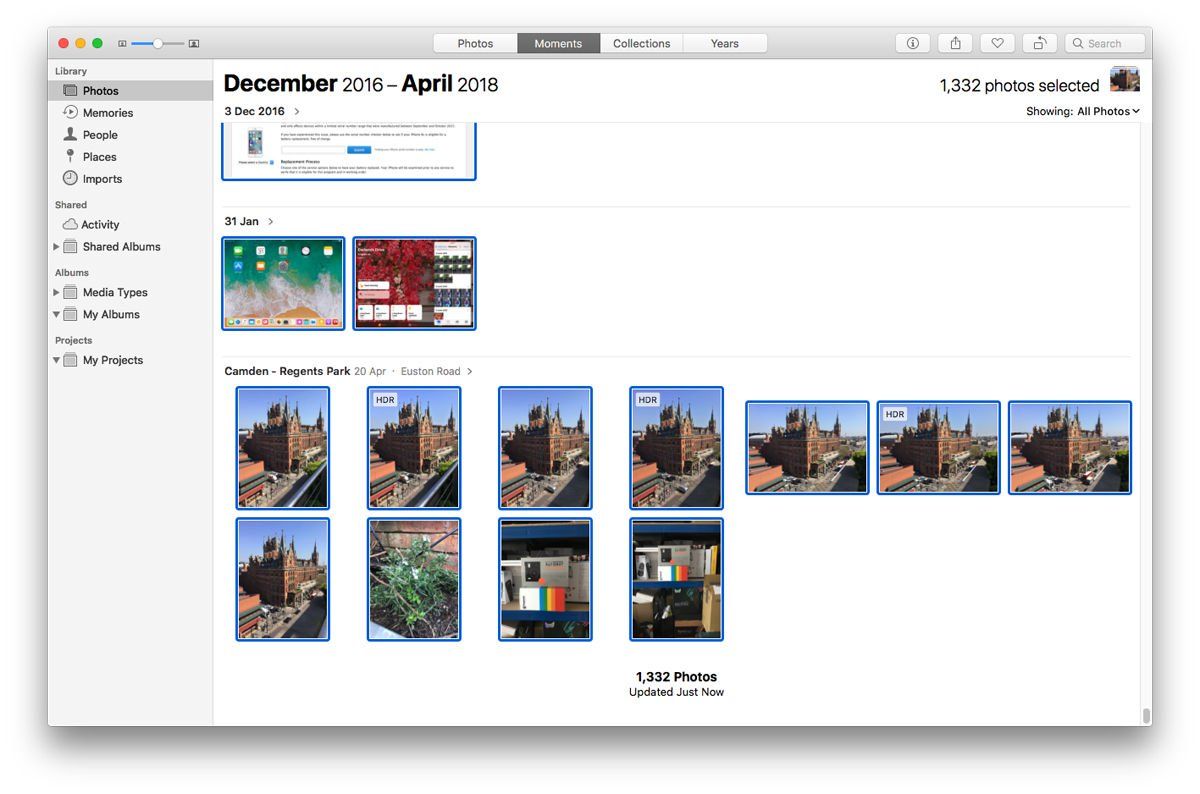
Как скачать отдельные фотографии с iCloud.com
Вы можете загружать изображения из iCloud на любой Mac или ПК, просто войдя в iCloud через веб-браузер, вот как:
- Перейдите на iCloud.com в браузере Mac и войдите под своим обычным Apple ID и паролем. Вы увидите обычный массив приложений iCloud, включая Почту, Контакты, Календарь и так далее.
- Нажмите на Фото, чтобы увидеть все изображения, которые сохранены в iCloud.

- Перейдите к фотографии, которую хотите загрузить, и щелкните (чтобы выделить) или дважды щелкните (чтобы открыть).

- В любом случае, в правом верхнем углу вы увидите различные значки: слева направо, они обозначают избранное, добавлять в альбом, делиться, загружать и удалять. Нажмите на значок загрузки (облако со стрелкой вниз).
- Проверьте папку загрузок: там появится выбранное изображение.
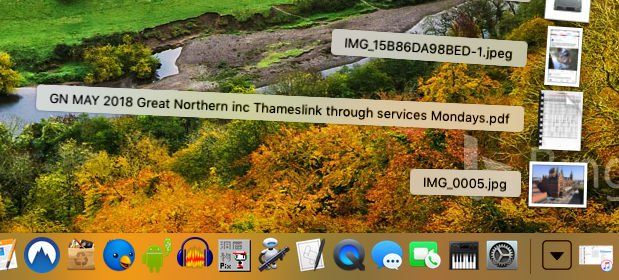
Как загрузить все ваши фотографии iCloud на ваш Mac
Как мы уже говорили выше, одним из преимуществ использования библиотеки фотографий iCloud является то, что она позволяет просматривать все ваши фотографии на всех ваших устройствах. Очевидно, что это не было бы идеально, если бы это означало, что вам нужно несколько сотен гигабайт пространства, доступного на всех ваших устройствах. К счастью, вам не нужно много места, чтобы извлечь выгоду из библиотеки фотографий iCloud, потому что вы можете настроить ее так, чтобы показывать фотографии с низким разрешением, сохраняя полную версию в iCloud.
Тем не менее, если на вашем Mac имеется много места для хранения, возможно, вы захотите, чтобы ваши фотографии iCloud были в полном разрешении и сохранялись в Фото, где их можно было бы сохранить для вашего собственного спокойствия. На самом деле, вам даже не нужно много места на вашем Mac, если вы переместите свою библиотеку фотографий на отдельное устройство хранения (здесь мы объясним, как переместить вашу библиотеку фотографий на внешний жесткий диск).
- Откройте фотографии на вашем Mac.
- Нажмите на Фото> Настройки.
- Установите флажок рядом с Загрузить оригиналы на этот Mac.
Теперь каждый раз, когда вы открываете «Фотографии» на своем Mac, на ваш Mac будут загружаться сделанные вами фотографии в полном разрешении.