Содержание
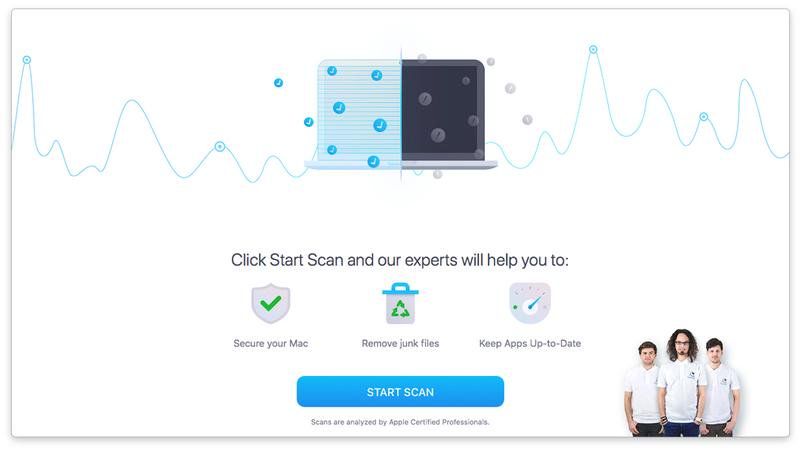
У меня появляется всплывающее окно с надписью «Рекомендуется сканирование системы: нажмите« Начать сканирование », чтобы запустить диагностику системы». Но я не узнаю логотип на всплывающем окне и уверен, что мой Mac не нуждается в сканировании. Это вредоносная программа, и как мне от нее избавиться?
Похоже, у вас есть MacKeeper в вашей системе, к сожалению. (Помимо всплывающего окна «Рекомендуется сканирование системы», из этого приложения есть всплывающее окно «Отслеживание обновлений», которое вы, возможно, также видели.) Это сложная часть программного обеспечения, которую нужно удалить, но мы покажем, как в этой статье , У нас также есть более общее руководство по удалению приложений Mac.

Кстати, мы, вероятно, не назвали бы MacKeeper вредоносным ПО. Мы слышали от некоторых владельцев Mac, которые действительно нашли это полезным; но его устойчивость к удалению и, казалось бы, хитрый способ найти его в системе без сознательной установки пользователем, не являются поведением респектабельного приложения.
Как я получил MacKeeper на моем Mac в первую очередь?
Трудно быть уверенным. Мы подняли его после (несколько опрометчиво) быстрой установки трех эмуляторов Mac Android: Andy, BlueStacks и VirtualBox. Таким образом, мы подозреваем, что он был связан с одним из них, но не знаю, какой именно — и, возможно, это был ошибочный сайт загрузки, который был виноват, а не сами приложения.
Другие сообщили, что MacKeeper был установлен в их системе после загрузки, казалось бы, безобидного обновления Adobe — похоже, в какой-то момент была распространена ложная зараженная версия Acrobat Reader.
Разумеется, источник «инфекции» имеет меньшее значение, чем метод избавления от нее.
Проверьте настройки меню
Сначала мы собираемся открыть MacKeeper, что может показаться нелогичным, но мы хотели бы перепроверить что-то перед тем, как продолжить удаление. Возможно, вы никогда не открывали его раньше или даже не осознавали, что он был в вашей системе, но посмотрите в папку «Приложения», и вы должны увидеть ее там. Дважды щелкните значок, чтобы запустить приложение.
Откройте раскрывающееся меню MacKeeper и выберите «Настройки». Если у вас есть более старая версия программы, вы увидите вкладку «Общие»: выберите ее, а затем снимите галочку рядом с «Показывать значок MacKeeper в строке меню», если она там есть.
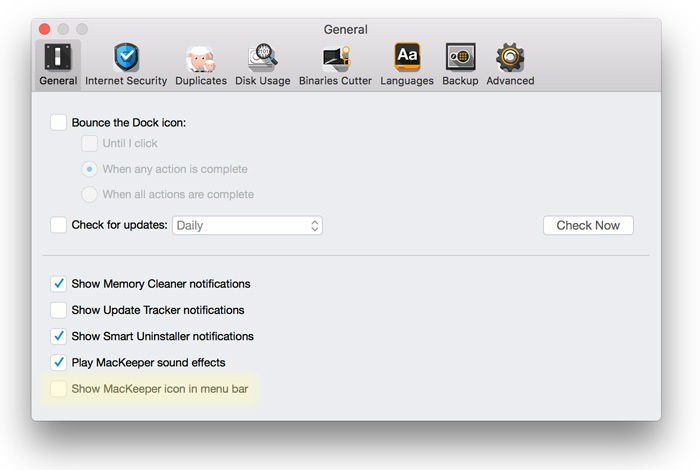
(Мы получили более новую версию, в которой опция Preferences ведет только к Update Tracker и Account.)
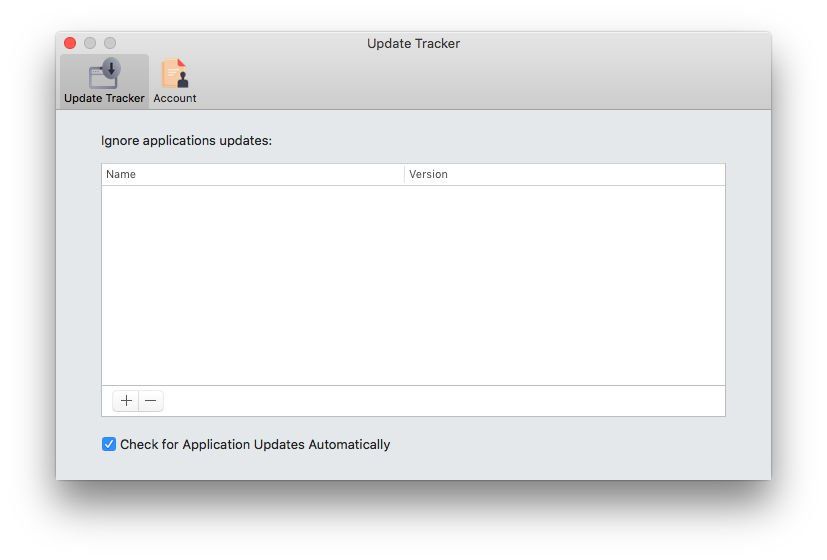
Больше ничего не делайте в MacKeeper — не подписывайтесь ни на что, не нажимайте ничего. Просто выйдите из приложения.
Удалите лишние файлы с помощью AppCleaner
На данный момент мы рекомендуем вам скачать AppCleaner, бесплатный и, по нашему опыту, эффективный инструмент, который ищет все файлы, связанные с приложением, и удаляет их.
Все, что вам нужно сделать, это перетащить значок MacKeeper (использовать его в приложениях, а не ярлык строки меню) на AppCleaner, а затем согласиться удалить найденные файлы.
Мы делаем это в первую очередь, потому что, как только мы выполнили удаление, мы не можем легко сказать AppCleaner, какие файлы приложения искать.
Удалить MacKeeper
Теперь мы сделали начальную проверку файлов, перетащите значок MacKeeper в корзину, чтобы удалить его (возможно, вам придется ввести свой пароль).
В этот момент появится окно с вопросом, почему вы избавляетесь от приложения. Если вы получили более старый, более короткий опрос, вы можете просто нажать кнопку «Удалить MacKeeper». (Вам не нужно выбирать причину.) Теоретически это затем приведет к удалению связанных файлов, а также к удалению самого приложения — хотя оно редко получает их все, поэтому мы сначала использовали AppCleaner.
Более поздняя версия приложения открывает опрос о выходе в веб-браузере. Это требует от вас выбора причины, прежде чем нажать Далее, затем Отправить. (Вам не нужно заполнять все данные о вашем возрасте, о том, как долго у вас было приложение и т. Д.) И тогда, по-видимому, оно не выполняет никаких дополнительных удалений файлов, кроме самого приложения.
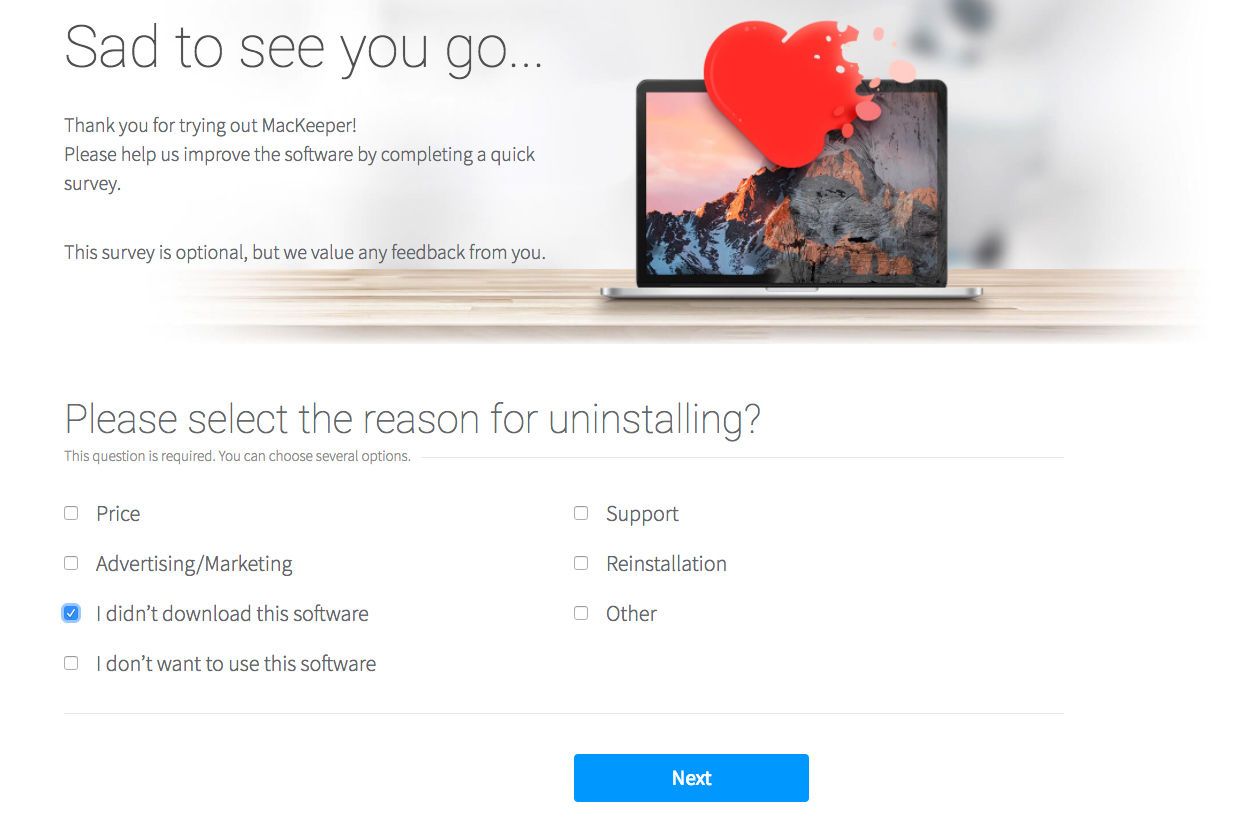
Окончательная ручная очистка для файлов
Мы проведем быструю заключительную проверку для всех выдающихся файлов, которые, возможно, пропустили AppCleaner и сам MacKeeper. Надеюсь, их уже поймают, но стоит перепроверить.
Прежде всего, загляните в труднодоступную папку Library. Откройте Finder, удерживайте нажатой клавишу «Option» (Alt) и выберите «Перейти»> «Библиотека»> «Поддержка приложений». Найдите папку MacKeeper Helper: если вы ее видите, вставьте ее в корзину, а затем очистите корзину.
Также стоит проверить еще несколько мест, где иногда могут цепляться файлы MacKeeper.
- ~ / Library / кэша / com.mackeeper.MacKeeper
- ~ / Library / кэша / com.mackeeper.MacKeeper.Helper
- ~ / Library / LaunchAgents / com.mackeeper.MacKeeper.Helper.plist
- ~ / Библиотека / Поддержка приложений / MacKeeper Helper
- ~ / Library / LaunchDaemons / com.mackeeper.MacKeeper.plugin.AntiTheft.daemon.plist
Очистите корзину, затем перезагрузите Mac.
Как избавиться от всплывающих окон
Подожди, мы еще не закончили. Если вы выбрали одну из более сложных версий MacKeeper, а не официальную версию с веб-сайта компании, есть хороший шанс, что ваш браузер все еще заражен множеством всплывающих окон. То, как вы справитесь с этим, будет зависеть от используемого вами браузера, но общий принцип заключается в том, чтобы очистить кэш, очистить файлы cookie и удалить все расширения, которые вы не помните, устанавливая.
Наш основной браузер для Mac — это Chrome, и именно в нем мы видим всплывающие окна. Перейдите в «Окно»> «Расширения», проверьте все, что вы не выбрали для установки, и удалите их. Затем выберите Chrome> Очистить данные просмотра, отметьте все три параметра и нажмите «Очистить данные». (Это может занять некоторое время.)
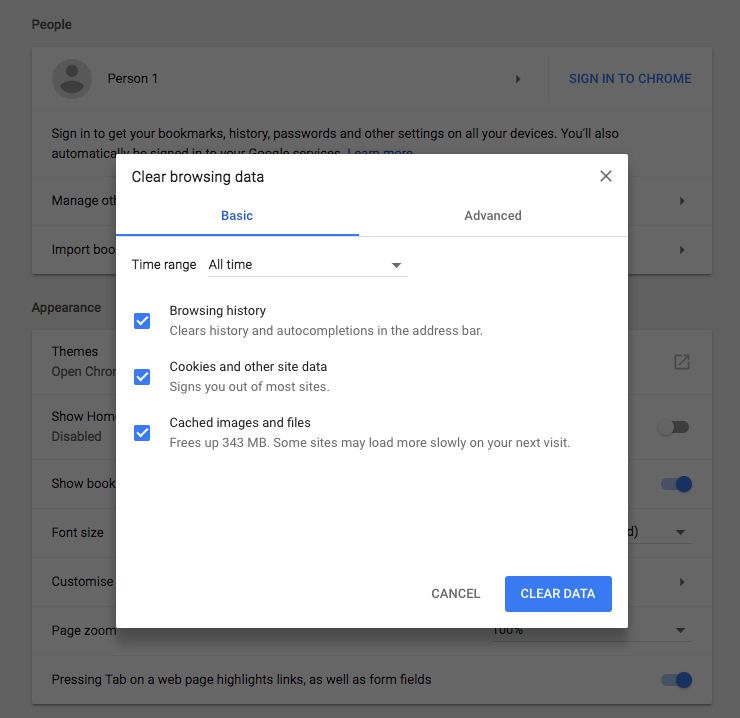
В Safari перейдите в Safari> «Настройки»> «Расширения» и удалите все подозрительное. Затем перейдите на вкладку «Конфиденциальность», нажмите «Управление данными веб-сайта» и найдите MacKeeper, чтобы удалить кэш и файлы cookie, связанные с приложением.





