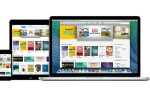Содержание
- 1 Посмотреть все окна ярлык на Mac
- 2 Как настроить сочетания клавиш для управления полетами
- 3 Не хотите видеть окна, сгруппированные по приложениям?
- 4 Как добавить Mission Control в док
- 5 Как просмотреть все открытые окна для определенного приложения
- 6 Как перебрать открытые окна для конкретного приложения
- 7 Как переключаться между различными приложениями на Mac
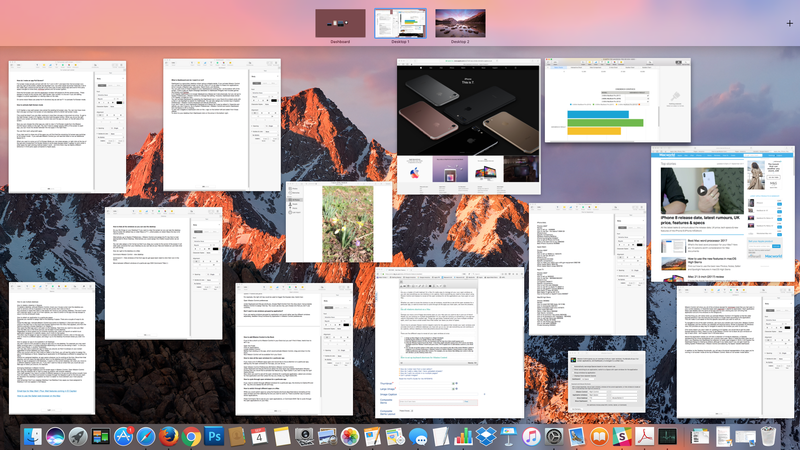
Вы мастер многозадачности? На Mac очень легко управлять всеми вашими открытыми окнами, чтобы вы могли сразу увидеть все, над чем вы работаете, вот все, что вам нужно знать об использовании Mission Control и Expose, чтобы показать все открытые окна для всех ваших приложений откройте на своем Mac.
Если вы хотите узнать ярлык, чтобы увидеть все окна, хотите увидеть все открытые окна для определенного приложения или хотите узнать, как переключаться между всеми открытыми приложениями, у нас есть ответы.
Для получения связанных (но немного разных) советов, прочитайте, как просмотреть все открытые приложения на Mac, а также наш учебник по использованию полноэкранного режима.
Посмотреть все окна ярлык на Mac
Возможно, у вас есть много документов Pages, открытых на вашем Mac, и вы хотите окунуться в них и выйти из них? Может быть, вы работаете над несколькими таблицами? Или вы можете работать над чем-то в одном приложении, но вам нужна информация из другого приложения. Когда у вас открыто несколько окон, все может стать довольно загроможденным, а если у вас маленький экран, то этот беспорядок может оставить вас нехваткой места.
Ниже описано, как активировать Mission Control (название Apple для жеста, который показывает ваши открытые окна и предоставляет ярлыки для различных настольных компьютеров, которые вы настроили), чтобы вы могли сразу увидеть все, над чем вы работаете, без необходимости перемещать документы по экрану.
Есть пять различных способов показать все ваши открытые окна одновременно:
- Проведите тремя пальцами по трекпаду или волшебному трекпаду.
- Дважды нажмите на поверхность волшебной мыши двумя пальцами.
- Нажмите клавишу Mission Control (F3) на клавиатуре, клавиша может иметь три маленьких квадрата.
- Нажмите на значок Mission Control в Dock — там есть три маленьких цветных квадрата. Если его нет в Dock, найдите Spotlight для Mission Control и нажмите enter. (Ниже мы объясним, как добавить управление полетом в док).
- Вы также можете настроить горячие углы, чтобы при перемещении мыши в сторону экрана запускался контроль миссии. Перейдите в «Системные настройки»> «Управление полетом» (или «Option» — «Управление полетом»), чтобы открыть настройки «Управление полетом» и выбрать «Горячие углы». Например, вы можете выбрать, чтобы при перемещении курсора в верхнем левом углу на экране компьютера не было беспорядка.
Говоря о том, чтобы быть свободным от помех, вот как скрыть окна, чтобы вы могли видеть рабочий стол на Mac.
Как настроить сочетания клавиш для управления полетами
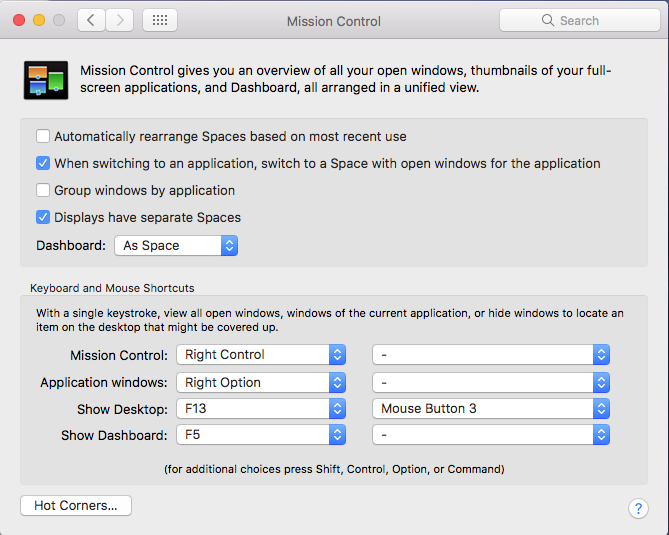
Хотите получить доступ к Mission Control по-своему? Вы можете установить различные жесты прокрутки для трекпада Multi-Touch, сочетания клавиш, кнопки мыши на панели «Трекпад», «Клавиатура» или «Системные настройки мыши».
Например, правая клавиша ctrl может использоваться для запуска представления Expose, вот как:
- Открыть настройки управления полетом
- Под сочетаниями клавиш и мыши выберите «Правый контроль» в раскрывающихся меню рядом с «Контроль полетов», чтобы назначить эту клавишу. Вы можете использовать любой ключ, просто выберите тот, который вы не используете в настоящее время.
Не хотите видеть окна, сгруппированные по приложениям?
Если вы видите окна, сгруппированные по приложениям, и предпочитаете видеть разные окна отдельно, отмените выбор «Окна группы по приложениям» в настройках управления полетами.
Как добавить Mission Control в док
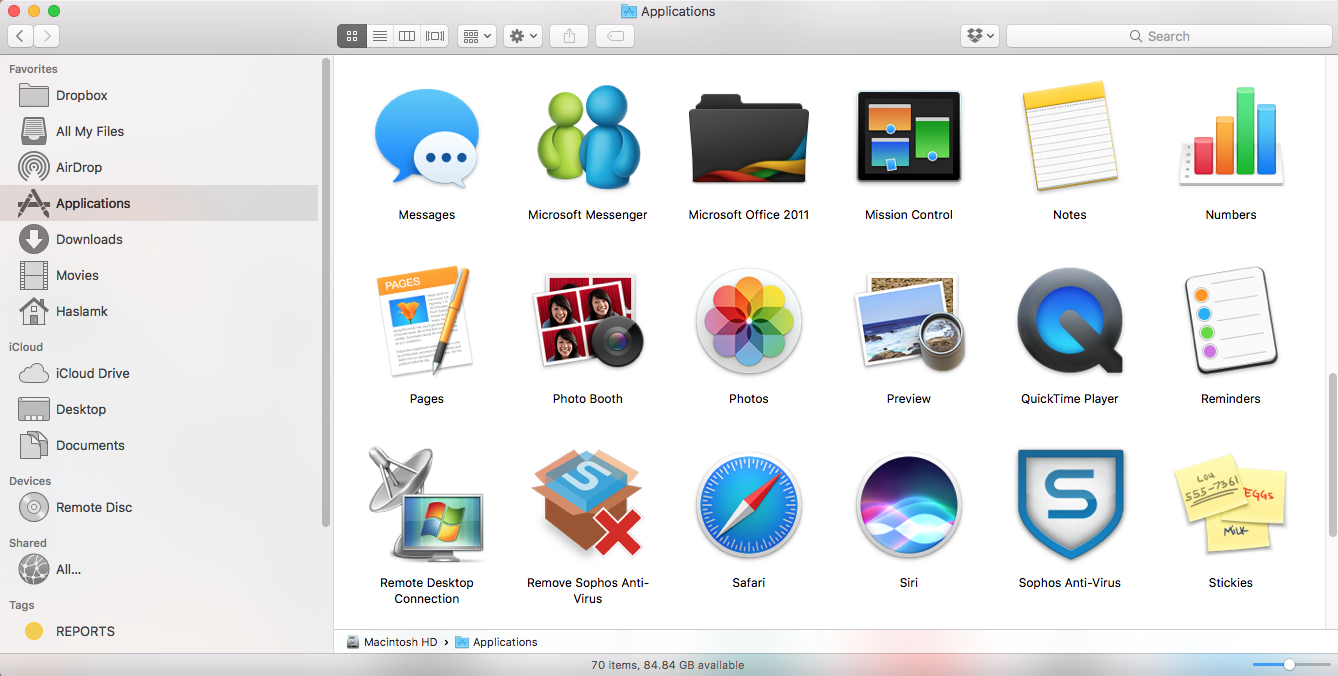
Если вам нужен краткий обзор управления полетом в доке, но вы не можете найти его там, вот как его настроить.
- Откройте Finder
- Нажмите на приложения
- Найдите Управление полетом
- Вместо того, чтобы нажимать на приложение, которое активирует управление полетом, перетащите его в Dock.
Теперь контроль полетов будет доступен с вашего дока
Как просмотреть все открытые окна для определенного приложения
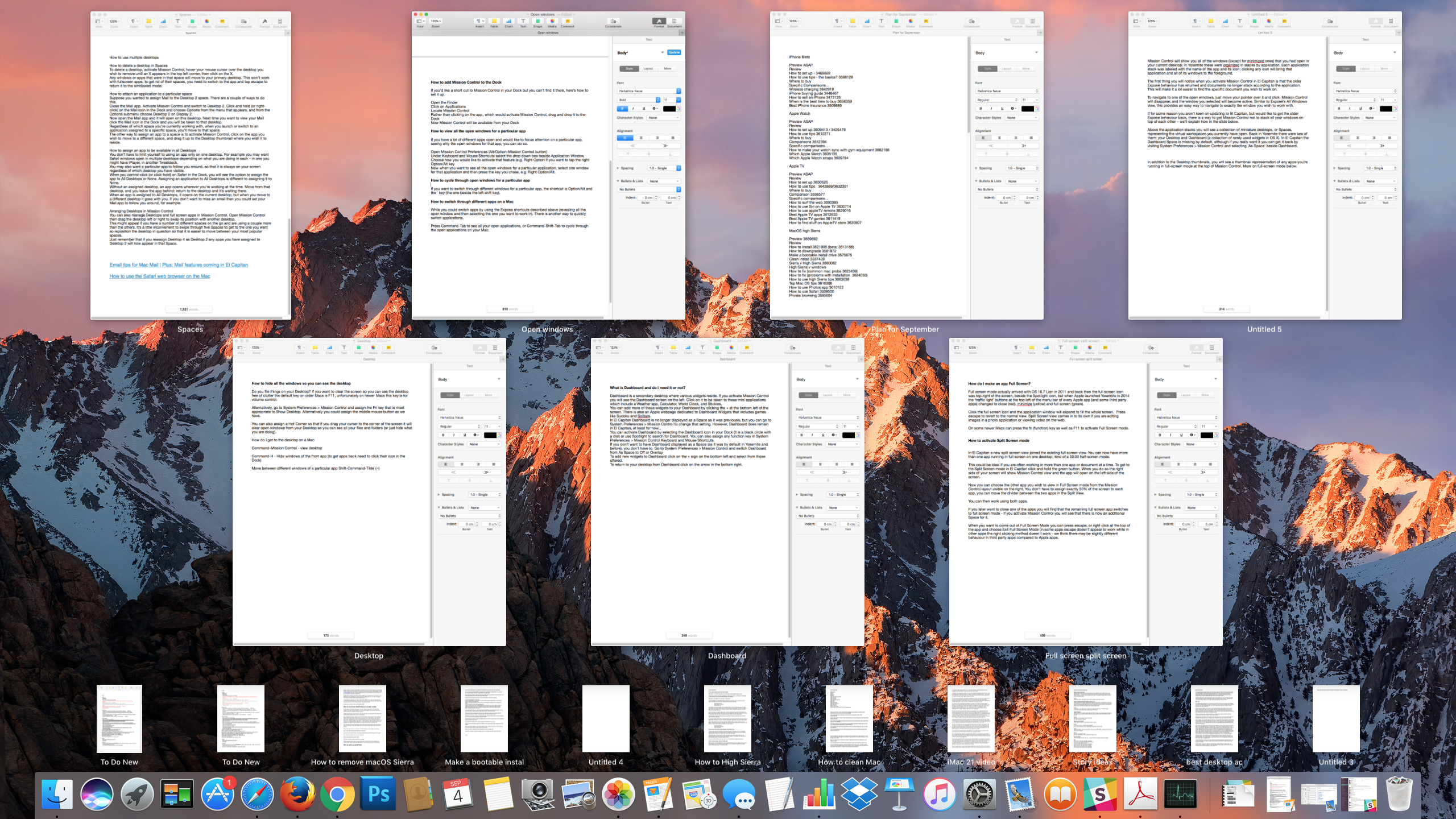
Если у вас открыто много разных приложений и вы хотите сосредоточить внимание на конкретном приложении, видя только открытые окна для этого приложения, вы можете сделать это.
- Открыть настройки управления полетом (Alt / Option – Кнопка управления полетом)
- В разделе «Сочетания клавиш и мыши» выберите раскрывающийся список рядом с окном приложения.
- Выберите способ активации этой функции (например, «Правая опция», если вы хотите нажать правую клавишу «Option» / «Alt»).
- Теперь, когда вы хотите увидеть все открытые окна для определенного приложения, выберите одно окно для этого приложения, а затем нажмите выбранную вами клавишу, например, Правый вариант / Доп.
Как перебрать открытые окна для конкретного приложения
Если вы хотите переключаться между различными окнами для определенного приложения, используйте сочетание клавиш Option / Alt и клавишу `(та, что рядом с левой клавишей Shift).
Как переключаться между различными приложениями на Mac
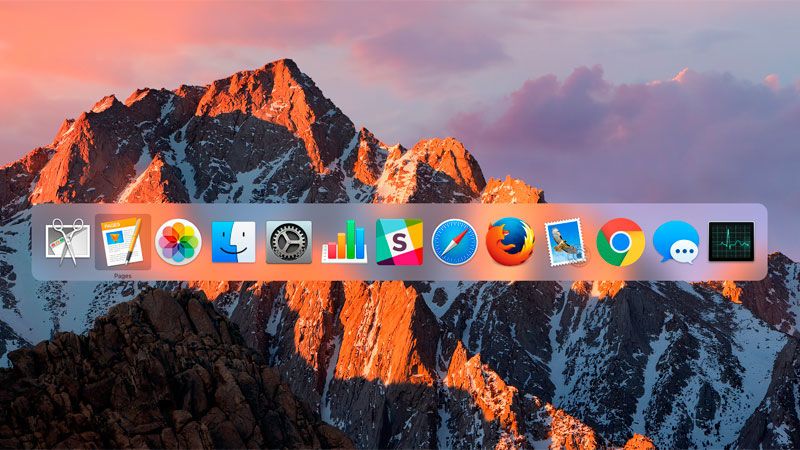
Хотя вы можете переключать приложения, используя ярлыки Expose, описанные выше (открыв все открытое окно, а затем выбрав то, в котором вы хотите работать). Существует еще один способ быстрого переключения приложений.
Нажмите Command-Tab, чтобы увидеть все открытые приложения, или Command-Shift-Tab, чтобы просмотреть открытые приложения на вашем Mac.
Бонусный совет: Если вы хотите перемещаться между различными окнами определенного приложения, нажмите Shift-Command-Tilde (~).