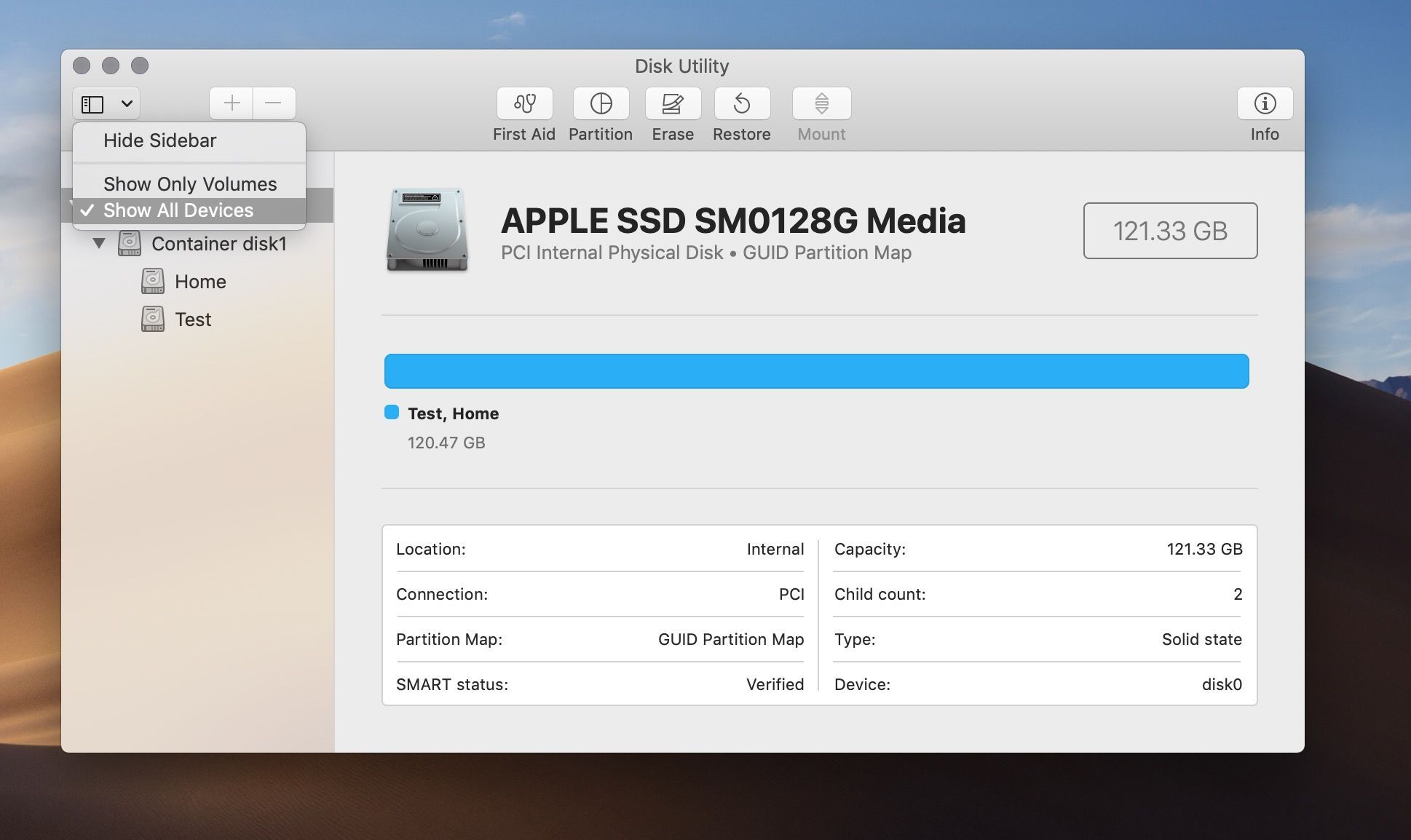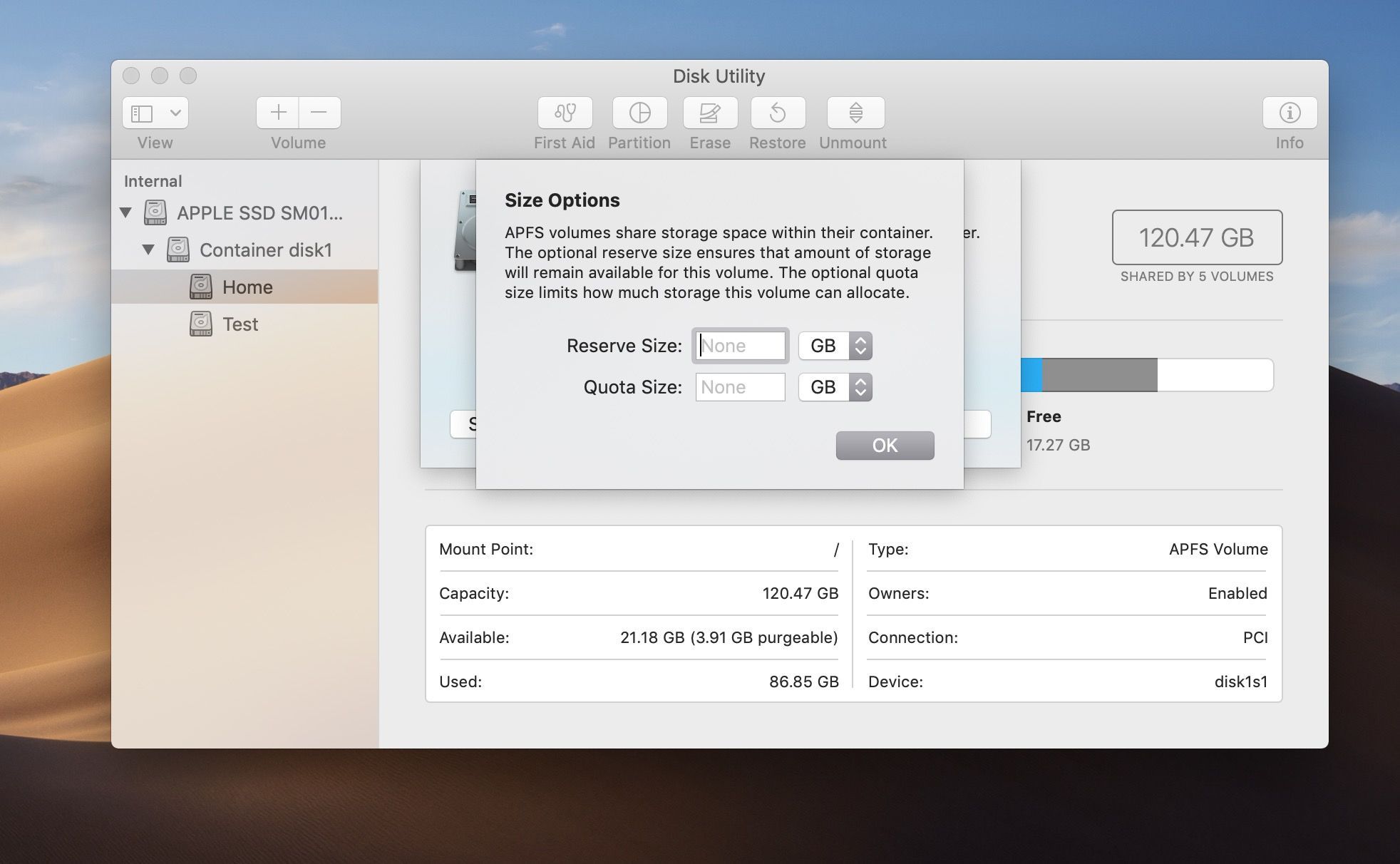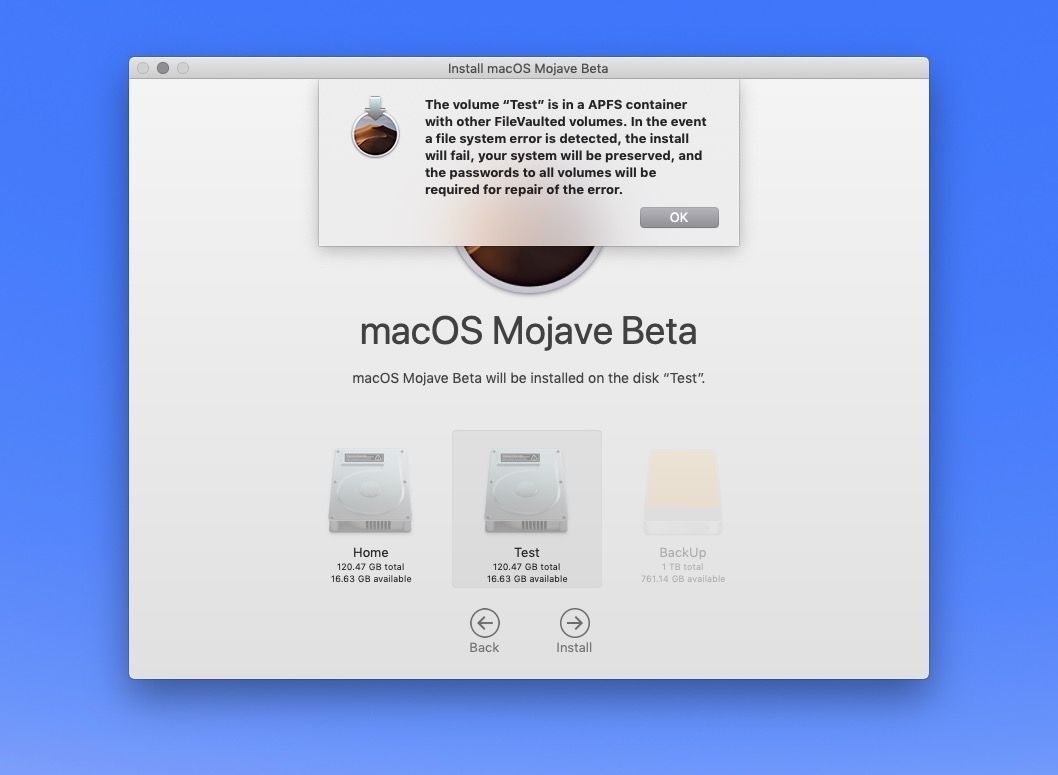Содержание

Обновление до последней версии macOS или запуск бета-версии macOS на вашем Mac не должно быть делом «все или ничего». На вашем Mac можно установить две разные операционные системы и одновременно загрузить их, что означает, что они обе доступны, и вы можете выбрать ту, которая подходит вам изо дня в день.
В этой статье мы объясняем, как настроить двойную загрузку на вашем Mac, но в первый раз вы можете узнать о преимуществах, которые это дает. (Для опций ОС помимо macOS вы можете прочитать наши руководства, показывающие, как установить Windows на Mac и как установить Linux на Mac.)
Почему двойная загрузка macOS — хорошая идея
Есть несколько причин, по которым вам может потребоваться запустить две версии операционной системы Mac:
- Если вы хотите обновить Mac до последней версии программного обеспечения, но у вас есть устаревшие приложения, которые могут на нем не работать. Создание двойной загрузки может быть хорошим решением, если вам нужно запустить эти приложения. Читайте о том, какие приложения не работают в Мохаве, здесь.
- Если вы разработчик программного обеспечения и вам нужно тестировать свои собственные приложения на разных версиях macOS (особенно если вам нужно делать это регулярно).
- Если вы хотите безопасно опробовать бета-версию операционной системы Mac, не связываясь с ней (или рискуя тем, что это вызовет проблемы с приложениями и данными на вашем Mac).
Как выполнить двойную загрузку двух версий macOS
Итак, вы хотите настроить свой Mac, чтобы на нем можно было запускать две версии операционной системы macOS. Ваш метод будет зависеть от того, какую версию macOS вы уже используете на своем Mac. Если вы используете High Sierra на SSD или уже установили Mojave, этот процесс будет намного проще, потому что ваш Mac будет использовать новую APFS Apple File System.
APFS заменила старую HFS +. У APFS есть ряд преимуществ, ключевым из которых является Space Sharing, который позволяет распределять доступное пространство между различными томами на диске — так что в любое время можно сделать доступным больше места, чем назначать его тому, когда он есть. создан, как и в случае с разделом.
Итак, если вы используете APFS, вы можете создать том, как мы вам покажем ниже, а затем просто установить новую версию операционной системы на этом томе. Вам не нужно ничего переформатировать. Это не может быть проще.
- Сделайте резервную копию своего Mac (потому что всегда разумно делать это, прежде чем отправиться в приключение).
- Используйте Дисковую утилиту для создания нового тома.
- Загрузите установщик для нужной вам ОС (это должна быть более новая версия, чем та, которую вы используете в настоящее время), если это не так, процесс будет более сложным, и вы должны прочитать это: Как перейти на более старую версию MacOS.
- Установите macOS на новый созданный вами том.
- Если вы хотите загрузить исходную версию macOS, нажмите при запуске alt / option, и у вас будет возможность ввести этот объем вашего Mac.
Ниже приведено более подробное описание каждого шага, а также вы можете прочитать: Как разделить жесткий диск Mac или твердотельный накопитель или создать том APFS.
Если, с другой стороны, вы используете более старую версию операционной системы Mac и не используете APFS, возможно, на вашем Mac установлен Fusion Drive, и вы используете High Sierra, и вы хотите установить Mojave в отдельный раздел, в этом случае , у вас будет немного более сложное путешествие, которое будет включать создание раздела. В этом случае ваши шаги будут выполняться примерно так:
- Удалите ненужные вещи — освободите много места!
- Сделайте резервную копию вашего Mac.
- Разбейте свой жесткий диск.
- Установите старую версию macOS (или Mac OS X) в разделе 1.
- Восстановите резервную копию Time Machine в этот раздел.
- Установите более новую версию macOS в разделе 2.
Читайте дальше для более подробной информации о каждом шаге.
Прежде чем ты начнешь…
Перед началом работы нужно сделать две вещи, независимо от того, какую версию macOS вы используете.
Если вы хотите вырезать свой Mac так, чтобы вы могли запускать две версии ОС, вам потребуется место. Поэтому, прежде чем начать удаление. Удалите приложения, которые вы не используете (вот как удалить приложения), удалите все ненужные файлы и папки, скопируйте свою огромную библиотеку фотографий на внешний диск и т. Д.
Следующим важным шагом является резервное копирование. Всегда разумно сделать резервную копию своего Mac, прежде чем делать что-либо подобное, на случай, если все пойдет не так.
Кроме того, если вы используете более старую версию macOS или даже Mac OS X, при разбиении Mac вы должны будете полностью стереть его!
Если стирание вашего Mac кажется вам слишком хлопотным, вместо этого вы можете попробовать установить альтернативную версию MacOS на внешний жесткий диск. Мы покажем вам, как здесь: Как запустить macOS с внешнего жесткого диска.
Если вы хотите сохранить свою текущую работу, вам нужно создать резервную копию вашего Mac и убедиться, что она поместится на ваш меньший разделенный диск. Мы покажем вам, как создать резервную копию вашего Mac здесь. У нас также есть это руководство по использованию Time Machine, которая является программным обеспечением Apple для резервного копирования.
Как установить второй macOS на том APFS
Следующим шагом будет создание области на вашем Mac, где вы сможете установить вторую версию MacOS. Как мы объяснили выше, это будет либо Том, либо полный Раздел.
Если у вас Mac с файловой системой Apple (APFS), вы можете выполнить следующие действия:
- Откройте Дисковую утилиту (вы можете найти ее в папке «Утилиты» в «Приложениях» или просто нажмите «Command» + «Пробел» и начните вводить «Дисковую утилиту»).
- Нажмите раскрывающееся меню рядом с кнопкой «Вид» на панели инструментов и выберите «Показать все устройства». Это позволит вам видеть тома на вашем диске. Скорее всего, у вас есть один по имени Дом.

- Выбрав громкость Home, нажмите кнопку + над Volume в меню, чтобы создать новый Volume.
- Дайте вашему новому тому имя.
- Если вы хотите, вы можете установить ограничение хранилища для этого тома. Для этого нажмите «Размер» и заполните параметры «Резерв» (минимум) и «Квота» (максимум). Если вы попытаетесь назначить больше места, чем у вас есть на вашем Mac, вы не сможете, просто оставьте параметры пустыми.

- Теперь вы можете нажать кнопку Добавить, и ваш новый том будет добавлен на ваш Mac.
Это так просто. Теперь все, что вам нужно сделать, это установить другую версию macOS на новый том. Это очень просто, если это более новая версия macOS, чем та, которую вы сейчас используете …
- Перейдите в Mac App Store и загрузите установщик для версии macOS или бета-версии macOS, просто пока не устанавливайте ее. Обратите внимание: если вы вышли на бета-версию, вам сначала нужно зарегистрироваться в качестве тестера — прочитайте о том, как получить бета-версию, а также, если вы пытаетесь установить версию Mac OS, более старую, чем та, которая у вас уже есть. Установлено, вам нужно прочитать это: Как установить более старую Mac OS.
- После того, как вы загрузили установщик, вы можете выбрать новый созданный вами том в качестве места назначения для установки.

- Теперь подождите, пока ваш Mac установит новую ОС на этот том.
- Как только это будет сделано, ваш Mac откроется в томе с установленной новой ОС.
- Когда вы будете готовы вернуться к своей старой версии ОС, просто выключите ваш Mac, и пока он запускается, удерживайте клавишу Alt / Option, пока не увидите опцию для открытия с вашего исходного тома.
Как установить второй macOS на раздел
Если вы еще не в мире APFS, вам нужно будет разделить основной жесткий диск на два отдельных диска, а затем установить macOS Mojave на одну и другую версию MacOS на другую.
Если вам нужно создать раздел, вам нужно будет стереть свой Mac, поэтому, как мы уже говорили выше, обязательно сделайте резервную копию.
Самый простой способ создать раздел — это сделать следующее:
- Загрузите macOS в режим восстановления (запустите Mac и удерживайте клавиши «Command» и «R», пока не увидите логотип Apple или вращающийся глобус).
- В режиме восстановления используйте Дисковую утилиту, чтобы стереть основной жесткий диск и разделить его на два раздела.
- Теперь восстановите резервную копию Time Machine в этот раздел. Помните, что вы не сможете восстановить резервную копию на основе более новой версии macOS, чем та, которую вы хотите использовать в этом разделе.
- В качестве альтернативы, вы можете использовать опцию Install в Recovery, чтобы установить macOS Mojave (или любую версию, которую вы хотите запустить) на основной раздел.
- Теперь пришло время установить другую версию macOS в разделе 2. Для установки второй версии macOS или бета-версии новой версии macOS на второй раздел выполните следующие действия.
Прочтите о том, как получить бета-версию macOS здесь. У нас также есть совет по загрузке старых версий macOS здесь.