Содержание
- 1 Как заархивировать файл на Mac
- 2 Как сохранить zip-файлы в другом месте
- 3 Как открыть (или «распаковать») zip-файл на Mac
- 4 Автоматически извлекать «безопасные» файлы из почтовых индексов
- 5 Как защитить паролем почтовые файлы
- 6 Как открыть zip-файл, защищенный паролем
- 7 Альтернативные инструменты на молнии
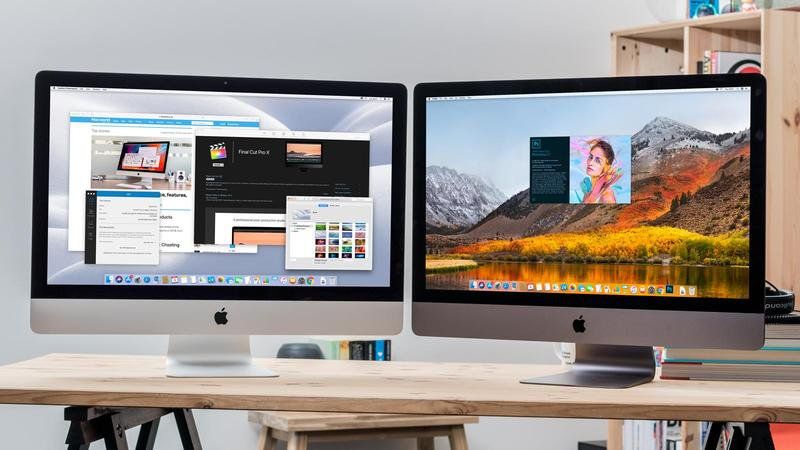
Кто-то однажды сказал, что ты никогда не можешь быть слишком богатым или слишком худым; Вы также можете добавить, что у вас никогда не будет слишком много места для хранения. Один из способов сэкономить место на вашем Mac — это сжать (или «сжать») файлы и папки, чтобы они занимали меньше места, и это также хорошая идея, если вы планируете отправить их кому-то еще.
В этой статье мы покажем, как заархивировать файл на вашем Mac, как распаковать (или «распаковать») его и как защитить паролем полученный файл zip или архив, чтобы его мог просматривать только предполагаемый получатель. Кейр Томас способствовал этой статье.
Как заархивировать файл на Mac
Превратить обычный файл (будь то изображение, видео, музыкальный файл, документ или другой тип) или папку в сжатый zip-файл на Mac очень легко:
- Щелкните правой кнопкой мыши (или Ctrl-клик) файл или папку и выберите «Сжать [имя]».
- Подождите немного (очень большие файлы или папки с большим количеством файлов могут занять некоторое время), и новый файл .zip появится в том же месте, что и исходный файл (если вы не выбрали другое место назначения — см. Ниже). Вы услышите системный звуковой сигнал, указывающий, что процесс завершен.
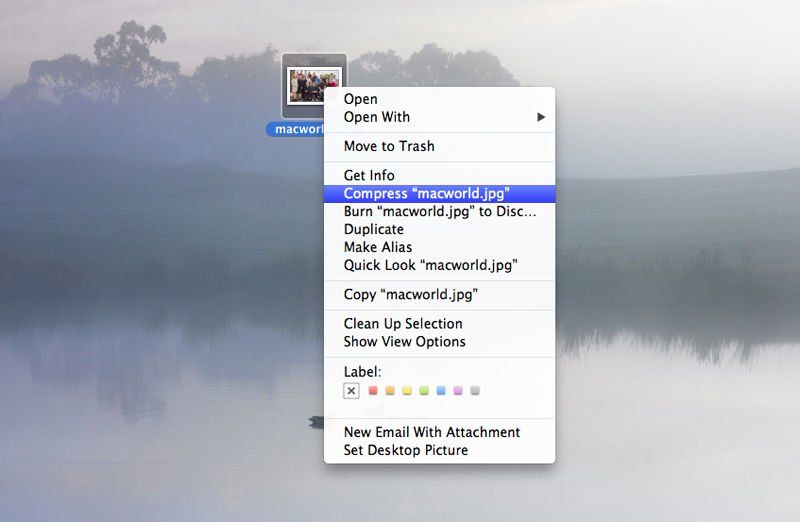
Это оно! Этот ZIP-файл теперь можно отправить другу по электронной почте или просто сохранить до тех пор, пока он не понадобится. Вы можете удалить исходный файл, если хотите, но вы не сможете просмотреть или использовать заархивированный файл в его нынешнем виде: сначала вам нужно будет разархивировать его.
Сжатие нескольких файлов
Чтобы сжать несколько файлов и / или папок, создайте новую папку (Shift + Cmd + N) в Finder или на рабочем столе и назовите ее так, как вы хотите, чтобы zip-файл вызывался. Перетащите файлы, которые вы хотите поместить в zip, но, удерживая клавишу Alt, отпустите кнопку мыши, чтобы скопировать туда файлы. Затем, удерживая нажатой клавишу Ctrl, щелкните папку, выбрав в меню параметр «Сжать». После завершения архивирования перетащите созданную папку в корзину.
Обратите внимание, что пользователи Windows, распаковывающие ваш zip-файл, также увидят «точечные файлы» — файлы и папки, имена файлов которых начинаются с точек или иногда подчеркивания (например, «.DS_Store» или «_MACOSX»). Это системные файлы Mac, и их можно игнорировать. Вы можете использовать бесплатное приложение, такое как FolderWasher, чтобы удалить точечные файлы перед созданием почтового индекса.
Как сохранить zip-файлы в другом месте
Вы можете изменить место назначения ваших сжатых файлов, открыв приложение, которое выполняет сжатие. Она называется Archive Utility и может быть найдена с помощью поиска Spotlight.
Откройте утилиту архивирования, затем щелкните раскрывающееся меню утилиты архивирования в верхней части экрана и выберите «Настройки». Нажмите меню с надписью «Сохранить архив», выберите «в», а затем выберите новое место назначения. (По умолчанию он сохраняет заархивированный файл в том же месте, что и исходный файл.)
Как открыть (или «распаковать») zip-файл на Mac
Это даже проще, чем в прошлом. Вам просто нужно дважды щелкнуть файл zip, и он откроется сам. Zip-файл все еще будет в своем первоначальном месте, но рядом с ним будет разархивированная копия.
Если вам нужно распаковать архив, который не является zip-файлом, например .rar, то установите Unarchiver. Это бесплатно из App Store и работает точно так же, как и встроенный zip-инструмент — просто дважды щелкните файл архива, и файлы и папки будут автоматически извлечены в то же место.
Для предварительного просмотра содержимого архивов с помощью функции быстрого просмотра macOS установите бесплатный генератор BetterZip Quick Look.
Автоматически извлекать «безопасные» файлы из почтовых индексов
Некоторые веб-браузеры автоматически распаковывают файлы, которые они считают безопасными, при загрузке (в случае Safari к файлам безопасности относятся файлы изображений, такие как Jpeg, PDF-файлы и фильмы); это может быть что-то, чего вы бы не хотели.
Если вы находитесь в Safari, перейдите в раскрывающееся меню Safari, затем «Настройки» и выберите вкладку «Общие». Затем установите или снимите флажок «Открыть« безопасные »файлы после загрузки».
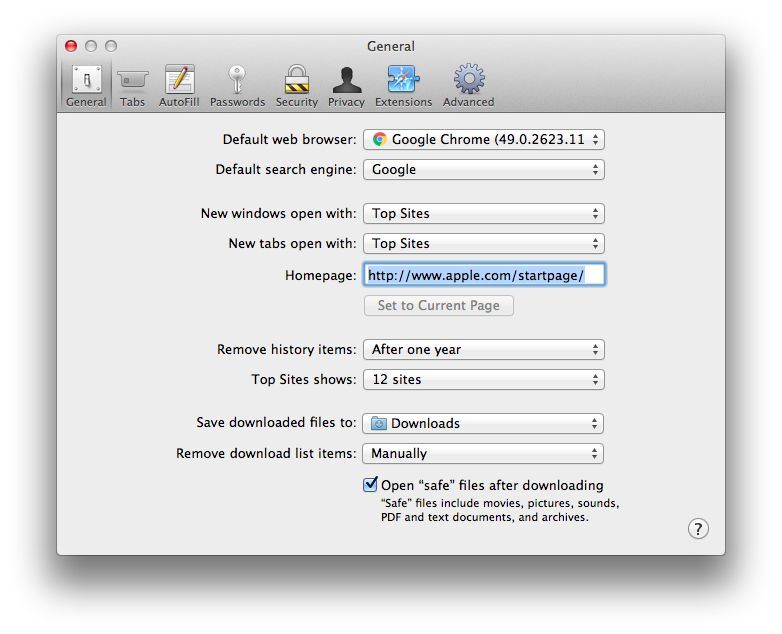
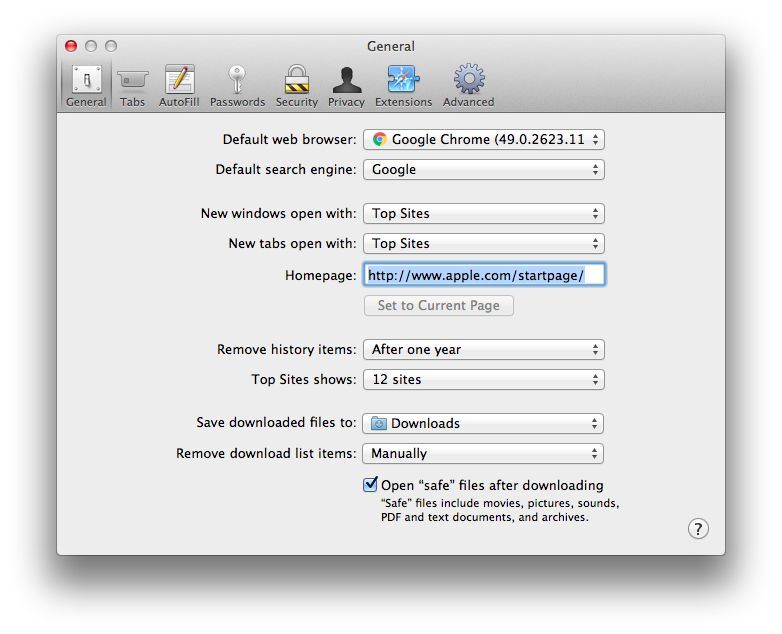
Как защитить паролем почтовые файлы
Наконец, вызов! Это немного сложнее — но оно того стоит, если вы собираетесь отправлять конфиденциальный файл или документ через незащищенную систему обмена сообщениями. Мы можем зашифровать zip-файл, чтобы любому — на Mac или ПК — пришлось ввести пароль для использования или просмотра файла или папки.
На самом деле процесс на самом деле не страшный: вам просто нужно провести несколько минут в терминале. Команда ‘-e’ скажет Терминалу зашифровать zip-файл.
Откройте терминал (он находится в «Приложения»> «Утилиты» или вы можете использовать Spotlight для его поиска) и введите следующее. (Введите Enter после каждой строки.)
Мы притворимся, что файл для архивации называется macworld.jpg и находится на рабочем столе, но вам нужно изменить соответствующие биты, чтобы они подходили именно вам. Если это папка, а не файл, нам нужно использовать немного другой код, поэтому смотрите раздел о папках ниже.
Рабочий стол CD
zip -e macworld.zip macworld.jpg
В этот момент Терминал попросит вас ввести пароль. Когда вы вводите это, кажется, что ничего не появляется, но он разработан таким образом, так что не беспокойтесь — просто нажмите Enter, как только вы закончите, и затем повторите, когда он попросит вас подтвердить пароль.
Какой бы пароль вы ни ввели, его нужно будет ввести снова, чтобы распаковать zip-файл.
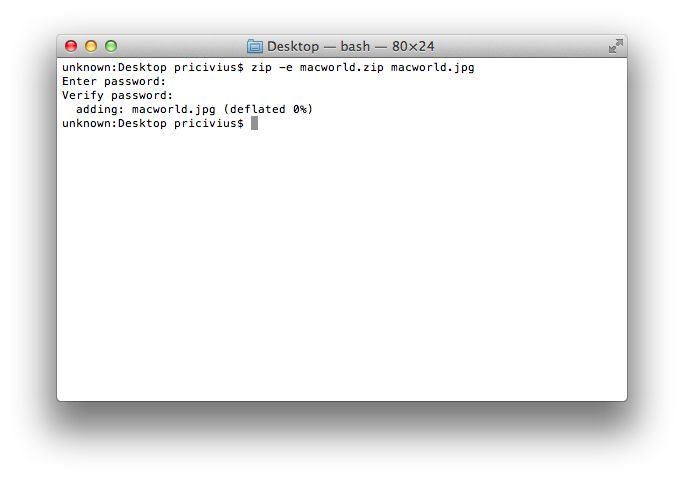
Давайте посмотрим этот код еще раз, но на этот раз мы будем использовать квадратные скобки, чтобы указать биты, которые вы должны изменить. Не включайте квадратные скобки!
cd [расположение файла]
zip -e [имя_файла_файла] .zip [имя_файла_файла]. [расширение типа файла]
Обратите внимание, что у файла zip может быть то же имя файла, что и у оригинала (кроме с расширением .zip), либо другое.
Предупреждение: пробелы в именах файлов или папок!
Если это вообще возможно, мы бы рекомендовали переименовать файл или папку, которую вы сжимаете, чтобы в ней не было пробелов в имени, потому что это разрушает Терминал. (Вы можете заменить пробелы подчеркиванием, что выглядит довольно аккуратно.) Если вам абсолютно необходимо включить пробелы, вам нужно изменить код так, чтобы перед каждым пробелом стоял символ \ (вам все равно следует включать пробел).
Допустим, мы изменили имя нашего исходного файла с «macworld.jpg» на «mac world.jpg». Теперь вместо
zip -e macworld.zip macworld.jpg
мы бы напечатали
zip -e mac \ world.zip mac \ world.jpg
Что если это папка, а не файл?
На этот раз вместо расширения файла вы бы использовали команду ‘-er’ вместо ‘-e’. Это говорит Терминалу сжать содержимое папки.
Если мы представим, что сжимаем папку с именем macworld, мы набрали бы:
zip -er macworld.zip macworld
Как открыть zip-файл, защищенный паролем
Вам (или получателю зашифрованного zip-файла) не нужно беспокоиться о терминале — просто дважды щелкните zip-файл, как обычно, и введите пароль при появлении запроса. Разархивируется обычным способом.
Альтернативные инструменты на молнии
Большинство пользователей Mac с удовольствием использовали zip-архивы в течение многих лет, но некоторые люди до сих пор используют StuffIt, который остается мощным приложением, способным делать то, чего не может встроенный инструмент zip-файлов Mac, например создавать более разнообразные форматы архивов.
Чтобы использовать его, просто перетащите файл или папку на плитку Zip в интерфейсе StuffIt. Архив будет создан мгновенно.





