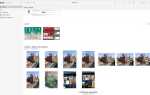Содержание
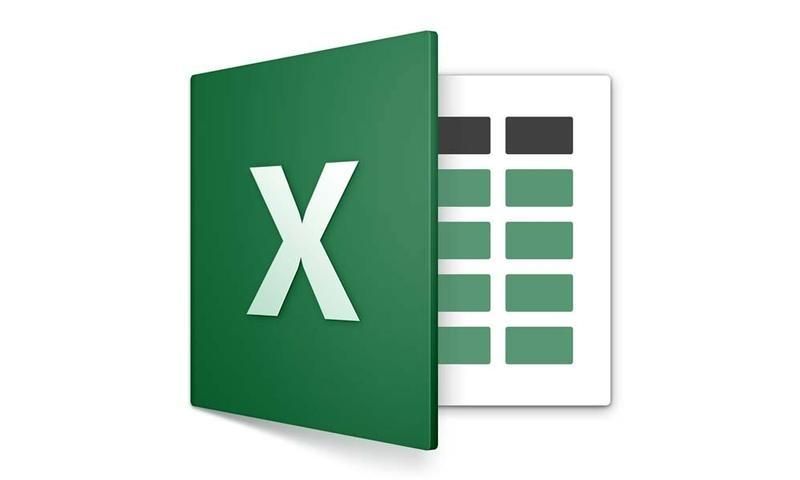
Новый анализ ToolPak предназначен для сложных статистических и инженерных работ. Однако по умолчанию он не включен, поэтому вам нужно активировать его самостоятельно, когда вы захотите его использовать.
Перейдите в главное меню «Сервис» в верхней части экрана, выберите «Надстройки», а затем нажмите кнопку, чтобы выбрать пакет инструментов анализа.
Теперь перейдите на вкладку «Данные» на ленте, и вы увидите новый значок для анализа данных, который активирует пакет инструментов. Это включает в себя различные аналитические функции, начиная от генерации случайных чисел до анализа Фурье, гистограмм и экспоненциального сглаживания.
Следующая подсказка «
Реклама
следующий
Предыдущая
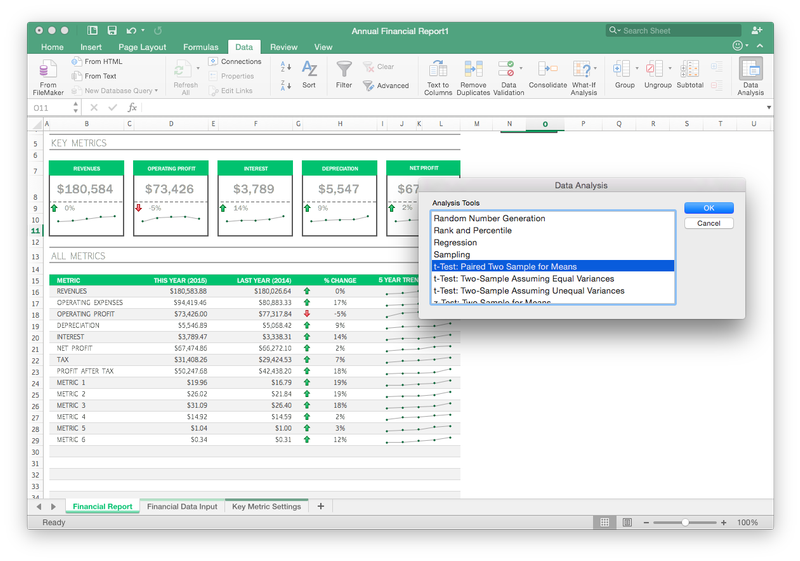
Новый анализ ToolPak предназначен для сложных статистических и инженерных работ. Однако по умолчанию он не включен, поэтому вам нужно активировать его самостоятельно, когда вы захотите его использовать.
Перейдите в главное меню «Сервис» в верхней части экрана, выберите «Надстройки», а затем нажмите кнопку, чтобы выбрать пакет инструментов анализа.
Теперь перейдите на вкладку «Данные» на ленте, и вы увидите новый значок для анализа данных, который активирует пакет инструментов. Это включает в себя различные аналитические функции, начиная от генерации случайных чисел до анализа Фурье, гистограмм и экспоненциального сглаживания.
Шаг 2 из 10: Лента вкладка вставки
Интерфейс ленты в Excel 2016 был переработан, но не полностью соответствует изменениям в Word и PowerPoint. В Excel появилась новая вкладка «Вставка», такая же, как в Word и PowerPoint, но здесь больше внимания уделяется созданию таблиц и диаграмм, а не импорту аудио, видео и других медиафайлов.
Все инструменты Excel для создания круговых диаграмм, столбчатых и столбчатых диаграмм и точечных диаграмм были перемещены на вкладку Вставка вместе с более специализированными инструментами, такими как сводные таблицы и спарклайны. Существует также новая опция под названием «Рекомендованные диаграммы», в которой будут предложены типы диаграмм, наиболее подходящие для выбранных вами данных.
Хотите знать, как достать следующую версию Excel? Ознакомьтесь с датой выпуска Microsoft Office 2016 и новыми функциями.
Шаг 3 из 10: Интегрированные уравнения
Предыдущие версии Excel позволяли вам создавать математические уравнения, но вы должны были сделать это с помощью Microsoft Equation Editor, который фактически представлял собой отдельную программу, которая работала вне Excel, а затем вставляла уравнение в вашу электронную таблицу.
Вкладка «Вставка» в Excel 2016 теперь интегрирует эти инструменты уравнений прямо в программу. Нажмите кнопку «Уравнение» на вкладке «Вставка», и вы увидите список общих уравнений, которые вы можете выбрать, или вы можете ввести собственное новое уравнение.
При этом Excel отобразит новую вкладку «Уравнение» на ленте, чтобы вы могли в дальнейшем редактировать свои уравнения, не выходя из Excel.
Шаг 4 из 10: Сводные таблицы
На вкладке «Вставка» происходит много всего. Существующая в Excel функция сводных таблиц позволяет создавать таблицы, которые суммируют важные моменты в большем наборе данных, например, о продажах iPhone в определенных регионах или определенных квартальных периодах.
Вкладка «Вставка» теперь предоставляет расширение этой функции, которая называется «Срезы сводных таблиц» (которые были доступны в версии Excel для Windows примерно с 2010 года).
Слайсеры позволяют создавать своего рода интерактивный фильтр для ваших данных. Таким образом, в показателях продаж iPhone от Apple вы можете нажать на кнопку на одной стороне таблицы, которая мгновенно показывает продажи в одном регионе или квартале, вместо того, чтобы создавать совершенно новую таблицу каждый раз, когда вы захотите посмотреть на нее. данные.
Шаг 5 из 10: Дизайн данных
Новые версии Word и PowerPoint получили новую вкладку «Дизайн» на своих лентах, которая содержит инструменты, которые контролируют общий вид и стиль ваших документов и презентаций.
В Excel нет вкладки «Дизайн», но вместо этого обновляется существующая вкладка «Макет страницы». Теперь вы можете выбрать «варианты темы», которые позволяют выбирать различные цветовые схемы и шрифты для существующих шаблонов программы, а также настраивать поля и ориентацию и импортировать фоновые изображения.
Excel 2016 также поддерживает жесты трекпада, такие как масштабирование, что позволяет быстро увеличивать или уменьшать масштаб для просмотра электронных таблиц.
Шаг 6 из 10: Область печати PDF-файлы
Многие из инструментов печати Excel теперь также расположены на вкладке «Макет страницы», включая основную команду «Параметры страницы», которая находилась в меню «Файл» в течение последних 500 лет. Команда Print Area, которая позволяет вам выбрать и распечатать только одну часть вашей электронной таблицы, также перемещается сюда.
В Excel 2016 также улучшены параметры печати файлов PDF. Предыдущие версии преобразовывали каждый лист в рабочей книге в отдельный файл PDF, но если в главном диалоговом окне «Печать» выбрать «Сохранить как PDF», Excel 2016 создаст один файл PDF, содержащий несколько листов.
Шаг 7 из 10: Макет страницы
Ральф Уолдо Эмерсон однажды сказал, что «глупая последовательность — это хобгоблин маленьких умов». Итак, отказавшись от согласованности, Microsoft решила удалить команду «Макет страницы» со вкладки «Макет страницы».
Если вы хотите увидеть, как ваша электронная таблица будет выглядеть на распечатанной странице, вам нужно перейти в меню «Вид». И по какой-то причине команда предварительного просмотра, которая отображала вашу электронную таблицу в виде файла PDF, была полностью удалена.
Однако на вкладке «Вид» содержатся некоторые полезные параметры, например одна кнопка, позволяющая зафиксировать верхнюю строку или первый столбец электронной таблицы, чтобы они оставались видимыми при прокрутке данных.
Шаг 8 из 10: Улучшенная формула
На вкладке «Формула» в Excel 2016 нет многих новых формул или функций, с которыми вы можете работать, но она реорганизует существующие параметры и упрощает их использование.
Выпадающее меню, в котором отображался длинный список с различными категориями функций, исчезло и заменено рядом цветных значков, которые обеспечивают быстрый доступ к математическим, финансовым и другим типам функций.
Конструктор функций также переместился со своей старой плавающей палитры на новую панель задач в правой части электронной таблицы, которая похожа на панель форматирования в Numbers Apple.
Шаг 9 из 10: Панель задач
Панель задач не просто отображает функции и формулы. Как и в случае с Word и PowerPoint, панель задач в Excel 2016 является контекстно-зависимой, поэтому она может автоматически отображать дополнительные инструменты, когда вы работаете с различными типами содержимого или данных.
Если дважды щелкнуть график или диаграмму, то панель переключится, чтобы показать графические команды, такие как тень, свечение и заливка, или даже позволит вам настроить размер пузырьков в точечной диаграмме.
Вы даже можете сделать несколько простых фоторедакторов с помощью инструментов для регулировки яркости, цвета и контрастности.
Шаг 10 из 10: Обмен данными
Как и Word и PowerPoint, Excel 2016 обновляет свои облачные возможности подключения и обмена. Вы можете сохранять файлы в OneDrive, OneDrive для бизнеса и SharePoint, хотя эти параметры теперь перемещены из старого меню «Поделиться» и помещены в стандартное диалоговое окно «Сохранить как».
На ленте также есть новое меню «Поделиться» — маленькая пиктограмма «Люди» в правом нижнем углу, которое позволяет отправлять рабочую книгу другим людям или преобразовывать ее в файл PDF для чтения. Это меню также позволяет отправлять ссылки на документы, которые вы сохранили в Интернете, чтобы вы могли сотрудничать с коллегами.
Читать дальше:
Обзор Excel для Mac 2016
Обзор PowerPoint для Mac 2016 | Советы по PowerPoint 2016
Обзор Outlook для Mac 2016
Word для Mac 2016 предварительный просмотр | Советы по Word 2016