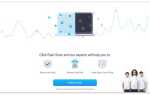Содержание
- 1 Шаг 2 из 16: 1. Начало работы
- 2 Шаг 3 из 16: 2. Установка настроек
- 3 Шаг 4 из 16: 3. Организация файлов
- 4 Шаг 5 из 16: 4. Транскодирование
- 5 Шаг 6 из 16: 5. Анализ отснятого материала
- 6 Шаг 7 из 16: 6. Автоматическая балансировка цвета
- 7 Шаг 8 из 16: 7. Поиск людей
- 8 Шаг 9 из 16: 8. Умные коллекции
- 9 Шаг 10 из 16: 9. Анализ аудио
- 10 Шаг 11 из 16: 10. Импорт файлов
- 11 Шаг 12 из 16: 11. Фоновая обработка
- 12 Шаг 13 из 16: 12. Импорт отснятого материала с камеры
- 13 Шаг 14 из 16: 13. Импорт с ленты
- 14 Шаг 15 из 16: 14. Импорт событий iMovie
- 15 Шаг 16 из 16: 15. Архивы камеры

Импортирование отснятого материала в Final Cut Pro раньше было первым в серии кропотливых этапов подготовки, просто для организации видеоматериала, готового к редактированию. С выпуском Final Cut Pro X (FCPX) Apple упростила процесс приема, с функциями перекодирования и анализа, которые значительно ускоряют ваш рабочий процесс.
Final Cut Pro X, по сути, действует как помощник редактора, помогая вам упорядочить отснятый материал, чтобы было проще и быстрее создать первое редактирование или черновик.
В течение пяти мастер-классов FCPX мы будем заниматься импортом файлов, редактированием, улучшением качества звука, коррекцией цвета и экспортом видео.
Следующий шаг «
Реклама
следующий
Предыдущая

Импортирование отснятого материала в Final Cut Pro раньше было первым в серии кропотливых этапов подготовки, просто для организации видеоматериала, готового к редактированию. С выпуском Final Cut Pro X (FCPX) Apple упростила процесс приема, с функциями перекодирования и анализа, которые значительно ускоряют ваш рабочий процесс.
Final Cut Pro X, по сути, действует как помощник редактора, помогая вам упорядочить отснятый материал, чтобы было проще и быстрее создать первое редактирование или черновик.
В течение пяти мастер-классов FCPX мы будем заниматься импортом файлов, редактированием, улучшением качества звука, коррекцией цвета и экспортом видео.
Шаг 2 из 16: 1. Начало работы
Есть несколько способов вставить материал в FCPX; непосредственно с камеры или карты памяти, из архива камеры или путем импорта файлов или папок. Перед началом работы важно сообщить FCPX, как вы хотите, чтобы файлы были упорядочены, проанализированы и сохранены. Доступ к панели настроек из меню FCP.
Шаг 3 из 16: 2. Установка настроек
FCPX поможет вам сэкономить время благодаря автоматической подготовке и организации медиа. Помимо добавления коллекций ключевых слов и транскодирования видеоряда в более качественные форматы, FCPX имеет алгоритмы анализа и исправления видеоряда. Вы можете анализировать импорт или сделать так, чтобы FCPX анализировал его во время редактирования.
Шаг 4 из 16: 3. Организация файлов
Выберите «Копировать файлы в папку Final Cut Events», и FCPX создаст копии ваших файлов в папке «Фильмы» на вашем Mac. Если ваши клипы уже организованы в папки, выберите «Импортировать папки как коллекции ключевых слов», и FCPX добавит в них информацию, которая будет полезна для группировки и организации.
Шаг 5 из 16: 4. Транскодирование
Хотя FCPX может изначально работать с видеоформатами с высокой степенью сжатия, транскодирование в формат с более высоким качеством приводит к более высокой производительности. Эти более качественные закодированные файлы ProRes собираются в свою собственную папку. Если вы предпочитаете работать с собственными файлами, оставьте флажок «Создать оптимизированный носитель» без отметки.
Шаг 6 из 16: 5. Анализ отснятого материала
Стабилизация может помочь улучшить нестабильную съемку с рук, и FCPX может искать артефакты с поворотными шторками, что может быть проблемой для некоторых камер, использующих чипы CMOS. Этот анализ добавляет ключевые слова к клипам, что побуждает вас решать эти проблемы на этапе редактирования.
Шаг 7 из 16: 6. Автоматическая балансировка цвета
Нажмите кнопку «Анализировать цвет баланса», чтобы оценить, есть ли у ваших снимков проблемы с контрастом или если они имеют цветовой оттенок или оттенок, которые необходимо исправить, чтобы привести его в цветовой баланс. После того, как ваши материалы проанализированы, вы можете сбалансировать их одним щелчком мыши в Инспекторе.
Шаг 8 из 16: 7. Поиск людей
Если вы выберете «Поиск людей», FCPX проанализирует клип, чтобы определить количество людей в кадре и тип снимка. После анализа в клип можно добавить ряд ключевых слов в зависимости от содержания: один человек, два человека, группа, крупный план, средний снимок и широкий снимок.
Шаг 9 из 16: 8. Умные коллекции
Параметр «Создать смарт-коллекции после анализа» позволяет FCPX упорядочивать импортированные материалы в коллекции на основе ключевых слов, добавленных во время анализа. Думайте об этом как о продвинутом способе организации ячеек отснятого материала. Вы также можете создавать собственные смарт-коллекции и добавлять собственные ключевые слова в клипы.
Шаг 10 из 16: 9. Анализ аудио
Если вы установите флажок «Анализировать и устранить проблемы со звуком», FCPX будет анализировать наличие шума, шума и громкости в вашем звуке. Серьезные проблемы будут автоматически исправлены, и будут указаны менее серьезные проблемы. Выбор двух других флажков Аудио автоматически управляет звуком.
Шаг 11 из 16: 10. Импорт файлов
Когда вы импортируете файлы из меню «Файл / Импорт файлов», у вас есть возможность переопределить основные настройки, и вы можете настроить пользовательские задачи перекодирования и анализа для этих файлов. При перетаскивании файлов непосредственно в событие используются основные настройки параметров, поэтому рекомендуется сначала проверить их.
Шаг 12 из 16: 11. Фоновая обработка
Одним из преимуществ FCPX является его функция фоновой обработки. Примером быстрого рабочего процесса может быть исходный импорт файлов, а затем их перекодировка в формат более высокого качества во время редактирования. Вы можете открыть окно фоновых задач, нажав Cmd-9.
Шаг 13 из 16: 12. Импорт отснятого материала с камеры
Чтобы импортировать отснятый материал с камеры или карты флэш-памяти, щелкните значок «Импорт с камеры». В этом окне вы можете просматривать содержимое клипов с помощью курсора. Нажмите и перетащите на каждый клип, чтобы выбрать точки входа и выхода. Нажмите клавишу Cmd и щелкните, чтобы выбрать несколько клипов, а затем нажмите «Импортировать выбранное».
Шаг 14 из 16: 13. Импорт с ленты
FCPX может снимать с некоторых кассетных колод и камер через FireWire. После подключения камеры нажмите Cmd-I или выберите «Файл / Импорт с камеры». Используйте элементы управления воспроизведением внизу для управления камерой, нажмите «Импорт» для захвата отснятого материала, а затем нажмите «Escape» для завершения захвата.
Шаг 15 из 16: 14. Импорт событий iMovie
FCPX может импортировать проекты iMovie, а также всю вашу библиотеку событий iMovie. Выберите Файл / Импорт и выберите элемент для импорта. Для импорта библиотек событий iMovie может потребоваться некоторое время, поэтому, если вы хотите продолжить работу над проектом, который вы начали в iMovie, импортируйте только этот проект iMovie.
Шаг 16 из 16: 15. Архивы камеры
Создайте архив видеофайлов или клипов на своей камере в качестве резервной копии, которую можно перенести на несколько компьютеров. Это полезно, если вы хотите продолжить съемку и импортировать позже. В окне «Импорт камеры» выберите камеру, флэш-карту или папку, содержащую исходный носитель, и нажмите «Создать архив».