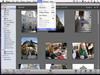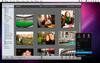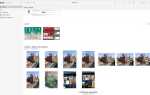Содержание
- 1 Шаг 1 из 15: 1. Перейти на полный экран
- 2 Шаг 2 из 15: 2. Клавиатурная навигация
- 3 Шаг 3 из 15: 3. Режим редактирования
- 4 Шаг 4 из 15: 4. Быстрое исправление
- 5 Шаг 5 из 15: 5.
- 6 Шаг 6 из 15: 6. Устранение недостатков
- 7 Шаг 7 из 15: 7. Варианты настройки
- 8 Шаг 8 из 15: 8. Умножающий эффект
- 9 Шаг 9 из 15: 9. Нет пути назад
- 10 Шаг 10 из 15: 10. Ручные изменения
- 11 Шаг 11 из 15: 11. Дальнейшие уточнения
- 12 Шаг 12 из 15: 12. Температура и оттенок
- 13 Шаг 13 из 15: 13. Регулировка уровней
- 14 Шаг 14 из 15: 14. Мультитач
- 15 Шаг 15 из 15: 15. Бонусный совет! Использование внешнего редактора
Возможность изменить внешний вид вашего изображения — часть программы, которая больше всего изменилась с iPhoto ’09 до ’11. Дело не в том, что были добавлены новые инструменты; Более того, весь интерфейс был обновлен. На самом деле это выглядит скорее как приложение для вашего iPhone или iPad, а не для вашего Mac (может быть, инженеры Apple работают над версией iPhoto для iOS?). В дополнение к этому, интерфейс iPhoto теперь идеально работает в полноэкранном режиме, без сомнения, в преддверии выпуска следующей версии Mac OS X Lion, которая будет больше ориентирована на полноэкранные программы. Это руководство предназначено для того, чтобы показать вам, как работают обновленные инструменты iPhoto, и вы узнаете, как входить и выходить из полноэкранного режима программного обеспечения.
Реклама
-

1. Перейти на полный экран
1 -

2. Клавиатура навигации
2 -

3. Режим редактирования
3 -

4. Быстрое исправление
4 -

5. Вокруг идет
5 -

6. Устранение недостатков
6 -

7. Варианты настройки
7 -

8. Умножающий эффект
8 -

9. Нет пути назад
9 -

10. Ручные изменения
10 -

11. Дальнейшие уточнения
11 -

12. Температура и оттенок
12 -

13. Регулировка уровней
13 -

14. Мультитач
14 -

15. Бонусный совет! Использование внешнего редактора
15 - Больше историй
следующий
Предыдущая
Шаг 1 из 15: 1. Перейти на полный экран
Запустите iPhoto ’11. Как и в iTunes 10, цвет медленно истощается из интерфейса, и панель инструментов теперь полностью монохромная по сравнению с предыдущими версиями. Выберите событие или альбом по вашему выбору на боковой панели слева, затем перейдите в View> Full Screen (или используйте сочетание клавиш undefined-Option-F).
Следующий шаг «
Реклама
следующий
Предыдущая
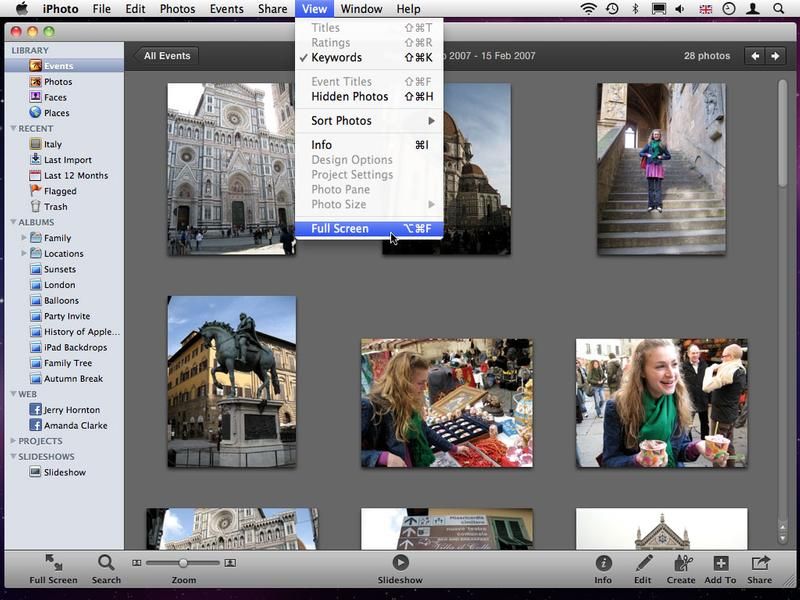
Запустите iPhoto ’11. Как и в iTunes 10, цвет медленно истощается из интерфейса, и панель инструментов теперь полностью монохромная по сравнению с предыдущими версиями. Выберите событие или альбом по вашему выбору на боковой панели слева, затем перейдите в View> Full Screen (или используйте сочетание клавиш undefined-Option-F).
Шаг 2 из 15: 2. Клавиатурная навигация
Весь экран занят iPhoto, поэтому вы можете сосредоточиться на изображениях, не отвлекаясь. Дважды щелкните на снимке, чтобы убрать остальных из поля зрения. Вы по-прежнему можете получить к ним доступ благодаря миниатюре в виде док-станции в нижней части экрана. Управляйте ими с помощью клавиш со стрелками влево и вправо.
Шаг 3 из 15: 3. Режим редактирования
Чтобы открыть инструменты редактирования, нажмите кнопку «Редактировать» на панели инструментов (в правом нижнем углу интерфейса) или щелкните изображение, удерживая нажатой клавишу «Control», и выберите «Редактировать в iPhoto» в контекстном меню, либо используйте undefined-E. Чтобы получить доступ к строке меню, переместите курсор в верхнюю часть экрана и выберите «Фотографии»> «Редактировать фото».
Шаг 4 из 15: 4. Быстрое исправление
У вас есть три вкладки в правом верхнем углу экрана: быстрые исправления, эффекты и настройки. Выберите первый. Теперь вы можете получить доступ к ряду быстрых или автоматических исправлений iPhoto. Например, Enhance пытается настроить изображение автоматически. Это работает большую часть времени, но если это не так, убедитесь, что вы используете Edit> Undo.
Шаг 5 из 15: 5.
Кнопка Повернуть полезна, если ориентация неправильная. По умолчанию вращение происходит против часовой стрелки. Чтобы повернуть его в другую сторону, вместо трехкратного нажатия на эту кнопку, щелкните ее, удерживая нажатой клавишу «Option», чтобы переместить ее по часовой стрелке (вы также можете установить вращение по умолчанию на вкладке «Общие» окна «Настройки»).
Шаг 6 из 15: 6. Устранение недостатков
Другие кнопки — это, в основном, дела одним нажатием. Чтобы выполнить ретуширование, увеличьте изображение с помощью ползунка в левом нижнем углу экрана (окно навигации позволяет перемещаться по увеличенному изображению), а затем измените размер инструмента «Ретуширование». Нажмите и перетащите на свое изображение и наблюдайте, как несовершенство исчезает.
Шаг 7 из 15: 7. Варианты настройки
Выберите вкладку «Эффекты». Опять же, эти инструменты предназначены для упрощения процесса настройки за счет сужения параметров, но прояснения того, что произойдет, когда вы нажмете определенную кнопку. Девять нижних являются эффектами. Чем больше вы нажимаете на нижнюю шестерку, тем интенсивнее становятся эти эффекты.
Шаг 8 из 15: 8. Умножающий эффект
Чем больше вы нажимаете на эффект, тем выше его количество. Чтобы удалить слой интенсивности, нажмите на стрелку слева от числа (щелчок справа увеличивает эффект). Лучшие шесть эффектов работают по-разному. Например, светлее и темнее, теплее и холоднее объединяются и уравновешивают друг друга.
Шаг 9 из 15: 9. Нет пути назад
Вы также можете повысить контрастность и насыщенность в 20 раз, прежде чем достигнете предела iPhoto, но если вы передумаете, очевидного способа уменьшить эту часть интерфейса не будет. Вместо этого вам нужно нажать на вкладку «Коррекция», чтобы выполнить дополнительные ручные настройки изображения.
Шаг 10 из 15: 10. Ручные изменения
Ползунки Контрастность и Насыщенность могут быть близки к максимальным. Вы можете перетащить их вниз на более приемлемые уровни. Вы также можете работать на своем уровне экспозиции, и есть удобная галочка, чтобы помочь вам избежать чрезмерного насыщения тонов кожи. Изменения отображаются в режиме реального времени на графике цветных уровней.
Шаг 11 из 15: 11. Дальнейшие уточнения
Следующие пять слайдеров помогут вам улучшить ваше изображение. Если вы не уверены, что они делают, поместите курсор на одну из них на пару секунд, и появится вспомогательное меню. Вы также можете экспериментировать, перетаскивая ползунки и наблюдая, что происходит.
Шаг 12 из 15: 12. Температура и оттенок
Ползунок «Температура» связан с кнопками «Обогрев» и «Охладитель» на вкладке «Эффекты». Оттенок влияет на общий цвет вашей фотографии, а глазная капельница слева может помочь вам придать цветам более естественный вид, выбрав области, которые должны быть белыми или светло-серыми.
Шаг 13 из 15: 13. Регулировка уровней
Для работы с уровнями цвета перетащите маленькие треугольники под графиком. Перетащите тот слева, чтобы увеличить темные области. Тот, что справа, увеличивает светлые части вашей фотографии, а средний треугольник влияет на его средние тона. Удерживайте клавишу Shift, чтобы сравнить ваши изменения с исходным изображением.
Шаг 14 из 15: 14. Мультитач
Если вы работаете на ноутбуке или у вас есть Magic Trackpad, вы можете использовать мультитач-жесты. Чтобы увеличить изображение, поместите два пальца на трекпад и отодвиньте их друг от друга. Чтобы уменьшить масштаб, сведите их ближе друг к другу. Для прокрутки используйте два пальца для перемещения. Чтобы выйти из полноэкранного режима, нажмите Escape.
Шаг 15 из 15: 15. Бонусный совет! Использование внешнего редактора
Если вы считаете, что эти инструменты настройки недостаточно эффективны для ваших нужд, вы можете работать с фотографиями в другой программе. Для этого удерживая нажатой клавишу «Control», щелкните изображение и выберите «Открыть» во внешнем редакторе. Недостатком работы вне iPhoto является то, что изменения не могут быть отменены, если вы передумаете на более позднем этапе. Тем не менее, ваше исходное изображение не изменяется; iPhoto создает дубликат перед отправкой в другую программу. Поэтому вы всегда можете вернуться к оригиналу, если хотите попробовать что-то другое.