Содержание
- 1 Шаг 2 из 16: 1. Глобальные корректировки
- 2 Шаг 3 из 16: 2. Раскрытие треугольников и шестеренок
- 3 Шаг 4 из 16: 3. Добавьте кирпич
- 4 Шаг 5 из 16: 4. Монохромный
- 5 Шаг 6 из 16: 5. Обнаружение краев
- 6 Шаг 7 из 16: 6. Апертурная маска
- 7 Шаг 8 из 16: 7. Изменение оттенка
- 8 Шаг 9 из 16: 8. Фиолетовая дымка
- 9 Шаг 10 из 16: 9. Исчезающие корректировки
- 10 Шаг 11 из 16: 10. Почистить
- 11 Шаг 12 из 16: 11. Другой уровень или слой
- 12 Шаг 13 из 16: 12. Зеленый от зависти
- 13 Шаг 14 из 16: 13. Раскрась это
- 14 Шаг 15 из 16: 14. Бесконечные неразрушающие правки
- 15 Шаг 16 из 16: 15. Дублированная версия
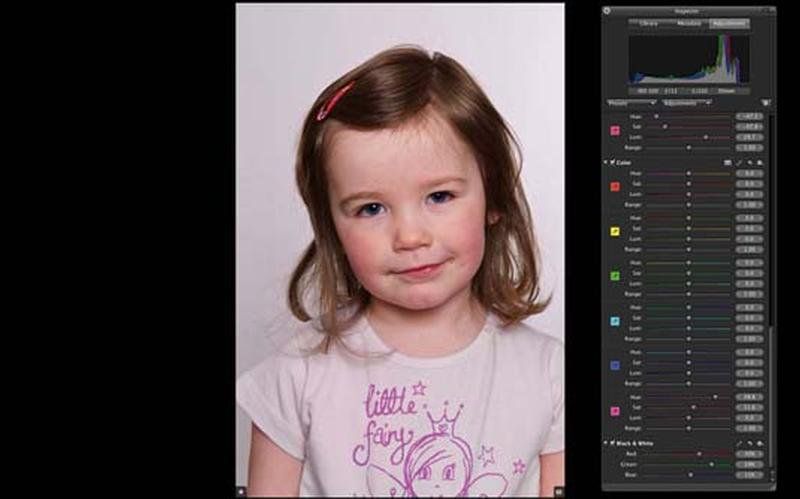
В качестве полного рабочего процесса для фотографии, Photoshop можно найти нужным. Вот почему у нас есть Lightroom и Aperture. Они оба обещают решение рабочего процесса от камеры до печати.
Мы очень ценим нелинейный рабочий процесс Aperture и его интеграцию с Facebook, Flickr, iPad и всей экосистемой Apple. Но Aperture была оскорблена теми, кто ошибочно полагает, что у нее нет силы или способности использовать ее в качестве профессионального фоторедактора.
Этот урок рассказывает о том, как можно проиллюстрировать возможности маскирования и наложения Aperture. Мы использовали снимок в стиле паспорта, так как портреты обычно требуют тонкой обработки.
Следующий шаг «
Реклама
следующий
Предыдущая
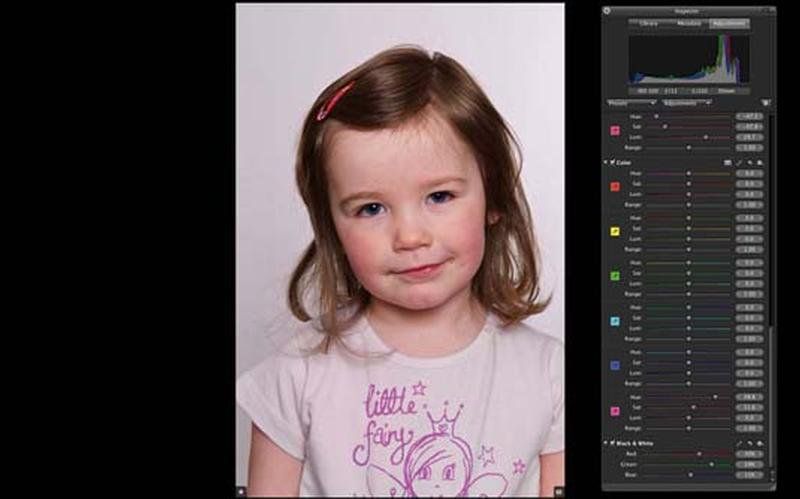
В качестве полного рабочего процесса для фотографии, Photoshop можно найти нужным. Вот почему у нас есть Lightroom и Aperture. Они оба обещают решение рабочего процесса от камеры до печати.
Мы очень ценим нелинейный рабочий процесс Aperture и его интеграцию с Facebook, Flickr, iPad и всей экосистемой Apple. Но Aperture была оскорблена теми, кто ошибочно полагает, что у нее нет силы или способности использовать ее в качестве профессионального фоторедактора.
Этот урок рассказывает о том, как можно проиллюстрировать возможности маскирования и наложения Aperture. Мы использовали снимок в стиле паспорта, так как портреты обычно требуют тонкой обработки.
Шаг 2 из 16: 1. Глобальные корректировки
Выберите подходящую фотографию. Нажмите F, чтобы перейти в полноэкранный режим, нажмите H, чтобы вызвать Инспектора, и нажмите W, чтобы включить Инспектор, пока не отобразится вкладка «Коррекция» (в этом месте справа от фотографии). Начните с внесения любых необходимых глобальных корректировок.
Шаг 3 из 16: 2. Раскрытие треугольников и шестеренок
При увеличении экспозиции и четкости изображение будет светлее и выглядит более четким. Инспектор корректировок разделен на «кирпичи», которые расширяются нажатием треугольников раскрытия в левом верхнем углу. Изучение значков шестеренок, справа вверху, на каждом кирпиче необходимо для понимания Aperture.
Шаг 4 из 16: 3. Добавьте кирпич
Теперь сделайте ваше изображение монохромным. По умолчанию черный Белый кирпич не появляется в инспекторе. Перейдите в меню «Корректировки» под верхней гистограммой Инспектора. Здесь вы можете добавить корректирующие кирпичи. Для черных Белым, чтобы остаться в Инспекторе, нажмите на его шестерню и выберите: Добавить в набор по умолчанию.
Шаг 5 из 16: 4. Монохромный
Принять по умолчанию черный Белая настройка. Вы можете выбрать предварительно смешанные монохромные настройки, которые находятся в меню «Preset», рядом с меню «Adjustments». Или вы можете смешать свой собственный монохромный — при этом в идеале сумма параметров RGB в черном Белый кирпич должен быть на 100%.
Шаг 6 из 16: 5. Обнаружение краев
Кисти могут выборочно ретушировать ваше изображение. Нажмите на механизм в черном Белый кирпич на выбор Brush Black Белый в. В HUD галочка Определить края. Установите силу на 1. Мы быстро закрасили футболку. Обнаружение краев сохранило мотив футболки, но только там, где мы позаботились.
Шаг 7 из 16: 6. Апертурная маска
Чем меньше кисть, тем плотнее обнаружение краев. Маскировка мотива может быть улучшена путем чередования между кистью и стиранием; значки найдены в Brush HUD. Маска может быть обнаружена, нажимая на механизм Brush HUD. Здесь на белом был выбран. Это изображение смешивает цветной слой с монохромным.
Шаг 8 из 16: 7. Изменение оттенка
Определив монохром, мы можем перейти к изменению цвета. Мы расширили цветной кирпич, щелкнув прямоугольный цветной значок в цветном кирпиче. Затем мы выбрали образец пурпурного цвета. Перемещая курсор по мотиву, мы выбираем цвет, необходимый для настройки, щелкая его.
Шаг 9 из 16: 8. Фиолетовая дымка
Вы можете радикально изменить выбранный цвет, перемещая ползунок оттенка влево или вправо. По умолчанию слайдер работает в безопасных или со вкусом пределах. Нажав на числовое значение и перетащив влево или вправо, вы можете переопределить безопасные настройки и значительно расширить многие параметры Aperture.
Шаг 10 из 16: 9. Исчезающие корректировки
Корректировка параметра Range может ограничить цвета, на которые влияет смещение оттенка, но мы снова будем использовать маску, чтобы выборочно рисовать нашу настройку. Из Color’s gear выберите Brush Color In. Любая сделанная вами настройка исчезнет, пока вы ее не нарисуете. Установите силу кисти на 1 и начните рисовать.
Шаг 11 из 16: 10. Почистить
Вы также можете удалить кисть, а не чистить ее. Изменение мягкости и прочности поможет вам смешать выборочные корректировки. Точное маскирование волос, вероятно, лучше оставить передовым методам маскировки, используемым в Photoshop, но для многих настроек Aperture — это все, что вам нужно.
Шаг 12 из 16: 11. Другой уровень или слой
Мотив на футболке теперь синий. Далее мы хотим изменить цвет волосяного покрова. Вместо того, чтобы возиться с текущим цветным кирпичом, мы добавим еще один. Используйте шестерню «Цветной кирпич», чтобы выбрать «Добавить новую настройку цвета». Используя новый Цветной кирпич, мы нацелились на цвет волосяного покрова.
Шаг 13 из 16: 12. Зеленый от зависти
Ориентируясь на прическу, мы выдвинули параметр Hue до крайности, используя метод, описанный ранее. Оттенок измеряется в градусах — вы можете двигаться на 180 ° влево или вправо. Даже при тонкой настройке значения насыщенности и яркости, возможно, придется корректировать.
Шаг 14 из 16: 13. Раскрась это
Повторите тот же процесс для рисования в новой настройке цвета. Перейдите к новому цветному кирпичу, выберите Brush Color In и закрасьте выбранную область. Мы работали свободно, оставляя Edge Detection включенным. Мы отвергаем идеальные маски пикселей, потому что, в отличие от приложений графического дизайна, они здесь не нужны.
Шаг 15 из 16: 14. Бесконечные неразрушающие правки
Это изображение является необработанным файлом. Обработка, которую мы применили, может быть отменена в любое время — сегодня, завтра, в следующем году. Таким образом, мы можем вернуться к этому изображению и решить, что нам больше не нужен синий мотив футболки. Чтобы изменить такой цвет, найдите его параметр в блоке «Цвет» и настройте оттенок.
Шаг 16 из 16: 15. Дублированная версия
Нерешительность заставила нас снова изменить цвета, но перед внесением этих новых изменений мы щелкнули по изображению, удерживая клавишу Control, и в появившемся контекстном меню выбрали Duplicate Version. Дубликаты используют только несколько килобайт пространства, а не много мегабайт дубликатов растровых файлов.





