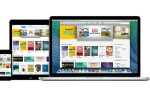Содержание
- 1 Шаг 2 из 9: Запуск плейлиста iTunes
- 2 Шаг 3 из 9: объединение нескольких PDF-файлов
- 3 Шаг 4 из 9: Создайте лист контактов в формате PDF
- 4 Шаг 5 из 9: Прикрепите любой файл к электронному письму
- 5 Шаг 6 из 9: Сохраните текст как аудио
- 6 Шаг 7 из 9: Банковские выписки в Evernote
- 7 Шаг 8 из 9: Распечатайте что-нибудь в Evernote
- 8 Шаг 9 из 9: Фильтровать файлы

Мы начнем с простого действия, которое будет брать изображения из Finder и изменять их размер, когда вы перетаскиваете их на значок приложения на рабочем столе.
Запустите Automator из меню «Приложения», введя его имя в Spotlight или используя панель поиска в Launchpad.
Когда появится шаблон выбора, выберите Приложение, затем нажмите Выбрать.
В библиотеке выберите «Файлы и папки» и перетащите «Копировать элементы Finder» в главное окно.
Нажмите на раскрывающееся меню рядом с «Кому», выберите «Другое» и создайте новую папку в изображениях под названием «Изменение размера».
Добавьте действие «Переименовать элементы поиска» в рабочий процесс, выберите «Добавить текст» в раскрывающемся списке и введите «? -Resized» в поле.
Нажмите «Фотографии» в библиотеке и перетащите «Масштабировать изображения» в рабочий процесс.
Выберите «Не добавлять» в диалоговом окне с предупреждением, поскольку у нас уже есть действие для копирования файлов в рабочем процессе.
Введите ширину измененного изображения в поле, если вы хотите изменить размер до определенной ширины, или выберите «Процент» в раскрывающемся меню и введите размер нового изображения относительно старого.
Сохраните рабочий процесс на рабочем столе в виде приложения с описательным именем.
Теперь, когда вы будете перетаскивать изображение в приложение, оно будет скопировано, изменено в размерах и помещено в папку Resized.
Следующий шаг «
Реклама
следующий
Предыдущая
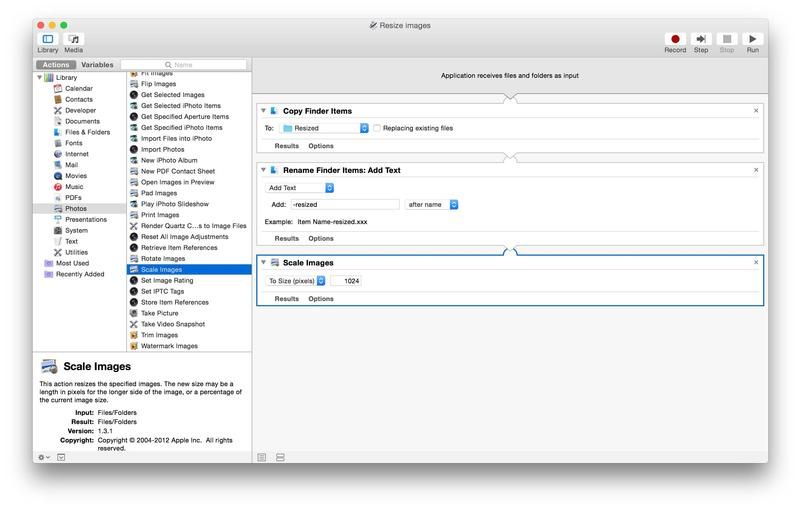
Мы начнем с простого действия, которое будет брать изображения из Finder и изменять их размер, когда вы перетаскиваете их на значок приложения на рабочем столе.
Запустите Automator из меню «Приложения», введя его имя в Spotlight или используя панель поиска в Launchpad.
Когда появится шаблон выбора, выберите Приложение, затем нажмите Выбрать.
В библиотеке выберите «Файлы и папки» и перетащите «Копировать элементы Finder» в главное окно.
Нажмите на раскрывающееся меню рядом с «Кому», выберите «Другое» и создайте новую папку в изображениях под названием «Изменение размера».
Добавьте действие «Переименовать элементы поиска» в рабочий процесс, выберите «Добавить текст» в раскрывающемся списке и введите «? -Resized» в поле.
Нажмите «Фотографии» в библиотеке и перетащите «Масштабировать изображения» в рабочий процесс.
Выберите «Не добавлять» в диалоговом окне с предупреждением, поскольку у нас уже есть действие для копирования файлов в рабочем процессе.
Введите ширину измененного изображения в поле, если вы хотите изменить размер до определенной ширины, или выберите «Процент» в раскрывающемся меню и введите размер нового изображения относительно старого.
Сохраните рабочий процесс на рабочем столе в виде приложения с описательным именем.
Теперь, когда вы будете перетаскивать изображение в приложение, оно будет скопировано, изменено в размерах и помещено в папку Resized.
Шаг 2 из 9: Запуск плейлиста iTunes
Если вы чем-то похожи на нас, вы так заняты работой, что едва замечаете, когда наступает конец недели, и пора собираться и идти домой или отправиться в паб. Так что вот что поможет вам напомнить. Это рабочий процесс, который воспроизводит плейлист iTunes по вашему выбору в любое время.
Создайте новый рабочий процесс Automator и выберите Calendar Alarm в качестве типа.
Перейдите в категорию «Музыка» в библиотеке и перетащите элементы Get Specified iTunes в главное окно.
Нажмите кнопку «Добавить» и в открывшемся окне перейдите к плейлисту, который вы хотите начать автоматически.
Когда вы выбрали это, перетащите Play Play Playlist в рабочий процесс.
Сохраните рабочий процесс и дайте ему имя.
Откроется календарь, в котором будет создан новый календарь Automator, а ваш рабочий процесс будет задан как событие с текущими датой и временем.
Дважды щелкните по нему и установите дату и время в пятницу в 18:00 или в любое удобное время.
Нажмите «Повторить» и выберите «Каждую неделю».
Теперь у вас будет музыкальное напоминание в конце каждой недели, которое, если вы тщательно выбрали плейлист, создаст вам настроение на выходные.
Шаг 3 из 9: объединение нескольких PDF-файлов
Если вы загрузили несколько PDF-файлов, например, выписки из банковского счета или счета за коммунальные услуги, могут возникнуть ситуации, когда вы захотите объединить их в один документ. К счастью, это легко сделать в Automator.
Создайте новое действие с шаблоном Workflow.
Перетащите Get Specified Finder Items в окно рабочего процесса.
Из PDF-файлов в библиотеке перетащите «Объединить PDF-страницы» на следующий шаг рабочего процесса.
Оставьте добавленные страницы выбранными.
Мы собираемся поместить объединенный PDF-файл на рабочий стол, чтобы его было легко найти, хотя вы можете поместить его в любое место. Однако сначала нам нужно переименовать его — по умолчанию действие создает бессмысленное имя.
Перетащите элементы «Переименовать Finder» из файлов и папок в «Объединить страницы PDF».
Выберите «Сделать последовательным» и нажмите «Новое имя», затем введите имя. Оставьте все остальное по умолчанию.
Теперь возьмите Move Finder Items и поместите его внизу рабочего процесса.
Выберите, куда вы хотите поместить комбинированный PDF.
Чтобы проверить рабочий процесс, перетащите несколько PDF-файлов в поле «Получить указанные элементы Finder» и нажмите «Выполнить».
Если вы хотите использовать рабочий процесс более одного раза, выберите «Приложение» вместо «Рабочий процесс» в окне выбора шаблонов и не указывайте «Получить указанные элементы поиска» в начале, а затем сохраните приложение на рабочем столе.
Шаг 4 из 9: Создайте лист контактов в формате PDF
Этот рабочий процесс создает приложение, которое принимает несколько изображений в качестве входных данных и создает лист контактов в формате PDF.
Откройте новый рабочий процесс Automator и выберите «Приложение» в окне выбора шаблонов.
Нажмите на панель инструментов и присвойте рабочему процессу имя, например «Листы контактов», и переместите его на рабочий стол.
Нажмите на PDF-файлы в библиотеке и перетащите новый PDF-контактный лист в главное окно.
Напротив «Где:» нажмите раскрывающееся меню, выберите «Другой», перейдите в папку «Изображения».
Нажмите «Новая папка» и создайте новую папку «Листы контактов».
Установите размер бумаги на А4, а на столбцы — сколько хотите.
Теперь нажмите «Файлы и папки» и перетащите «Переименовать элементы Finder» под действием «Новый контактный лист PDF».
Вы можете сами выбрать, как вы хотите назвать свой контактный лист. Важным моментом является обеспечение того, чтобы при каждом запуске приложения созданный PDF-файл имел другое имя, в противном случае он будет перезаписывать предыдущее.
Мы добавили дату и время в начало имени файла, чтобы убедиться, что оно имеет уникальное имя.
Чтобы протестировать приложение, перетащите Получить указанные элементы Finder в верхнюю часть рабочего процесса и перетащите несколько фотографий из папки «Изображения» в пустое поле в этом действии.
Нажмите Run и посмотрите, как будет создан ваш контактный лист PDF.
Шаг 5 из 9: Прикрепите любой файл к электронному письму
Если вы работаете в офисе, где Outlook является почтовым клиентом по умолчанию, или если вы просто предпочитаете использовать его для Mail, этот рабочий процесс предоставляет простой способ получить любой файл и создать новое сообщение с файлом в качестве вложения.
Это Сервис, поэтому вы щелкаете правой кнопкой мыши по файлу в Finder и выбираете рабочий процесс в меню Сервисов.
Создайте новый рабочий процесс и выберите Service из шаблона выбора.
Сохраните его и дайте ему имя, которое будет иметь смысл, когда вы увидите его в меню «Сервисы».
Перейдите в раздел «Почта» в библиотеке и выберите «Создать новое почтовое сообщение Outlook» (вы увидите этот вариант только в том случае, если у вас установлен Outlook).
Вам нужно будет выбрать учетную запись электронной почты, с которой отправлять сообщение, но вы можете оставить оставшуюся часть формы пустой, если хотите.
Если вы это сделаете, вы сможете заполнить детали сообщения при запуске рабочего процесса.
Теперь перетащите «Добавить вложения в сообщения Outlook» в качестве второго шага в рабочем процессе и сохраните его.
Щелкните правой кнопкой мыши по любому файлу в Finder, перейдите к Сервисам, и вы увидите только что созданный Сервис.
Выберите его, и откроется новое сообщение Outlook с файлом в качестве вложения.
Шаг 6 из 9: Сохраните текст как аудио
Меню «Сервисы» — это сокровищница интересных функций, и вы можете создавать свои собственные и добавлять их с помощью Automator.
Здесь мы создадим Сервис, который преобразует текст, выбранный вами в любом документе, в аудиофайл, а выбранные вами голоса OS X читают текст.
Создайте новый рабочий процесс с типом Сервис.
В библиотеке нажмите «Музыка» и перетащите текст в аудиофайл в окно рабочего процесса.
Нажмите на меню рядом с System Voice и выберите голос для файла.
Нажмите Play, чтобы услышать, как звучит голос.
Выбрав голос, выберите имя для сохраненного файла и введите его в поле рядом с «Сохранить как:».
Вы можете оставить «Рабочий стол» выбранным в поле «Где», но мы создали новую папку в папке «Музыка» в нашей пользовательской папке и назвали ее «Аудио из текста».
Теперь дайте Сервису имя на панели инструментов — имя, которое вы выберете, будет тем именем, которое отображается в меню Сервисов.
Сохраните действие.
Добавьте шаг «Переименовать элементы Finder» и добавьте дату и время, чтобы каждый создаваемый аудиофайл имел уникальное имя.
При выборе текста в любом приложении ваше новое действие должно отображаться в меню «Службы».
Шаг 7 из 9: Банковские выписки в Evernote
Загрузка банковских выписок в формате PDF полезна, но еще более полезна возможность автоматически импортировать загруженный PDF-файл в блокнот Evernote, пометить его и поместить оригинал в корзину. Вот что делает этот рабочий процесс.
Создайте новый рабочий процесс Automator с типом Действия с папкой и выберите папку «Загрузки» в раскрывающемся меню.
Перетащите элементы Filter Finder из библиотеки в окно рабочего процесса и установите параметры так, чтобы они идентифицировали операторы, которые вы хотите импортировать в Evernote, и только те.
В нашем примере мы сказали, что имя файла должно содержать слово «Statement», а Kind должен быть PDF. Но вы должны изменить их так, чтобы они отражали то, как выписки из ваших банков называются при загрузке, например, указав название вашего банка вместо «выписки».
Теперь возьмите действие «Запустить AppleScript» из категории «Утилиты» в библиотеке и перетащите его в рабочий процесс.
Скопируйте и вставьте следующий скрипт между «в процессе» и «в конце выполнения»:
повторить с this_item на входе
установить item_info для информации для this_item
сообщить идентификатор приложения «com.evernote.evernote»
активировать
Создать заметку из файла this_item notebook {«Имя записной книжки»} теги {«тег 1», «тег 2», «тег 3»}
конец сказать
конец повтора
обратный ввод
Измените «Имя записной книжки» на имя записной книжки Evernote, в которую вы хотите импортировать заметку, и «tag1», «tag 2» и т. Д. Для тегов, которые вы хотите прикрепить к ней.
Наконец, из «Файлы и папки» перетащите «Переместить элементы Finder в корзину» в конец рабочего процесса.
Шаг 8 из 9: Распечатайте что-нибудь в Evernote
Этот рабочий процесс начинался как способ отправки почтовых сообщений, содержащих квитанции в теле письма, например, из App Store, в Evernote для хранения.
Фактически, его можно использовать для «печати» любого документа в определенную записную книжку Evernote с тегами, если вы выберете.
Создайте новый рабочий процесс и выберите «Плагин печати» в качестве типа. Сохраните его и дайте ему имя.
Выберите «Переместить элементы Finder» из категории «Файлы и папки» и выберите папку, предпочтительно ту, которую вы создали специально для этой цели, для печати.
Теперь выберите «Запустить AppleScript» из категории «Служебные программы» и используйте тот же сценарий, что и в рабочем процессе 8 выше.
Измените имя Записной книжки, если вы хотите сохранить файл в другой записной книжке, и если вы собираетесь использовать его для множества разных файлов, удалите параметры тегов.
Наконец, добавьте шаг для перемещения элементов Finder в корзину, чтобы папка не заполнялась ненужными файлами.
Чтобы использовать рабочий процесс, выберите «Печать» в меню «Файл» (или нажмите Cmd-P) в любом приложении, щелкните меню «PDF» в нижней части окна и выберите имя рабочего процесса.
Теперь документ будет отправлен в Evernote, а файл, созданный в процессе, отправлен в корзину.
Шаг 9 из 9: Фильтровать файлы
Если вы загружаете множество образов дисков, PDF-файлов или других файлов и обнаруживает, что они загромождают папку «Загрузки», Automator предоставляет простой способ их перемещения и сохранения в другом месте.
Этот рабочий процесс использует шаблон действия папки; всякий раз, когда файл, соответствующий условиям, указанным в рабочем процессе, добавляется в папку, рабочий процесс запускается.
В этом случае мы собираемся переместить образы дисков и PDF-файлы в их собственные папки, где мы сможем с ними разобраться позже.
Создайте новый рабочий процесс и выберите «Действия папки» в окне выбора шаблона.
Сохраните его и дайте ему имя.
В раскрывающемся меню в верхней части главного окна выберите «Другое» и выберите папку «Загрузки».
Перейдите в раздел «Файлы и папки» в библиотеке и перетащите элементы «Фильтр поиска» в главное окно.
Сконфигурируйте действие так, чтобы оно читало: «Если что-то из перечисленного верно, расширение файла — dmg».
Перетащите элементы «Подвигатель поиска» под ним и в меню выберите «Другой», перейдите в папку «Документы», создайте папку новостей с названием «Образы дисков», затем выберите «Выбрать».
Образы дисков, которые попадают в Загрузки, теперь будут перемещены в эту папку.
Вы можете добавить шаги для других типов файлов. Просто добавьте элемент Get Specified Finder и наведите его на папку «Загрузки», затем повторите эти три действия для каждого типа файла, который вы хотите переместить, указав тип файла и папку назначения каждый раз.