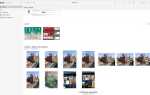Содержание

Apple объявила о прекращении разработки своего профессионального фото-инструмента Aperture, и компания начинает работу над новым приложением Photos. Компания утверждает, что это займет место как Aperture, так и потребительского инструмента iPhoto. В то время как потребительские функции Photo были отслежены на конференциях разработчиков Apple, отсутствие профессиональных функций, а также неопределенность, вызванная перезагрузкой / перестройкой Apple Final Cut Pro, сделали многих пользователей Aperture непростыми. Эта неопределенность в сочетании с тем фактом, что их основные фотоархивы могут зависеть от продукта, достигшего стадии окончания срока службы (EOL), заставили многих начать искать альтернативное решение для управления фотографиями.
Выпущенная еще в конце 2005 года и основанная на технологии Apple Core Image, компания Aperture предлагает импорт цифровых файлов, включая поддержку файлов RAW, обширное управление библиотеками ресурсов, печать, публикацию в Интернете и книгах, и, конечно же, инструменты настройки изображений — все в одном пакете. Несмотря на то, что существуют другие инструменты, которые охватывают аналогичные роли, например Corel AfterShot Pro, CyberLink PhotoDirector или Phase One Capture One, мы рассмотрим, как можно безопасно перейти с Aperture на лидера рынка, Adobe Photoshop Lightroom. ,
Однако прежде чем начать что-либо делать, убедитесь, что вы создали резервные копии как своих ссылочных изображений, так и библиотеки Aperture, прежде чем читать дальше. Помните, что это всего лишь совет по одному методу для выполнения миграции. Macworld не может нести ответственность, если вы потеряете всю свою работу. Итак, поддержите это.
На Mac появилось новое приложение для фотографий: о фотографиях для Mac читайте здесь.
Читайте: Как настроить Фото для OS X, советы по использованию Фото для Mac
Читать:
- Обзор Adobe Lightroom
- Обзор Apple Aperture
- Обзор Apple iPhoto
- iPhoto vs обзор сравнения Aperture
- Apple Aperture против Adobe Photoshop Lightroom сравнительный обзор
Соперничество между детьми
Прежде чем что-либо менять, стоит взглянуть на различия и сходства между Aperture и Lightroom. Многие функции и средства, разработанные с течением времени, аналогичны, но способ, которым каждое приложение обрабатывает ресурсы, существенно отличается.
Каждая фотосъемка или импортированная папка изображений становится новым проектом в библиотеке Aperture, и этот объект используется для хранения всех исходных (управляемых) изображений, ссылочных изображений и версий.
Lightroom использует каталог (ue), базу данных, в которой хранятся только ссылки на изображения и действия, примененные к ним. Не существует такой вещи, как управляемые изображения, и вы должны хранить свои оригинальные изображения отдельно, часто на внешнем жестком диске.
Lightroom организует свою форму ссылочных изображений в коллекциях, которые аналогичны альбомам Aperture. В Aperture вы можете собирать связанные изображения в альбомах для определенных задач, например, для одобрения клиента. Вы делаете то же самое с фотографиями в коллекциях. На одно и то же изображение можно ссылаться во многих альбомах или во многих коллекциях, не делая дубликаты. Вы также можете собирать связанные коллекции в наборы коллекций, выполняя ту же функцию, что и папки Aperture.
Как и Aperture, Lightroom может оптимизировать рабочий процесс с помощью автоматизированных методов. Смарт-альбомы приравниваются к Smart Collections, где Lightroom автоматически заполняет коллекцию в соответствии с заданными критериями — например, все изображения с оценкой четыре звезды и выше. Флаги, цветные метки и звездные рейтинги также являются общими для Lightroom и Aperture. Также полезны значки, крошечные метки наложения на миниатюрах, найденных в обоих приложениях. В представлениях Aperture Browser или Filmstrip, а также в Lightroom Grid и Filmstrip они быстро идентифицируют, что у изображения есть метаданные, такие как параметры разработки, обрезка или ключевые слова, связанные с ними.
Читать:
- Что решение Apple остановить Aperture говорит о ее профессиональных приложениях
- Альтернативы iPhoto
- Проверены альтернативы Aperture, какой редактор изображений лучше
Резервное копирование!
Сделайте резервную копию ваших библиотек Aperture. Помимо того, что это имеет смысл с точки зрения безопасности данных, вы можете импортировать их в приложение Apple Photos, когда оно появляется. Помните также, что iPhoto может получить доступ к библиотекам Aperture.
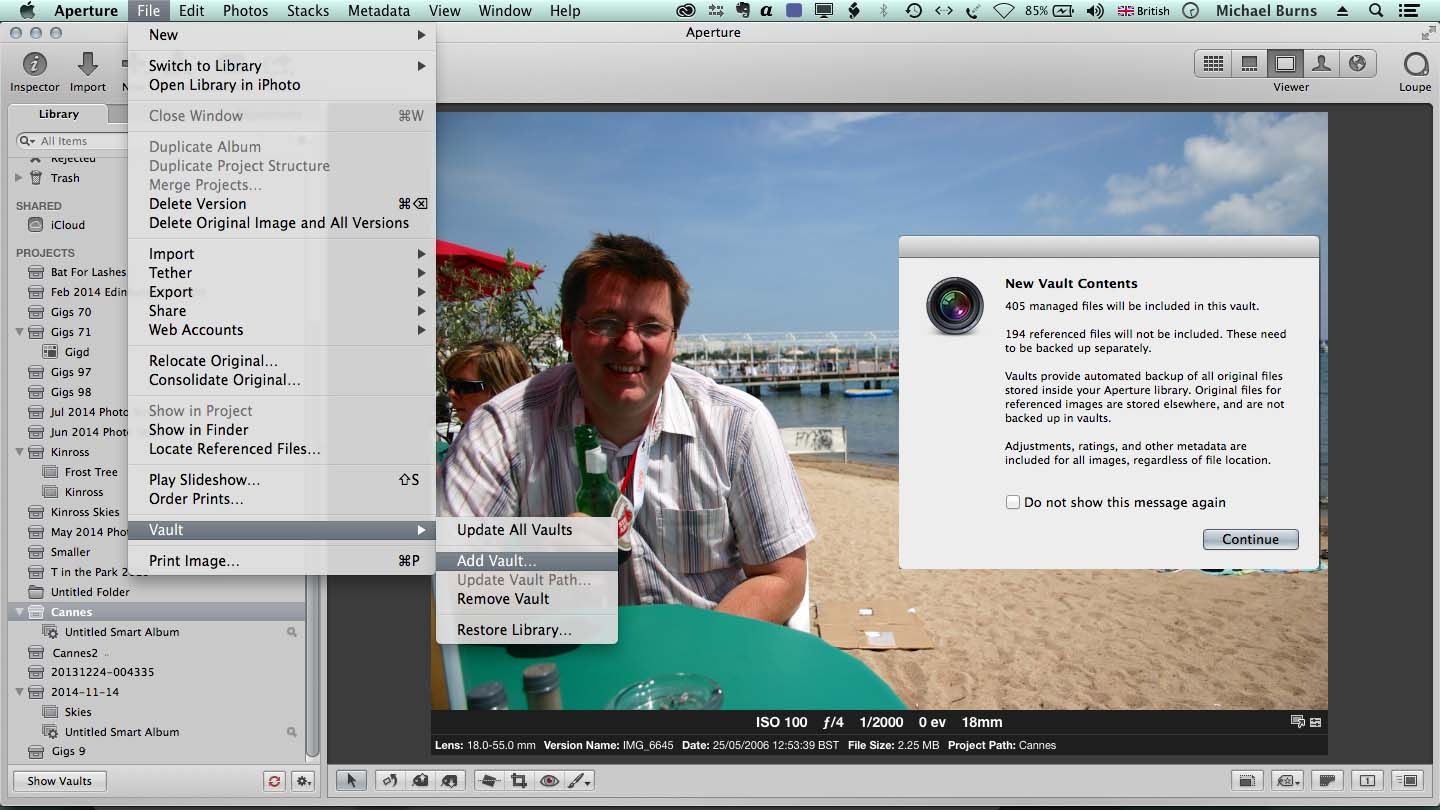
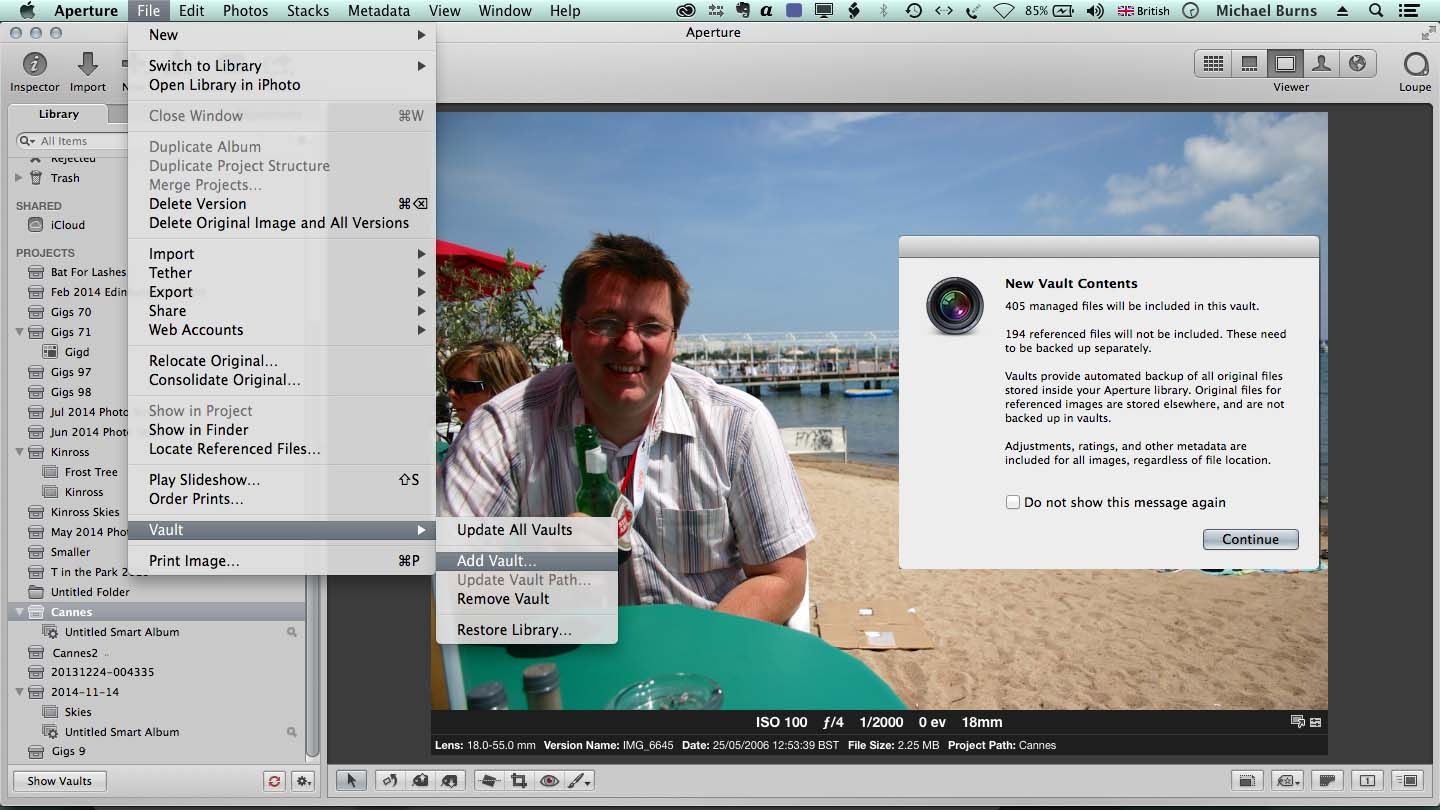
С библиотеками Aperture, содержащими управляемые (или оригинальные) образы, вы можете использовать Vault (Файл> Vault> Добавить хранилище) или просто скопировать файлы библиотеки с жесткого диска (с расширением .aplibrary) на внешний жесткий диск.
Это может занять некоторое время, поэтому убедитесь, что у вас достаточно большой целевой диск, чтобы вместить все эти данные, и просто пускайте его.
Vault будет создавать резервные копии версий, предварительных просмотров и метаданных, связанных с ссылочными изображениями, но поскольку фактические изображения хранятся за пределами библиотеки, вам необходимо убедиться, что эти файлы сохранены в резервной копии, с помощью приложения, такого как Carbon Copy Cloner или ChronoSync.
Подготовить почву
Сначала установите Lightroom, если вы еще этого не сделали. Вам необходимо зарегистрироваться на какой-либо вариант плана подписки Adobe Creative Cloud. В настоящее время самым дешевым вариантом для профессионалов является план фотосъемки. За £ 8,78 в месяц (с НДС) вы получаете Lightroom 5.5, Photoshop и Lightroom Mobile.
Начните использовать Lightroom для систематизации ваших новых изображений на регулярной основе — это не только поможет вам привыкнуть к интерфейсу и определит место для каталога Lightroom, но также даст вам привычку думать, что все ваши изображения скорее упоминаются чем хранится в библиотеке.
При работе только в Lightroom мы предпочитаем копировать все изображения в качестве оригиналов во время процедуры импорта, отправлять их на определенный внешний архивный диск и указывать ссылку в каталоге. При копировании или перемещении новых изображений вы можете указать, как организовать их, используя панель «Назначение». В новой подпапке на целевом диске вы можете либо реплицировать иерархическую структуру исходных файлов, упорядочить их по дате съемки или просто собрать их в папке. Lightroom отобразит эти загруженные файлы в Папках в модуле Библиотеки, и оттуда вы можете начать создавать Коллекции.
Adobe предлагает несколько интерактивных учебных пособий в рамках подписки Lightroom, чтобы вы могли приступить к работе.
Получить упаковку
Теперь вы создали резервную копию своей библиотеки Aperture, и пришло время начать подготовку к переносу ваших изображений. Хорошей новостью является то, что большинство используемых вами типов файлов будут общими для обоих приложений, хотя Lightroom не поддерживает PDF-файлы и некоторые аудиофайлы.
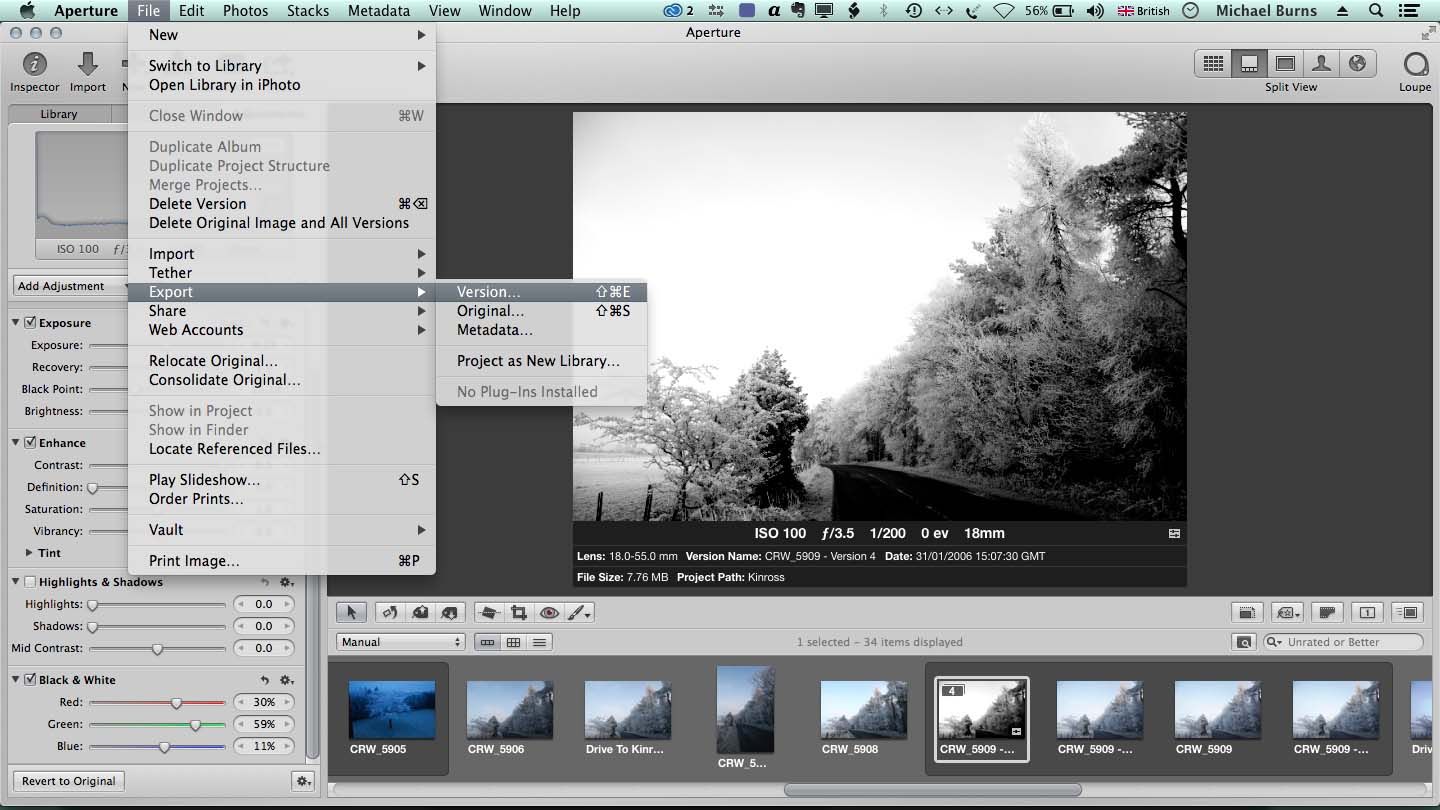
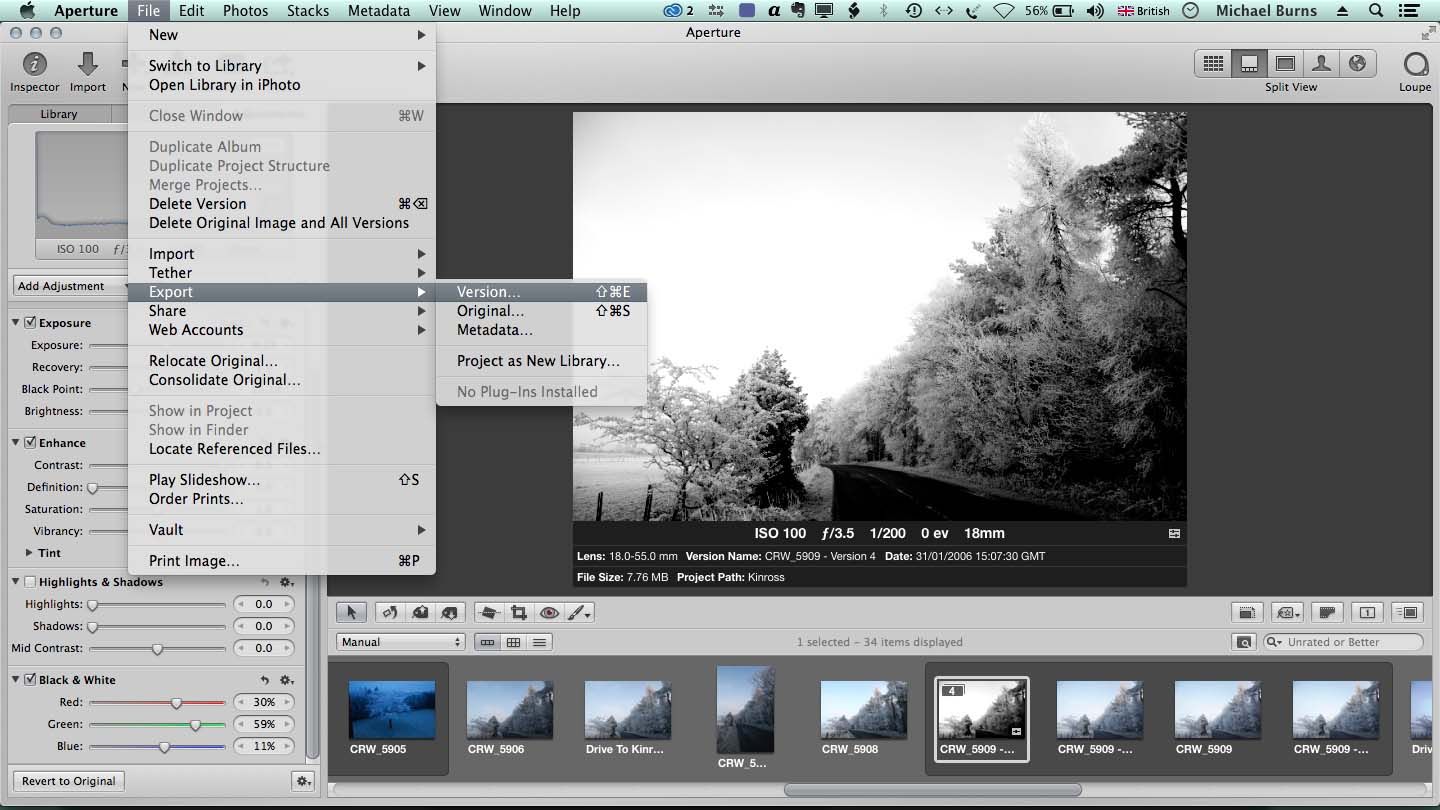
Плохая новость готова потерять любые корректировки фотографий, сделанных в Aperture. Поскольку это всего лишь инструкции, применяемые к изображению во время экспорта, они не являются частью фотографии. Обходной путь — экспортировать Версию правок файла, примененных как файл оригинального размера (Файл> Экспорт> Версия) в формате JPEG, TIFF или PSD (укажите, какой формат, используя Aperture> Presets> Export Image).
Метаданные, информация, используемая для указания исходных настроек камеры, сведений о фотографе, а также надписей и уведомлений об авторских правах, поддерживается в Lightroom и Aperture.
Метаданные записываются в XMP (Extensible Metadata Platform) и могут сопровождать изображение в отдельном дополнительном файле XMP при экспорте. Вы также можете записать его в свои файлы в Aperture, используя Метаданные> Записать метаданные IPTC в оригинал (это работает только с определенными типами файлов).
Рейтинги могут быть встроены в метаданные файла и отображаться при открытии в Lightroom, но вы можете забыть выбрать флаги. Цветные метки также экспортируются, но отображаются только в Mac Finder.
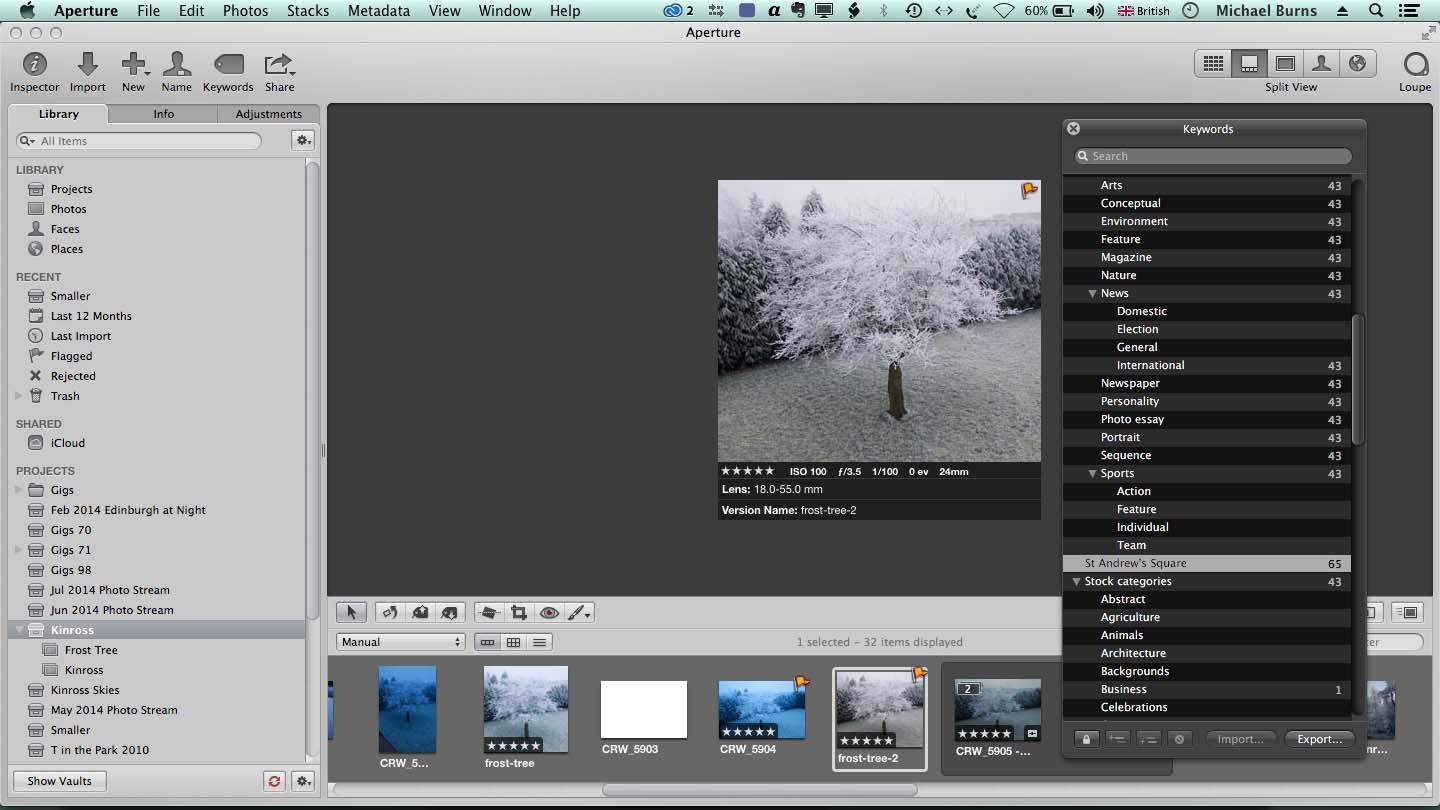
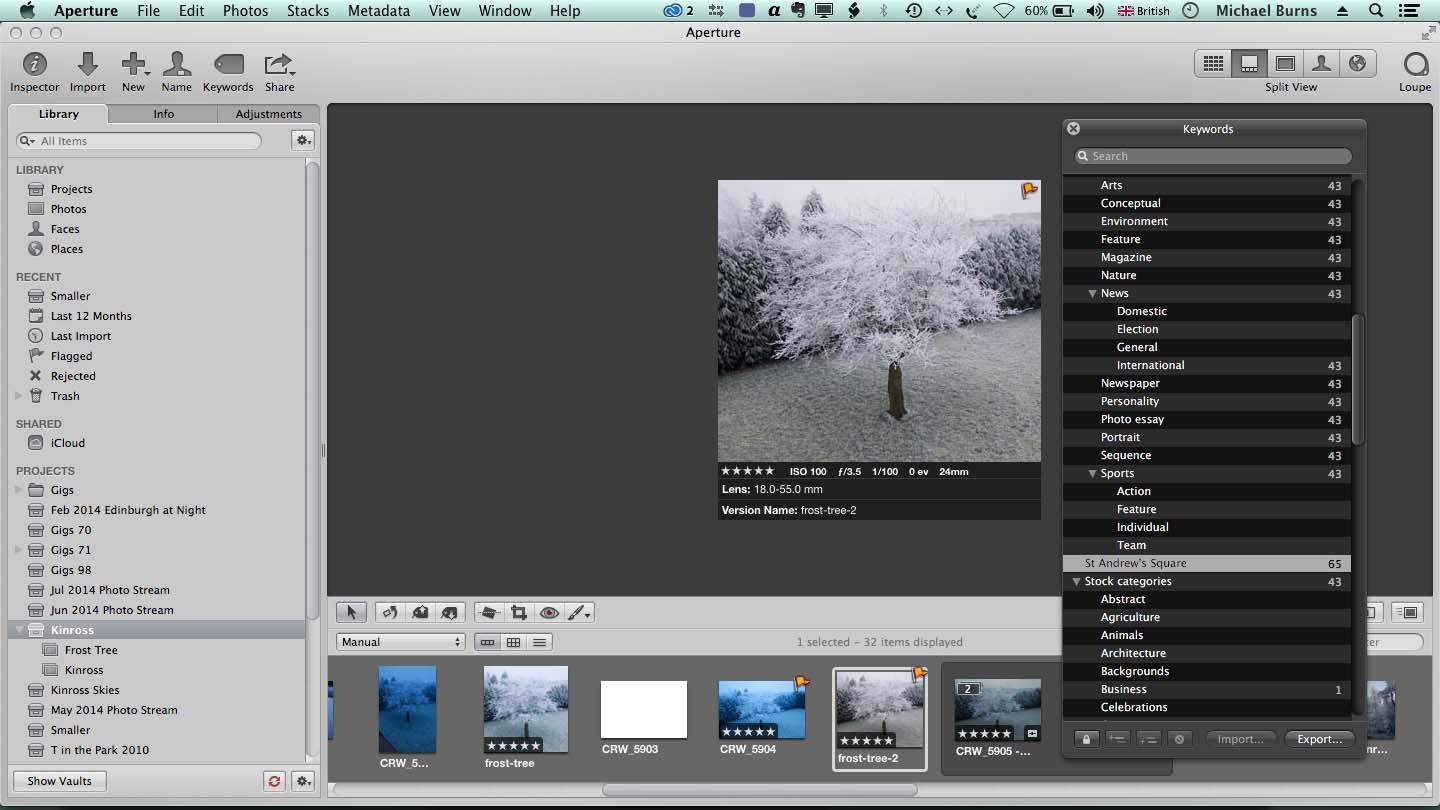
Вы также можете экспортировать ваши ключевые слова из Aperture. Просто нажмите на фотографию в Aperture и используйте Shift-H, чтобы вызвать ключевые слова HUD. Нажмите кнопку экспорта и сохраните ключевые слова в виде списка. В Lightroom выберите «Импортировать ключевые слова» из меню «Метаданные» и найдите экспортированный список. Сделайте это перед переносом любых изображений, так как все будет организовано.
Читать:
- Как перейти с iPhoto на Photoshop Elements
- iPhoto How Tos
Переезд в Lightroom
Теперь пришло время выбрать, хотите ли вы использовать существующий каталог Lightroom, который вы недавно настроили для своего нового повседневного рабочего процесса (см. Выше), или же вы хотите создать новый, особенно для своей старой библиотеки Aperture. Пойдем с последним.
В разделе «Главная»> «Изображения» создайте новую папку для импортированных изображений или там, где вы хотите сохранить новые мастер-образы (обычно мы используем внешний жесткий диск).
В Lightroom создайте новый каталог («Файл»> «Новый каталог») и назовите его чем-нибудь запоминающимся или значимым.
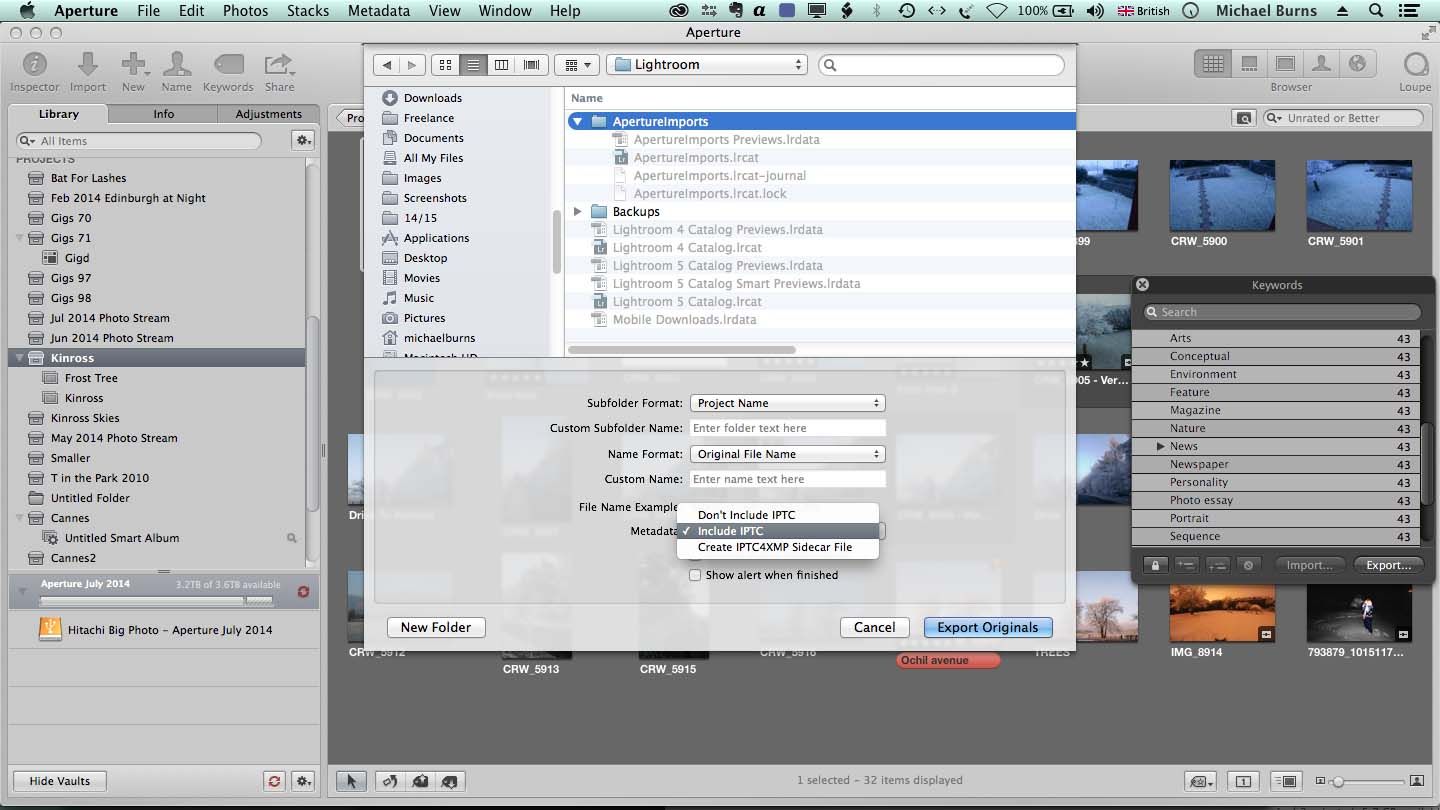
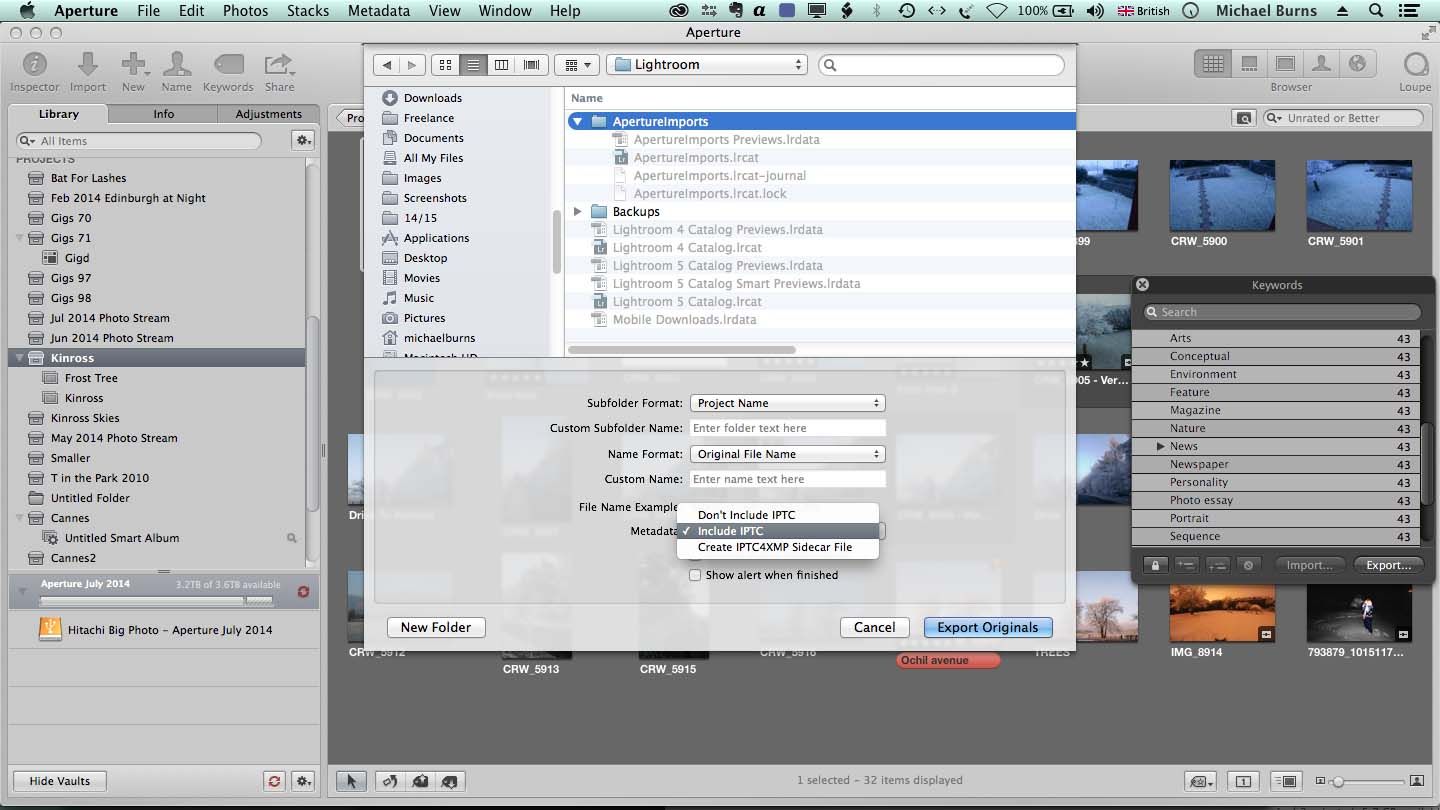
Вернувшись в Aperture, выберите проект, выделите изображения и экспортируйте их как исходные файлы («Файл»> «Экспорт»> «Оригиналы»). Выберите включение метаданных IPTC в появившееся диалоговое окно; выберите вариант создания коляски XMP, если в ваших исходных фотографиях не было метаданных. При желании вы можете создать подпапку на основе проекта или нескольких параметров даты, но в Lightroom вы будете заниматься дальнейшей организацией.
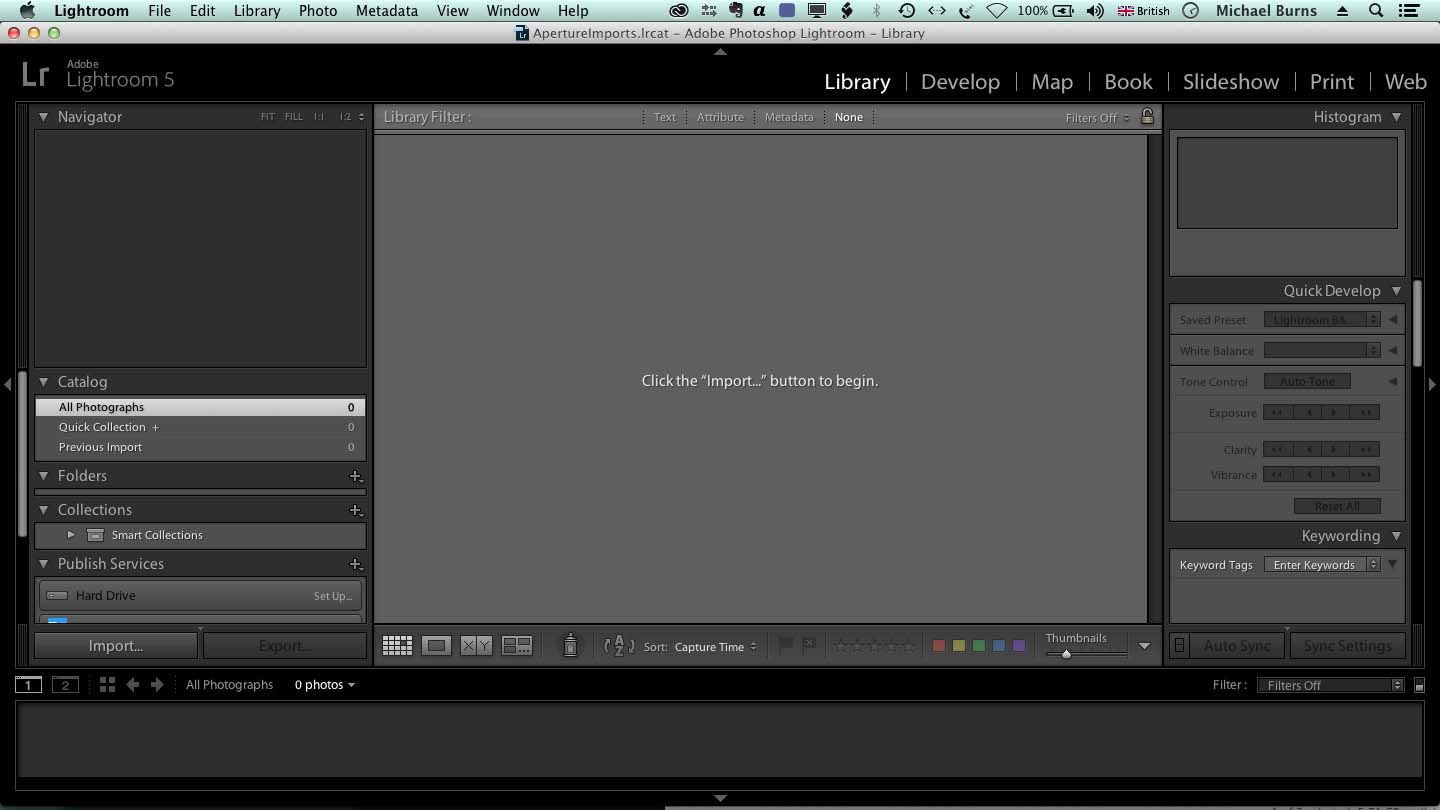
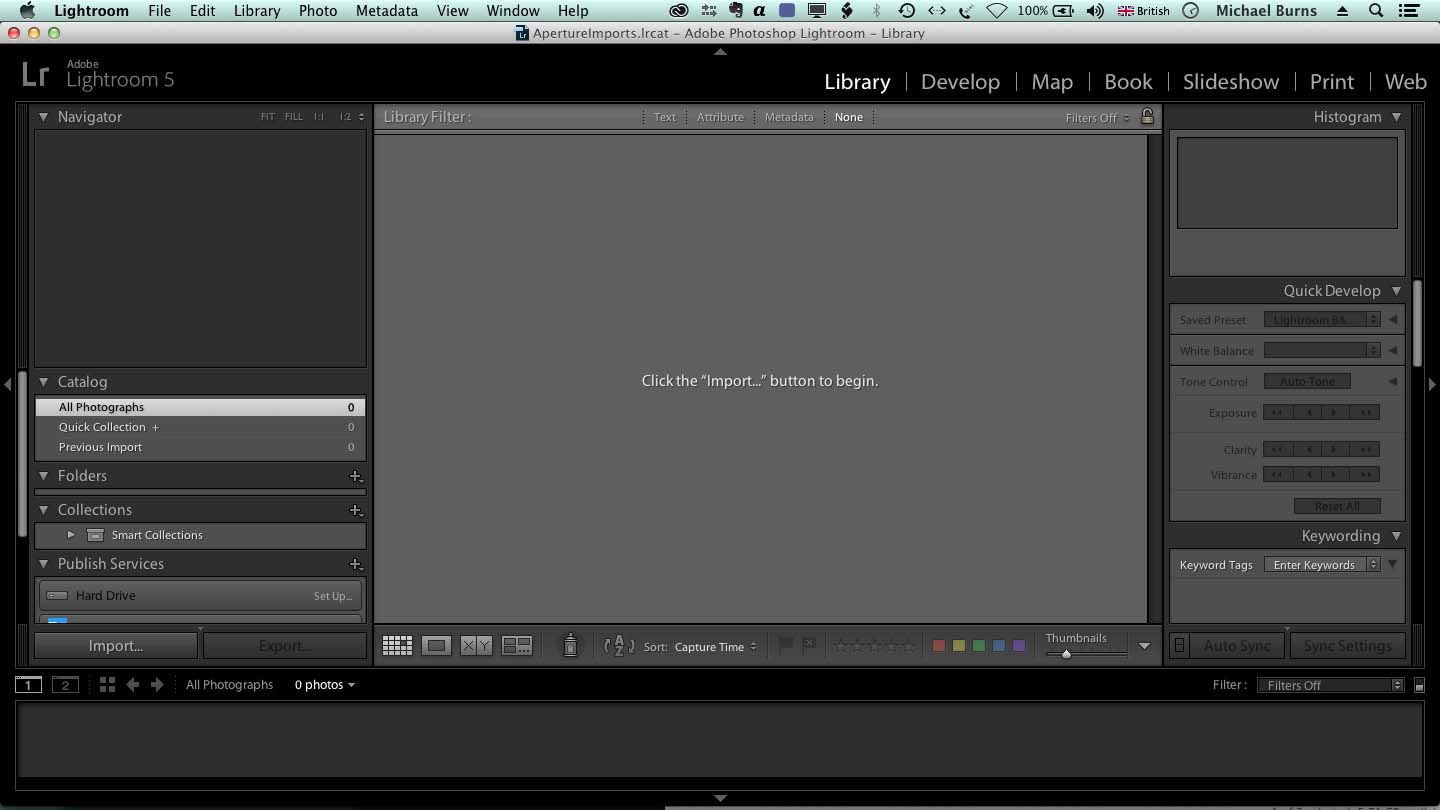
Вернувшись в Lightroom, нажмите кнопку «Импорт» в модуле «Библиотека» (рабочий процесс со вкладками Lightroom основан на модулях, и все задачи рабочего процесса выполняются в порядке слева направо).
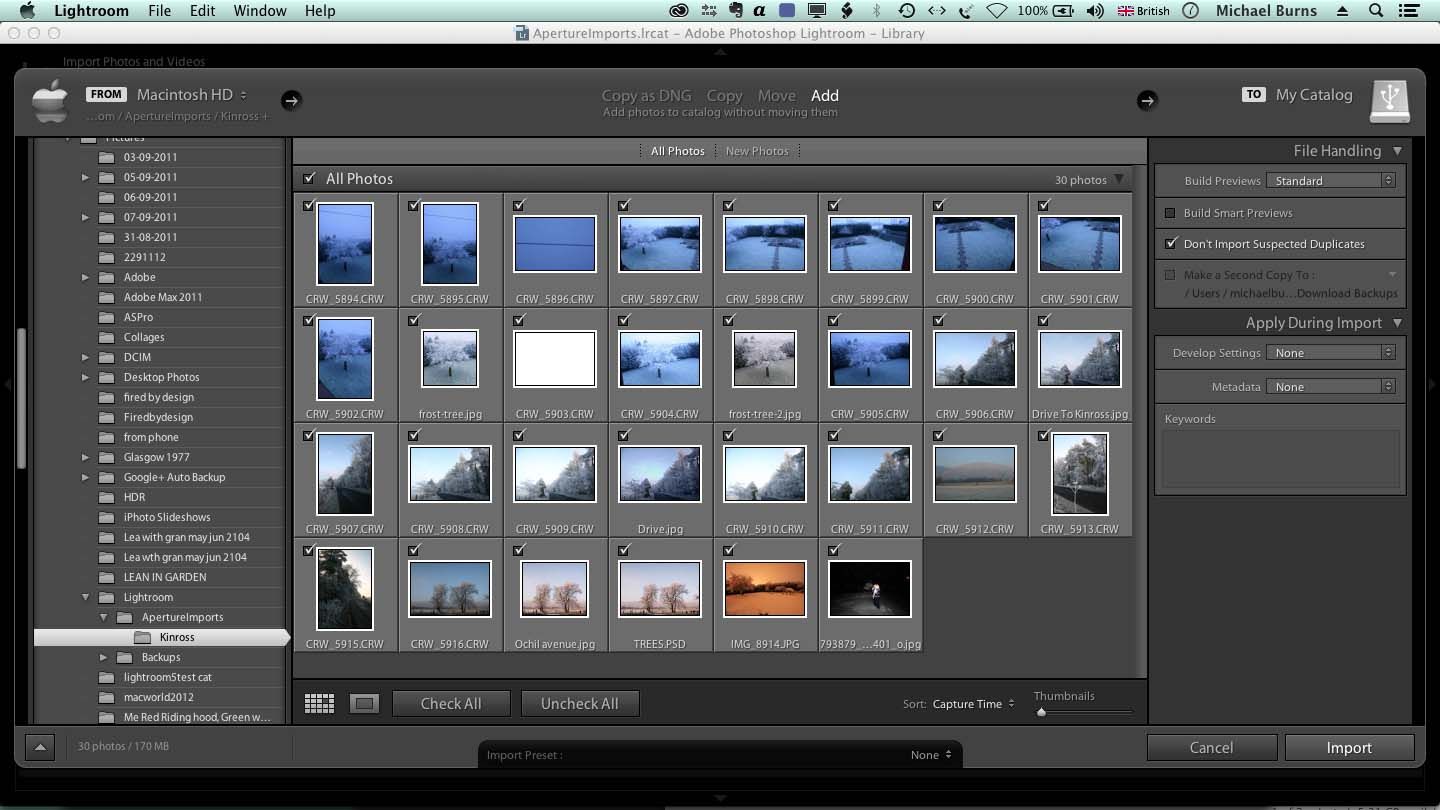
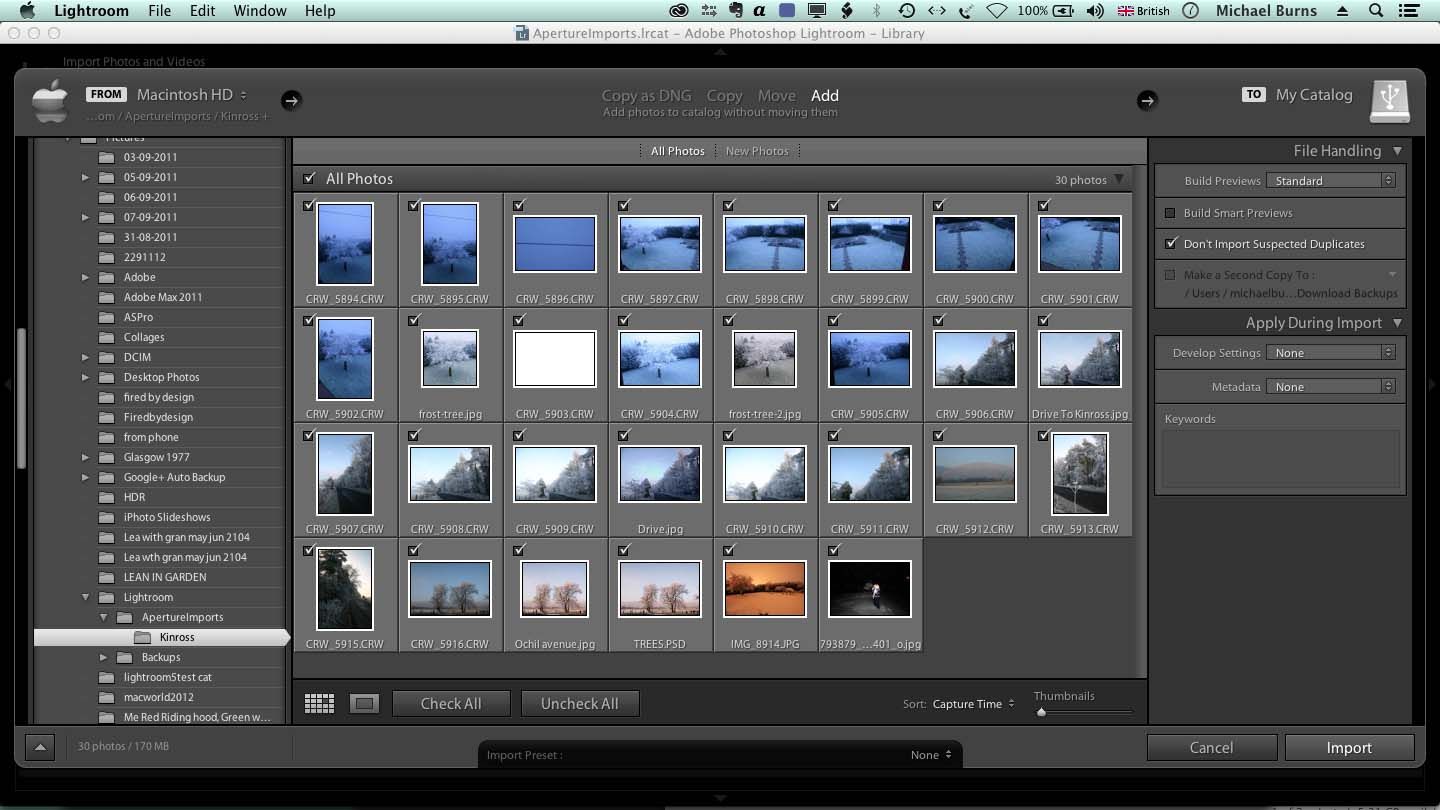
Под столбцом «От» в плавающем окне импорта перейдите туда, куда вы экспортировали фотографии Aperture. Вы увидите изображения, появившиеся в центральной панели, каждая с галочкой. Снимите отметку с того, что вы не хотите приносить в Lightroom.
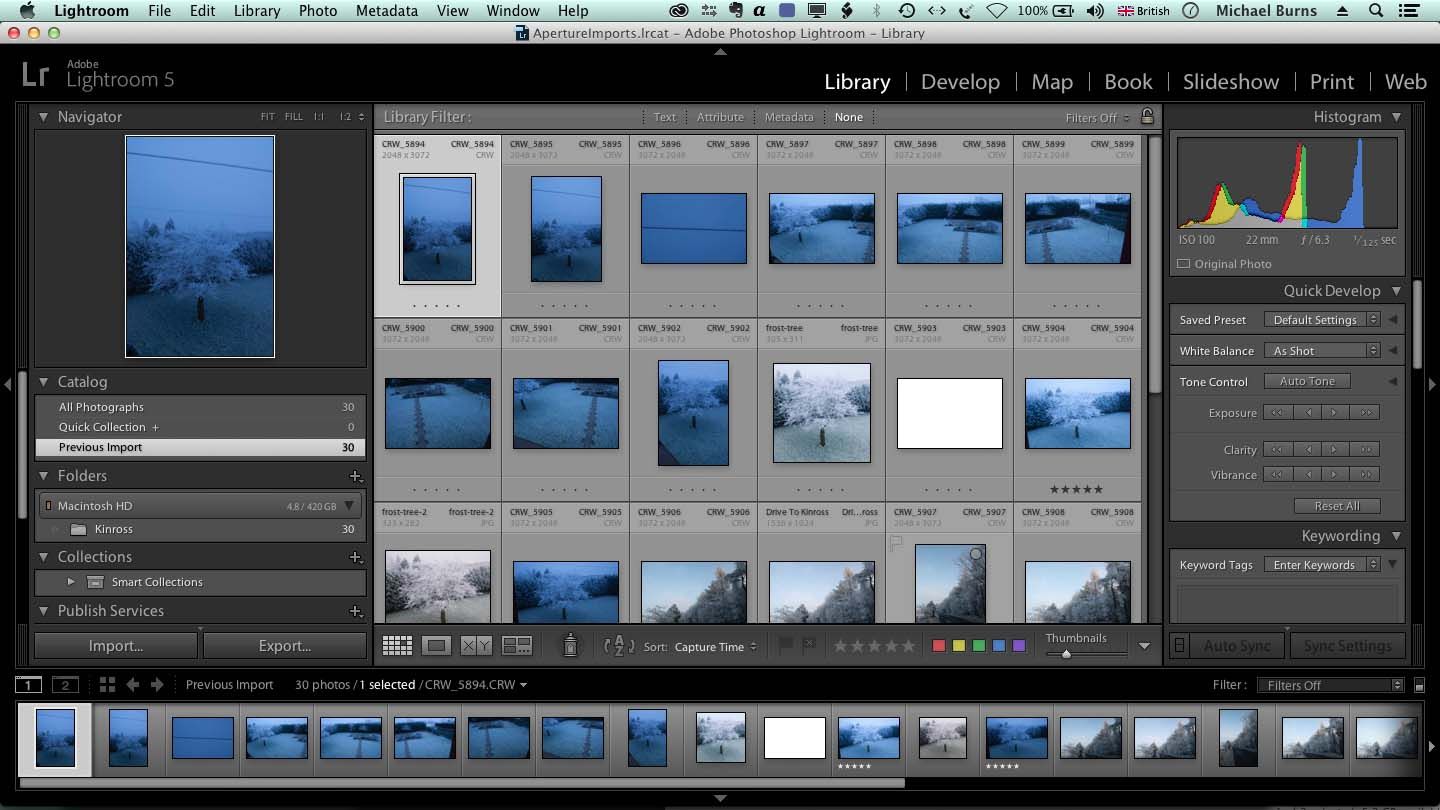
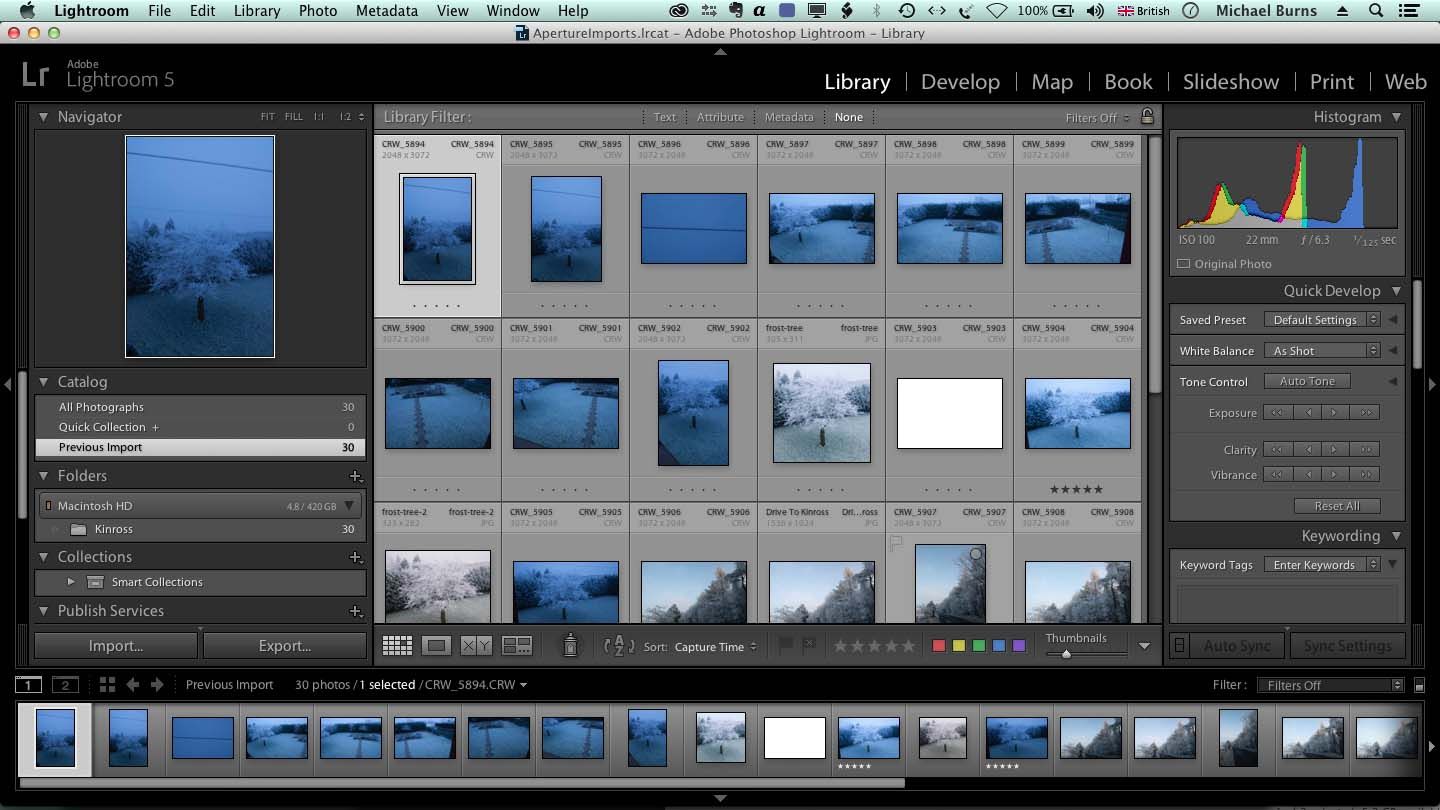
Над главным окном есть четыре варианта: Копировать как DNG, Копировать, Переместить или Добавить. Поскольку мы склонны использовать внешний жесткий диск, мы обычно выбираем «Копировать», но если вы импортировали свои изображения в папку «Изображения», просто выберите «Добавить». Это больше всего похоже на изображения, на которые ссылаются Aperture, и добавляет фотографии в каталог, не перемещая их.
Пока не беспокойтесь о применении параметров разработки или метаданных, но включите создание интеллектуальных предварительных просмотров. Осталось только нажать Import, а Lightroom сделает все остальное.
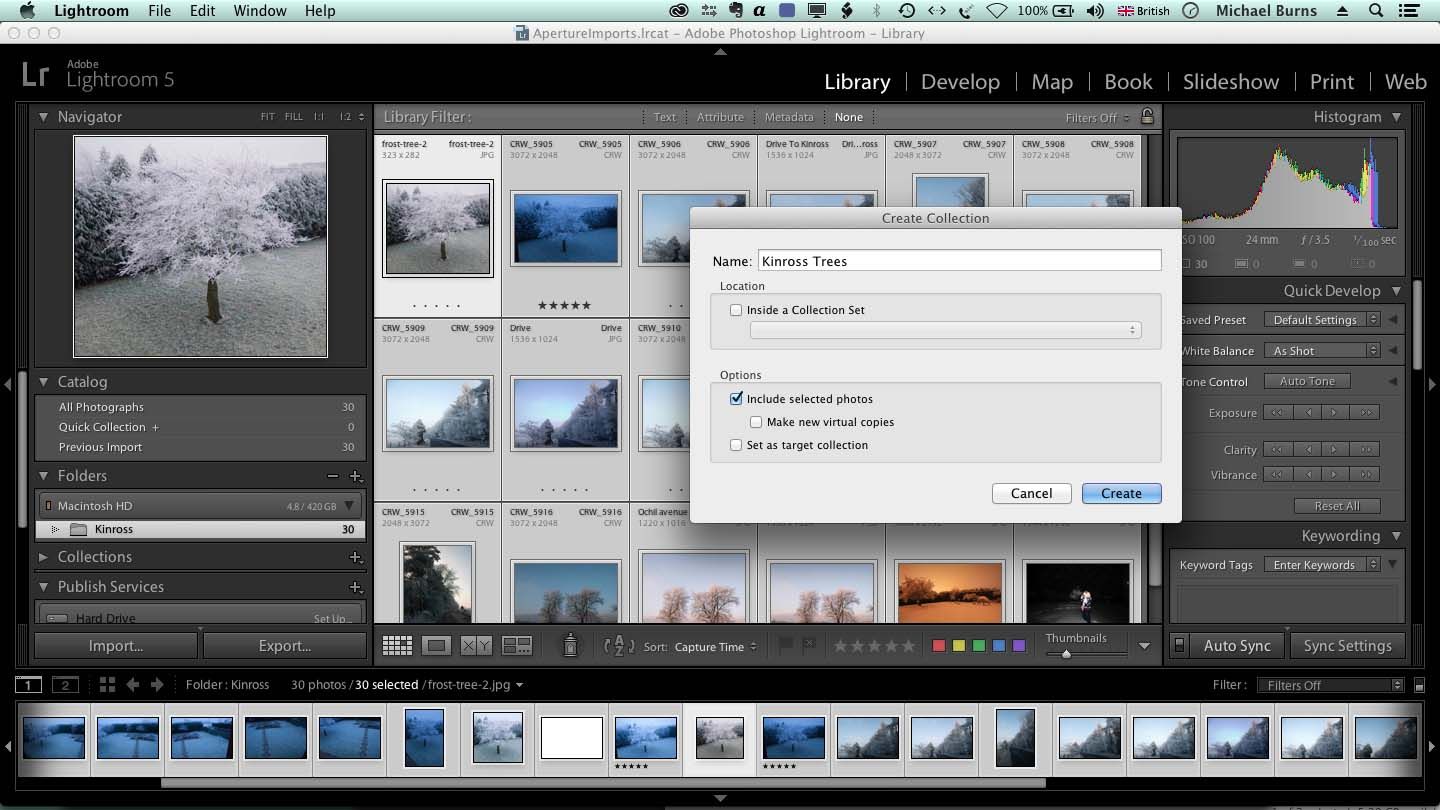
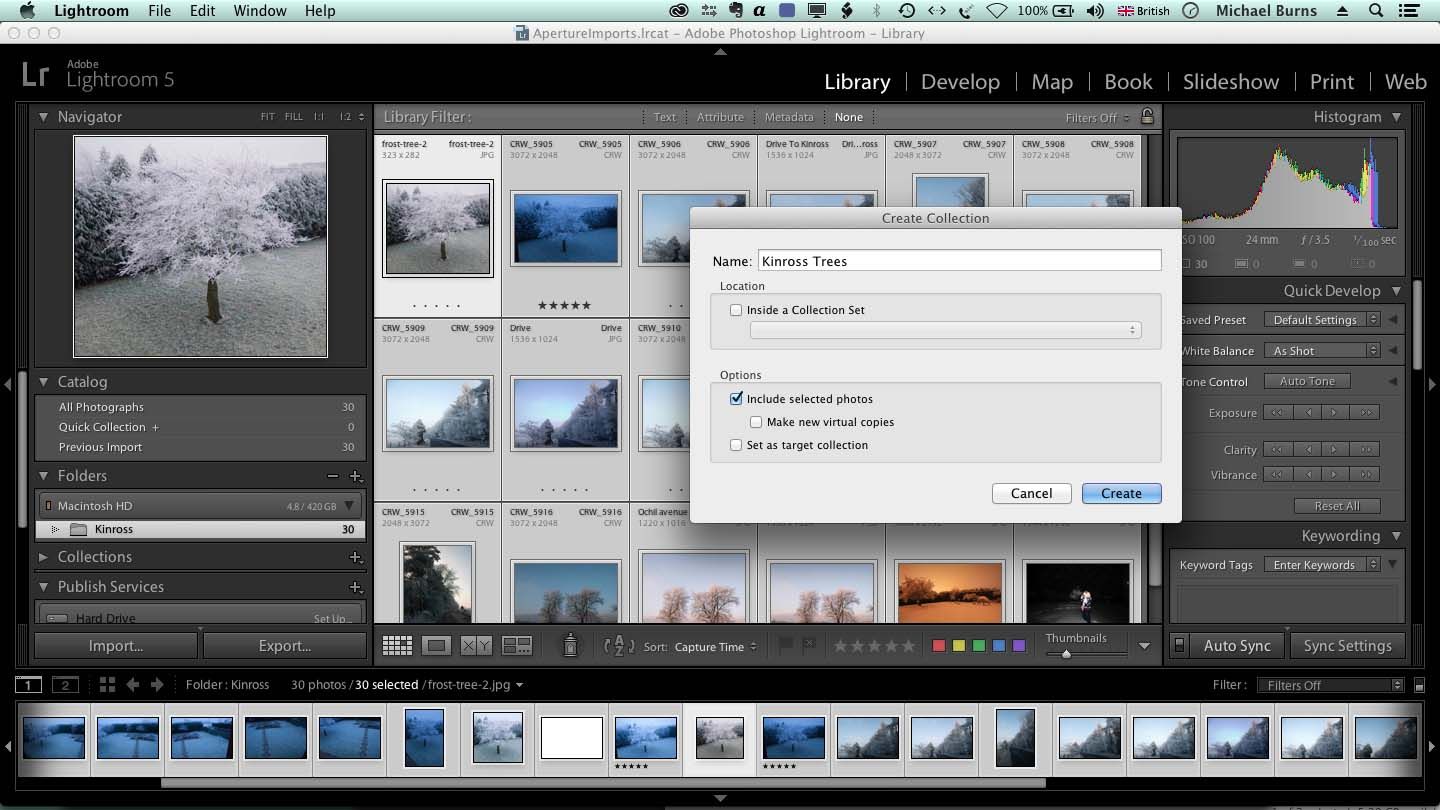
Когда ваши импортированные фотографии отображаются в модуле библиотеки Lightroom, вы можете выбрать их все и упорядочить в коллекцию (Библиотека> Новая коллекция).
Затем просто вернитесь в Aperture и повторите процесс для каждого проекта, который вы хотите перенести.
Заключение
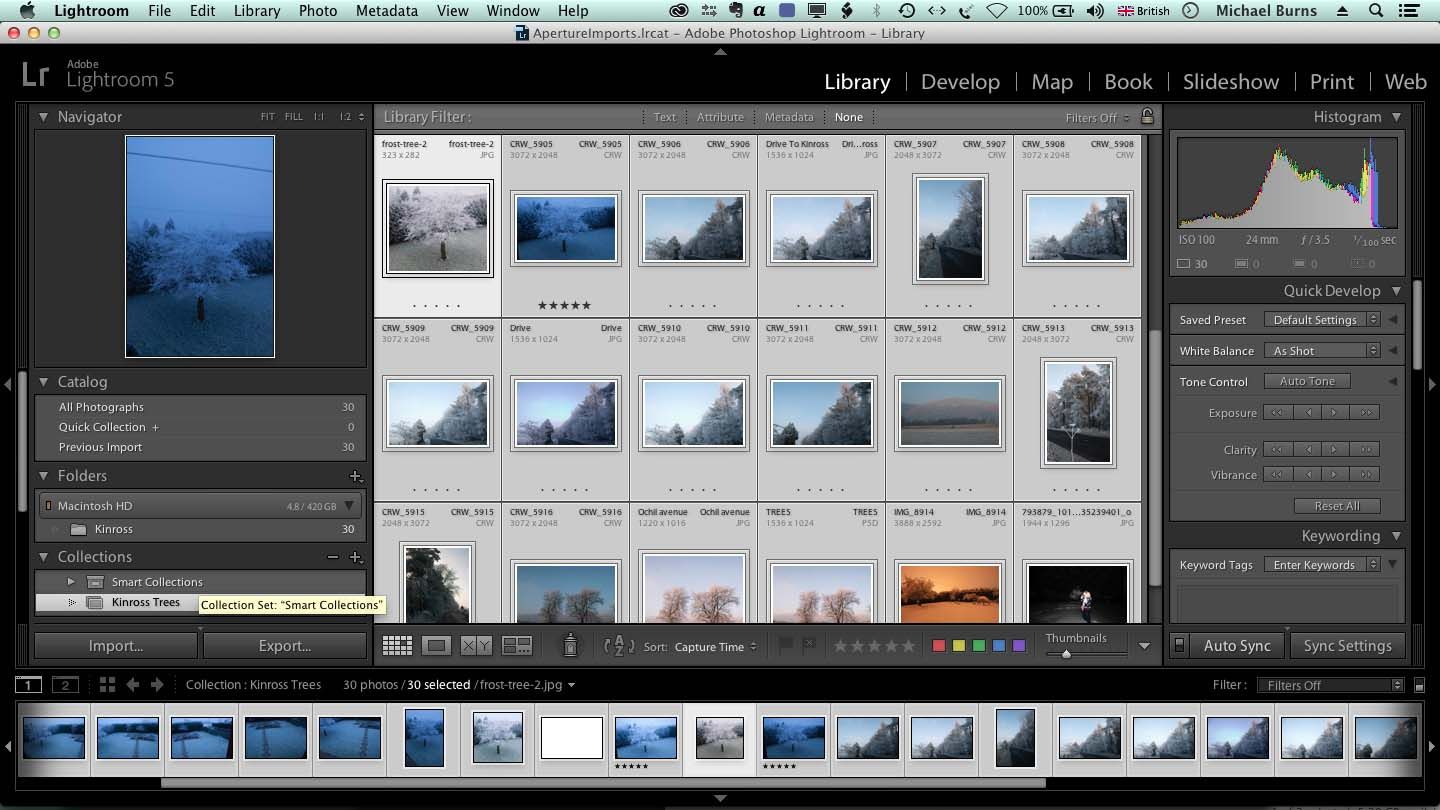
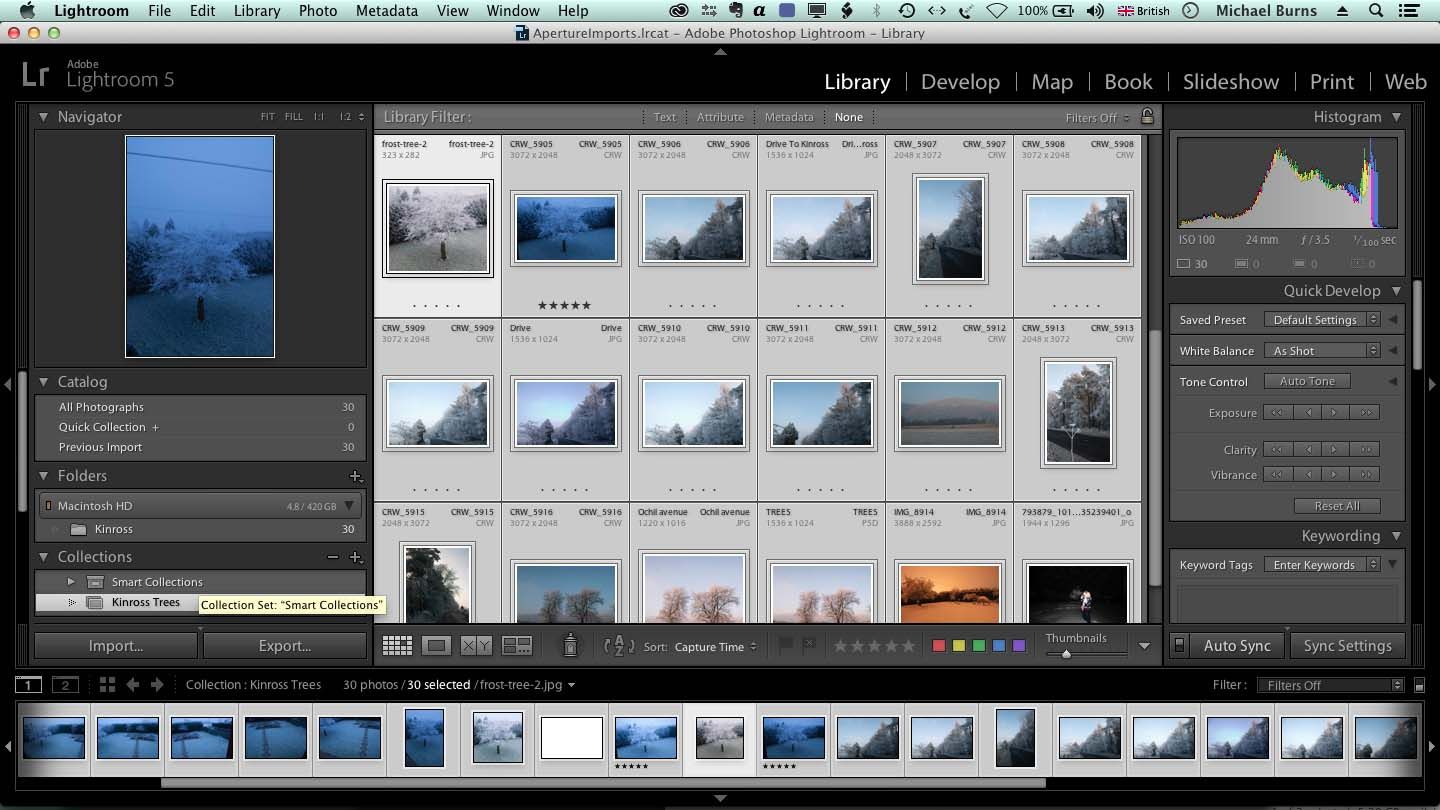
Есть основания опасаться, что в центре внимания Apple Photos for Mac будет иное, чем на профессиональном рынке, но, как и в случае Final Cut Pro X, нас может удивить нечто совершенно новое и революционное. Использование этого процесса для переноса вашей библиотеки и рабочего процесса в Lightroom означает, что вы все равно будете работать в профессиональном приложении для управления фотографиями, независимо от того, что Apple решит сделать.
Читать:
- 10 крутых новых функций в Фото для iOS 8 и Mac OS X Yosemite
- Советы по обмену фотографиями
- iPhoto для Mac советы
- 10 приложений Apple, которые этого не сделали