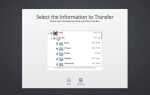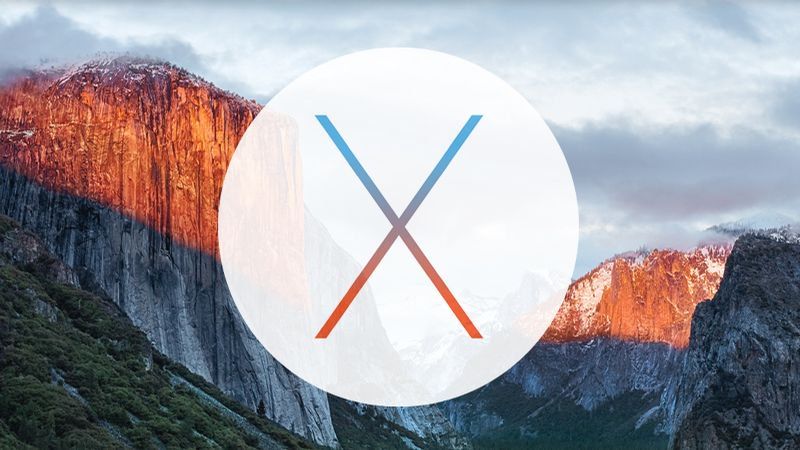
Если кто-то хочет украсть ваши данные, он может просто взять ваш внешний диск и уйти. Но вы можете защитить свою информацию, используя Lion FileVault 2 для шифрования данных на вашем диске. После шифрования диск будет требовать пароль от любого, кто пытается получить доступ к его данным.
FileVault 2 может шифровать внешние диски, подключенные через USB и FireWire. Чтобы зашифровать диск, вам необходимо переформатировать его в Дисковой утилите (находится в /? Applications / Utilities). Если вы хотите зашифровать жесткий диск, на котором уже есть данные, вы должны сначала создать резервную копию диска перед его переформатированием, а затем, после того как вы переформатировали его, скопируйте данные обратно на него.
Внешние диски должны быть отформатированы с использованием формата файла HFS +, чтобы FileVault работал. Это проблема только в том случае, если вы хотите использовать диск как с ПК с Windows, так и с Mac. Диски, которые используют формат файла FAT, не могут быть зашифрованы с помощью FileVault. Во время нашего тестирования внешние зашифрованные жесткие диски можно было использовать только с Mac под управлением Lion.
Переформатировать свой диск
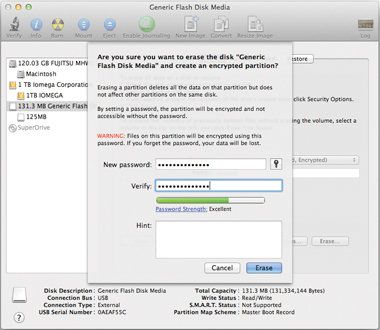
Чтобы зашифровать ваш внешний диск, сначала вам нужно отформатировать его. Обязательно сначала скопируйте все данные на другой диск
Чтобы зашифровать внешний диск, подключите его к компьютеру Mac, подождите, пока он не смонтируется на рабочем столе, а затем запустите Дисковую утилиту. В левой колонке этой программы вы увидите список запоминающих устройств вашего Mac. Ваши внешние диски должны быть указаны там. Выберите тот, который вы хотите, а затем нажмите вкладку «Стереть» в разделе справа.
Во всплывающем меню «Формат» вы увидите два новых формата диска. Помимо стандартных — Mac OS Extended (в журнале), Mac OS Extended (с учетом регистра, в журнале), MS-DOS (FAT) и ExFAT — есть также Mac OS Extended (в журнале, с шифрованием) и Mac OS. Расширенный (с учетом регистра, в журнале, в зашифрованном виде).
В большинстве случаев вам следует выбрать Mac OS Extended (Journaled, Encrypted). Другой новый формат позволяет вам делать такие вещи, как файлы с именами 2011taxes.txt и 2011Taxes.txt в одной папке.) Укажите имя диска и нажмите «Стереть».
Установите пароль
Появится окно с просьбой подтвердить, что вы хотите создать зашифрованный том. Вам нужно будет ввести пароль — тот, который вы будете вводить при каждом подключении диска, поэтому обязательно запомните его. Если вы введете неправильный пароль или не введете его вообще, вы не сможете получить доступ к данным. После ввода и подтверждения пароля нажмите «Стереть». Это запускает процесс форматирования, который занимает несколько минут. Как только диск отформатирован, введите пароль.
В окне ввода пароля вы можете сохранить свой пароль в цепочке для ключей, но дважды подумайте, прежде чем делать это: сохранение пароля означает, что вам не нужно будет вводить его, чтобы смонтировать диск с вашего Mac, но кто-то другой может это сделать. получить доступ к диску намного проще с этого Mac. И если вы попытаетесь подключить зашифрованный диск к другому компьютеру Mac, на котором нет информации о вашей цепочке для ключей, вам потребуется снова ввести пароль.