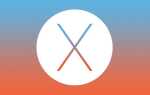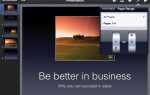Содержание
- 1 12 советов, которые помогут вам познакомиться с Safari
- 1.1 В: Как мне увидеть общие ссылки в Safari?
- 1.2 Q: В Safari у меня не работает непрерывная прокрутка. В чем дело?
- 1.3 В: Моя панель общих ссылок не обновляется. Как обновить ссылки на Twitter в Safari?
- 1.4 В: Как я могу увидеть больше топ-сайтов в Safari?
- 1.5 В: Как мне остановить загрузку Flash в Safari?
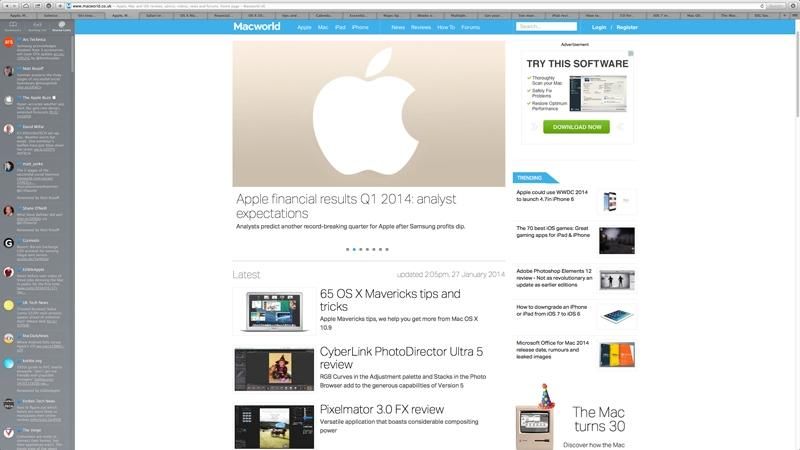
Посмотрите наше видео, где мы покажем вам сафари
Маверикс приносит с собой новую версию Safari. Первое, что вы заметите, это то, что Top Sites был переработан. Теперь стало проще добавлять страницы и изменять вид по своему вкусу. Также имеется обновленная боковая панель, которая предоставляет доступ к закладкам, списку чтения и новому разделу общих ссылок, где вы найдете ссылки, которыми ваши друзья делятся в Twitter и LinkedIn. Вы можете просматривать эти статьи в прокручиваемом формате списка чтения и ретвитить их. Safari также включает улучшения производительности, призванные сделать его более быстрым, надежным и безопасным. Есть также новые функции, разработанные для запоминания ваших паролей без ущерба для безопасности.
Прочитайте, как использовать Safari на Mac, советы по Yosemite Safari.
Прочитайте наши подсказки Календаря здесь.
Прочитайте наши советы по картам здесь.
Прочитайте наши советы по почте на Mac здесь.
Прочитайте наши советы по iBooks на Mac здесь
Вы также можете прочитать о наших любимых функциях 10 Mavericks здесь. Узнайте, чего ожидать от Йосемити здесь.
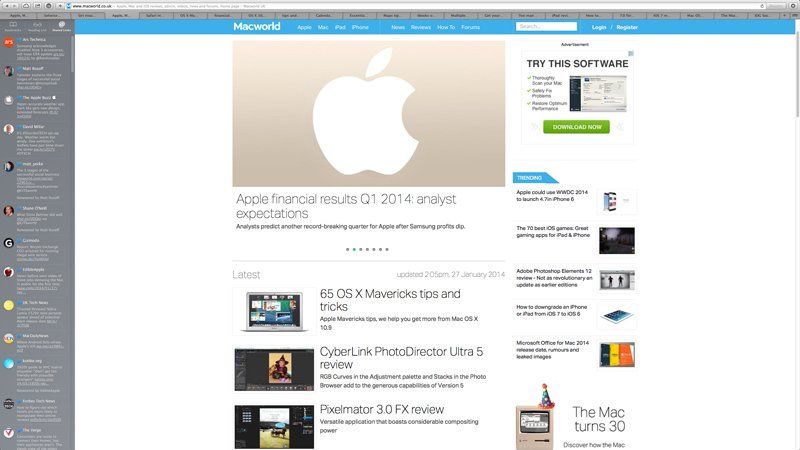
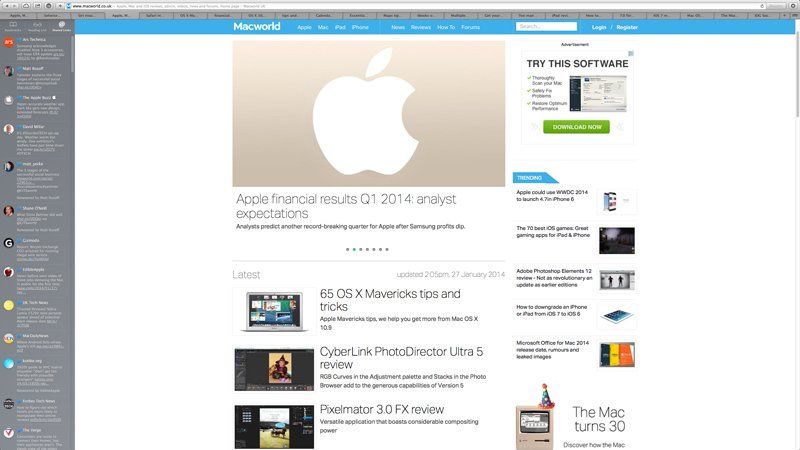
12 советов, которые помогут вам познакомиться с Safari
1. Чтобы просмотреть боковую панель, щелкните значок открытой книги на панели избранного под значком стрелки назад или нажмите cmd-L.
В: Как мне увидеть общие ссылки в Safari?
2. Любые записи, содержащие гиперссылки, отображаются в списке общих ссылок. Если вы их не видите, перейдите в «Системные настройки»> «Учетные записи Интернета» и убедитесь, что ваши социальные учетные записи связаны с OS X. Например, чтобы добавить Twitter, выберите «Twitter» и добавьте свое имя пользователя и пароль. Вы также можете добавить свои Связанные в деталях, чтобы просмотреть ссылки, предоставленные через LinkedIn.
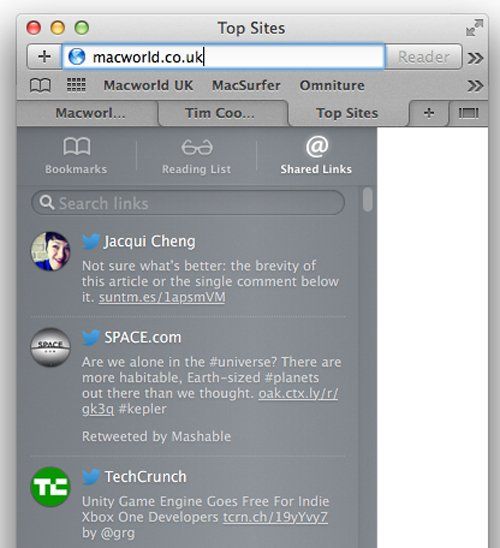
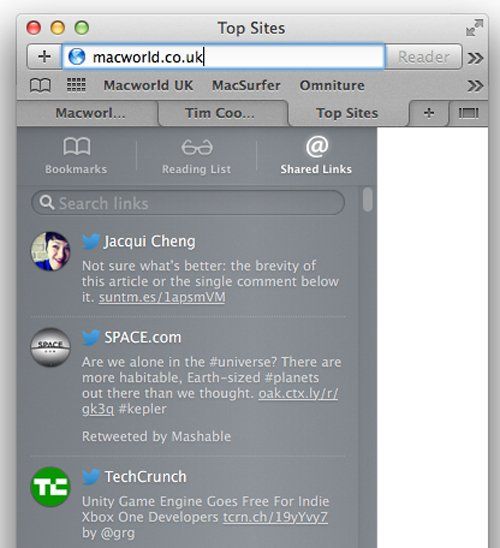
3. На боковой панели общих ссылок будут отображаться сообщения, отображаемые с самым последним элементом вверху. Вы увидите, кто разместил ссылку, текст публикации и где была предоставлена ссылка — например, Twitter или Linked In. Фейсбука пока нет. Нажмите в любом месте сообщения, чтобы просмотреть статью в окне браузера.
4. Safari предлагает возможность непрерывной прокрутки, когда вы читаете статьи в списке чтения или через общие ссылки — когда вы доберетесь до конца статьи, продолжайте прокручивать страницу вниз и переходите к следующей статье.
Q: В Safari у меня не работает непрерывная прокрутка. В чем дело?
Если при прокрутке внизу страницы не загружается следующая страница, это может быть связано с тем, что вы пользуетесь проводной мышью, а не трекпадом. Непрерывная прокрутка работает только с трекпэдами Apple.
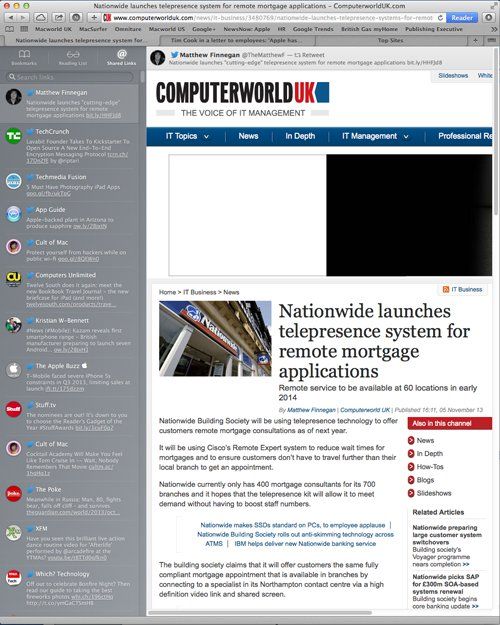
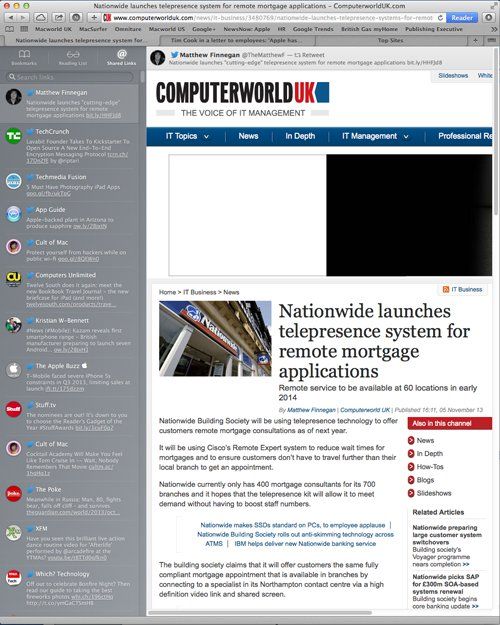
5. Когда вы читаете историю, оригинальное сообщение остается в верхней части страницы, чтобы вы могли напомнить себе, кто поделился ею. Кроме того, вы найдете кнопку ретвита.
В: Моя панель общих ссылок не обновляется. Как обновить ссылки на Twitter в Safari?
6. Единственный способ обновить панель общих ссылок — закрыть и снова открыть боковую панель или выбрать «Просмотр»> «Обновить общие ссылки». К сожалению, ссылки не обновляются автоматически, а ссылки не имеют отметки времени, поэтому неясно, сколько им лет.
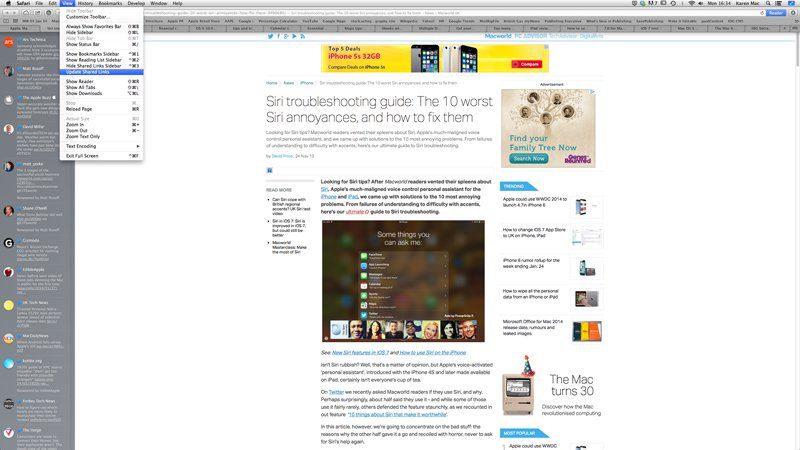
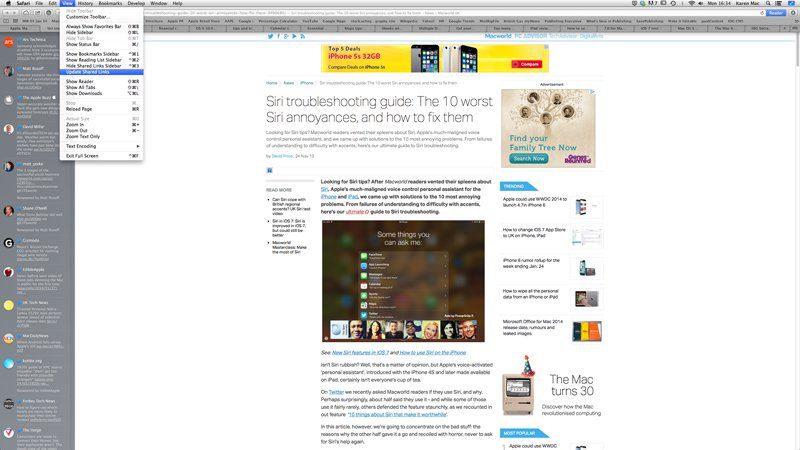
7. Добавить новую статью в свой список чтения очень просто — нажмите кнопку со знаком «плюс» (+), встроенную в панель поиска, и просмотрите анимацию, которая показывает значок посещаемого вами сайта, в виде значка «Закладки». Если вы нажмете и удержите эту кнопку со знаком «плюс» (+), вы увидите список параметров, чтобы добавить его в панель избранного или на главные сайты вместе с другими папками, которые вы, возможно, настроили.
8. Старый вид Safari Reader также был переработан. Теперь он отображается как отдельная страница, а не как всплывающая страница.
9. Если вы хотите переместить свои закладки по панели закладок, вы можете перетащить их. Если вы хотите организовать их дальше, вы можете создать папку, выбрав плюс (+) внизу левой колонки, создав папку и перетащив в нее Закладки. Если вы щелкнете по папке, вы сможете увидеть или скрыть ее содержимое. Чтобы удалить закладку, щелкните правой кнопкой мыши и выберите «Удалить»; и чтобы переименовать его, нажмите и удерживайте, пока он не станет редактируемым.
В: Как я могу увидеть больше топ-сайтов в Safari?
10. Новый интерфейс Top Sites, доступ к которому можно получить, выбрав значок Top Sites на панели избранного, представляет вам шесть, 12 или 24 ваших любимых сайтов в сетке. Чтобы выбрать, сколько сайтов вы просматриваете, перейдите в Safari> «Настройки»> «Основные» и выберите количество лучших сайтов, отображаемых в этом формате листов. Вы можете перемещать плитки веб-страниц, перетаскивая их в нужное положение. Выберите «Закрепить» сайт в этом списке, выбрав значок канцелярской кнопки, или нажмите «x», чтобы удалить его из Топ-сайтов.
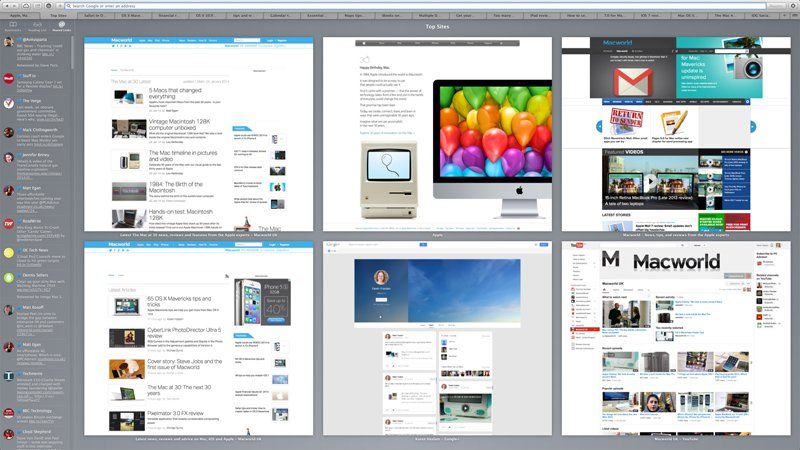
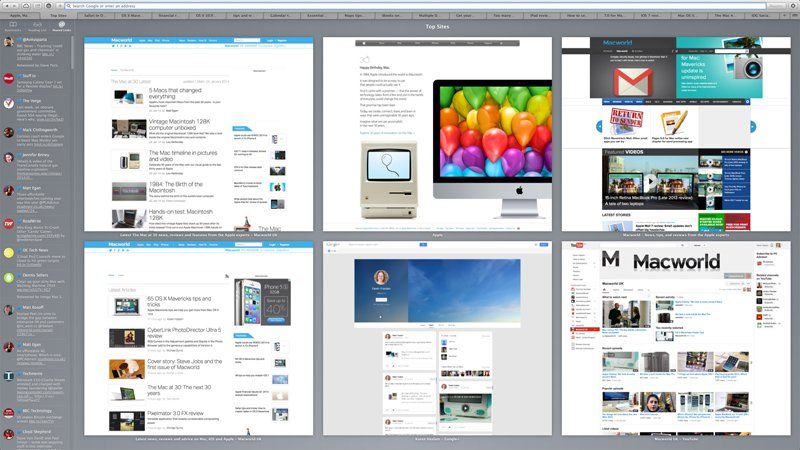
11. Существует множество улучшений, которые делают Safari быстрее и ваш Mac работает лучше. Хотите знать, как вы можете поймать их в действии? Один из способов — отодвинуть Safari в фоновый режим, когда он не просматривается, приложения, отключающие питание, перестают работать. Еще один способ поймать эти новые технологии в действии заключается в том, что в некоторых случаях Apple останавливает загрузку плагина, если вы не щелкнете по нему.
В: Как мне остановить загрузку Flash в Safari?
12. Определите, какие веб-страницы могут загружать подключаемые модули Flash, перейдя в «Настройки»> «Безопасность»> «Управление настройками веб-сайта». Здесь вы можете увидеть каждый плагин браузера, используемый вашей системой, и список сайтов, которые его загрузили. Вы можете отключить его для каждого сайта. Это удобно, потому что там, где вы хотите, чтобы YouTube загружал Flash, вы можете не видеть воспроизведение Flash-видео на других сайтах.
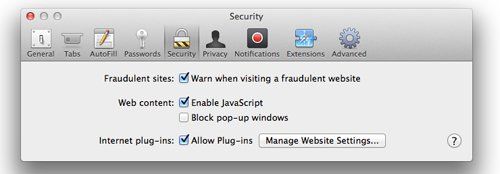
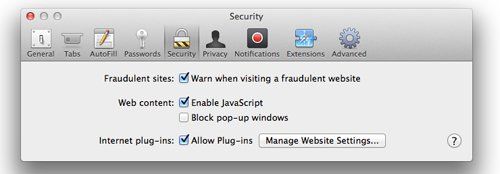
Узнайте, чего ожидать от сафари в Йосемити:
- Пошаговое руководство по сафари в Йосемити
- 12 великолепных новых функций Safari 8, о которых вы никогда не слышали
- OS X 10.10 Yosemite — подробный предварительный просмотр
- Mac OS X Yosemite: 12 потрясающих новых функций Safari 8, которые вы могли упустить
- Как получить максимум от Safari
- Safari в Yosemite, новые функции в веб-браузере Apple
- Советы и рекомендации по Safari: Как освоить Safari в OS X Mavericks
- Советы по Safari на Mac