Содержание

iPhoto предоставляет впечатляющий и простой в использовании набор параметров для организации и просмотра вашей библиотеки фотографий. Тем не менее, он также имеет ряд инструментов редактирования, которые вы можете использовать, чтобы украсить ваши изображения.
Однако это не всегда так просто, как можно было бы ожидать, поэтому стоит взглянуть на некоторые из них поближе, чтобы узнать, как их можно использовать для улучшения ваших фотографий.
Читать:
- iPhoto и Preview советы по бесплатному редактированию фотографий на Mac
- iPhoto для Mac советы
Следующий шаг «
Реклама
следующий
Предыдущая
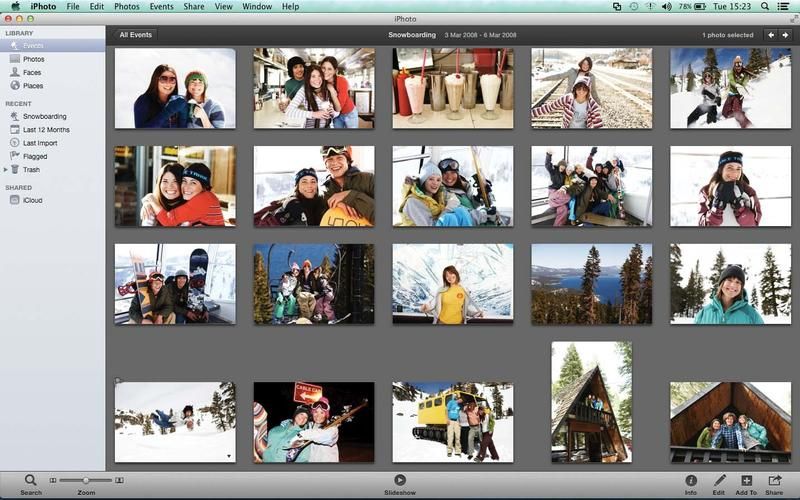
iPhoto предоставляет впечатляющий и простой в использовании набор параметров для организации и просмотра вашей библиотеки фотографий. Тем не менее, он также имеет ряд инструментов редактирования, которые вы можете использовать, чтобы украсить ваши изображения.
Однако это не всегда так просто, как можно было бы ожидать, поэтому стоит взглянуть на некоторые из них поближе, чтобы узнать, как их можно использовать для улучшения ваших фотографий.
Читать:
- iPhoto и Preview советы по бесплатному редактированию фотографий на Mac
- iPhoto для Mac советы
Шаг 2 из 10:
Сначала переключитесь в полноэкранный режим. Нажмите кнопку «Редактировать» в правом нижнем углу, и появится этот набор инструментов для редактирования Quick Fix. К ним относится опция «Улучшение», которая позволяет iPhoto автоматически пытаться улучшать цвета в ваших изображениях.
Этот снимок выглядит не так уж плохо, но некоторые цвета немного бледны, поэтому мы нажмем на Enhance и посмотрим, что произойдет.
Шаг 3 из 10:
Вот сравнение до / после опции улучшения.
Цвета слева намного ярче, чем в оригинале (справа). Этот снимок является хорошим кандидатом для использования опции «Улучшение», поскольку освещение хорошее, а цветовая гамма различна, что дает iPhoto множество данных для работы.
К сожалению, не всегда все так просто.
Шаг 4 из 10:
Эта фотография выглядит довольно размытой, с сочетанием белого снега и облаков, превосходящих цвета в других областях изображения.
Улучшение не будет иметь большого эффекта, поэтому нажмите на вкладку «Корректировка» в правом верхнем углу, чтобы увидеть более продвинутый набор элементов управления для настройки параметров, включая контраст и экспозицию.
Над ними гистограмма уровней.
Шаг 5 из 10:
Гистограмма уровней показывает уровни черного и белого на каждом изображении.
Крайний левый ползунок показывает количество «чистого» черного на изображении, а крайний правый — чистый белый.
Ползунок посередине соответствует серым полутонам на фотографии.
Шаг 6 из 10:
Нажмите на «черный» ползунок в дальнем левом углу гистограммы.
Перетащите ползунок немного вправо — примерно до 10%.
Это повышает уровень черного и дает нам более четкое изображение.
Тем не менее, будьте осторожны, так как слишком много черного будет перегружать детали в уже темных областях, таких как одежда и волосы.
Шаг 7 из 10:
Далее нажмите ползунок насыщенности. Перетащите его вправо, чтобы увеличить интенсивность других цветов, таких как синие брюки.
При увеличении насыщенности цвета существует риск того, что лица могут получить оранжевый постоянный загар, поэтому установите флажок «Избегать насыщающих оттенков кожи».
iPhoto будет усиливать синеву и зелень, одновременно тонизируя участки кожи.
Шаг 8 из 10:
Эта фотография с высоким разрешением имеет много деталей, поэтому нам не нужно использовать инструменты «Четкость» или «Четкость».
Инструмент «Подсветка» можно использовать для смягчения областей, которые подвергаются чрезмерному воздействию, но здесь мы хотим использовать инструмент «Тени».
Сдвиг вправо помогает осветлить самые темные области, выявляя больше деталей в таких областях, как черные волосы объекта и тени вокруг его лица.
Шаг 9 из 10:
Здесь есть еще одна вещь, которая нас беспокоит, поэтому мы вернемся к панели «Быстрое исправление» и используем инструмент «Ретуширование», чтобы стереть снежинки, которые находятся перед его лицом. Тем не менее, это подчеркивает основной недостаток iPhoto.
Он отлично подходит для внесения «глобальных» изменений, которые влияют на все изображение, но не предоставляет много опций для выбора и редактирования определенных мелких деталей.
Шаг 10 из 10:
Apple знает об этих ограничениях, поэтому включает опцию, которая позволяет редактировать ваши фотографии в других приложениях.
Откройте панель настроек iPhoto и нажмите «Дополнительно», чтобы открыть это выпадающее меню.
Это позволяет упорядочивать и просматривать свою коллекцию фотографий в iPhoto, но когда вы нажимаете кнопку «Редактировать», запускаются Photoshop Elements, и вы можете редактировать фотографии в этой программе.
Читать: iPhoto и Preview советы по бесплатному редактированию фотографий на Mac





