Содержание
Parallels Desktop — это программное обеспечение для виртуализации для MacOS. Он позволяет вам запускать несколько операционных систем, таких как Windows 10, Linux и macOS, в виртуальных установках на вашем Mac.
Хотя это может быть не так быстро, как при локальной установке, использование ВМ является удобным способом запуска Windows и ее программного обеспечения на Mac. Нет необходимости выделять раздел Boot Camp
и вам не нужно перезагружать Mac каждый раз, когда вы хотите переключиться.
Parallels Desktop может запустить установку Windows 10 менее чем за 10 секунд.
Скачать: Parallels Desktop 13
Идеально подходит для начинающих и опытных пользователей
Самое приятное в Parallels — это то, что удобство работы с пользователем масштабируется от новичка до профессионального уровня. При первой установке Parallels не просит вас настраивать среду виртуальной машины вообще. Нет необходимости решать, какие ресурсы выделять для виртуальной машины или сколько места на жестком диске нужно заблокировать для новой установки Windows.
Вам просто нужно нажать «Далее» пару раз. Помощник по установке даже загрузит и установит Windows 10 для вас (эта функция также работает с дистрибутивами Linux).
как Ubuntu и Элементарная ОС
).
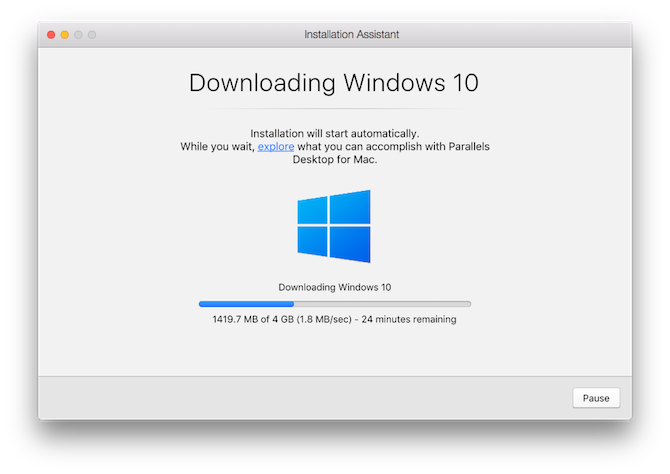
Если вы когда-либо использовали приложение VM на Mac, вы знаете, что это не тривиальная вещь.
Менее чем через час я перешел от загрузки приложения Parallels с их веб-сайта к загрузке новой версии Windows 10. И все это время я просто нажимал «Далее» пару раз и смог продолжить работу в других приложениях.
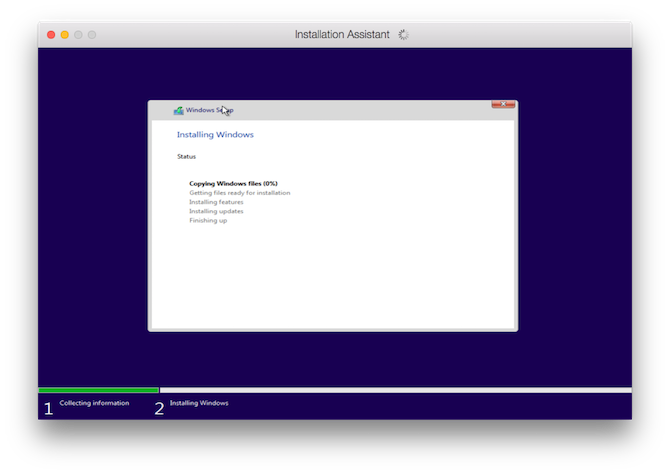
После того, как установка Windows 10 будет запущена и вы начнете работать, вы сможете зайти и позабавиться. Нажмите на настройки, идти к аппаратные средства, и вы можете изменить объем оперативной памяти и GPU, которые может использовать Parallels Desktop.
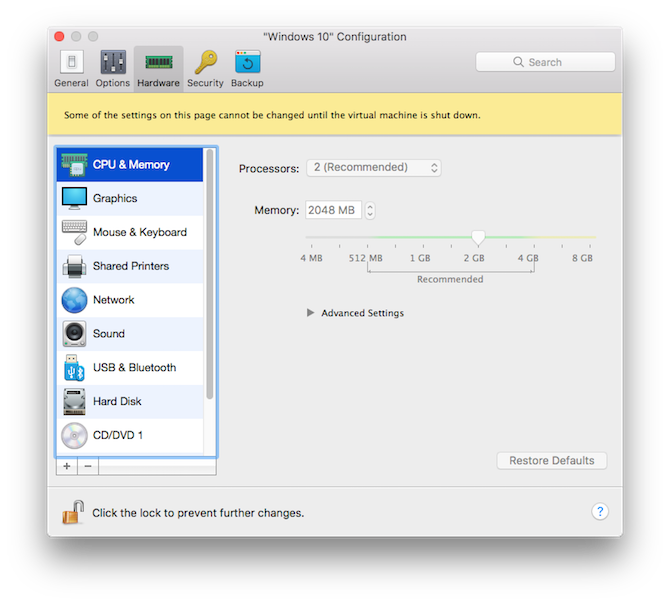
Возможности Parallels Desktop, о которых вы должны знать
Приложение наполнено функциями, которые сделают вашу виртуальную машину безболезненной.
Скопируйте и вставьте или перетащите
Поскольку Windows виртуализируется на вашем Mac, вы можете просто копировать и вставлять содержимое между приложениями MacOS и приложениями Windows. Вы даже можете перетаскивать файлы между ними. И ваш рабочий стол macOS
также будет отображаться как рабочий стол Windows.
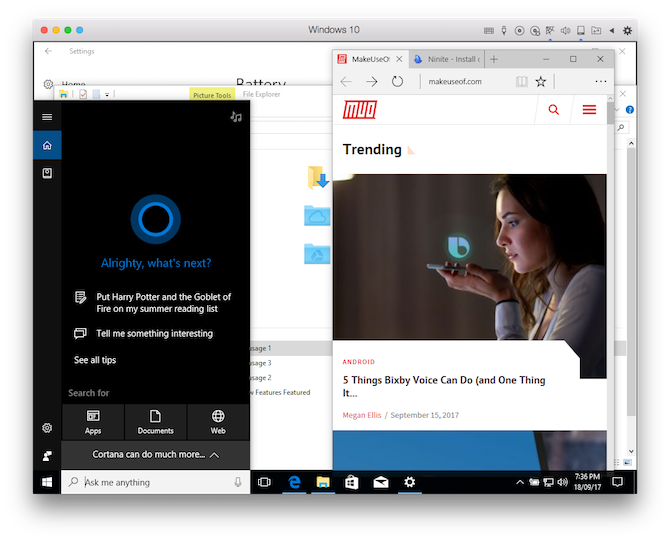
Запускать приложения для Windows вместе с приложениями для Mac
У Parallels есть специальный Режим когерентности. При этом среда Windows исчезает, а приложение Windows появляется как независимое приложение. Это означает, что вы можете поместить приложение Mac рядом с приложением Windows и беспрепятственно работать в обеих средах.
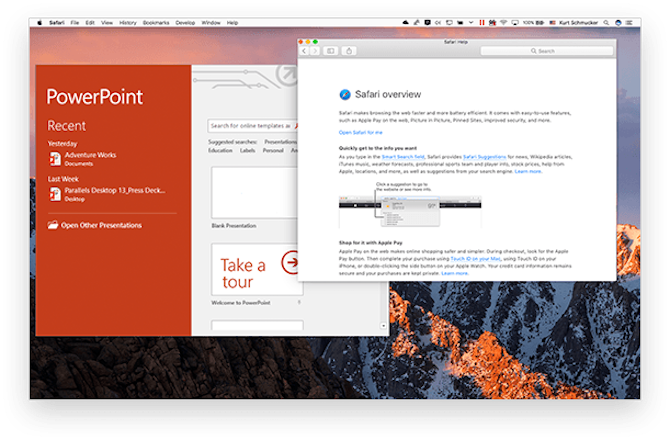
Если вам нужно использовать только пару приложений Windows для работы, переведите Parallels в этот режим, и вам вообще не придется взаимодействовать с ОС Windows.
Полноэкранный режим и сочетания клавиш
Нажмите на значок строки меню Parallels, перейдите к Посмотреть и выберите Войти в полноэкранный режим. Windows 10 займет совершенно новое пространство в macOS, и теперь вы в основном используете ОС Windows внутри Mac.
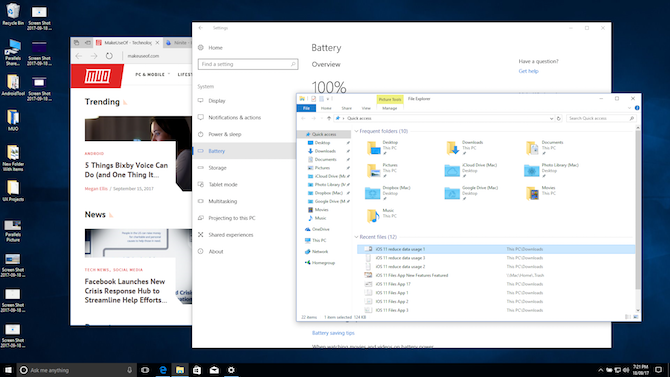
От предпочтения, Вы можете изменить сочетания клавиш для общих действий Windows. Вы можете изменить пресет на ярлыки macOS или Linux.
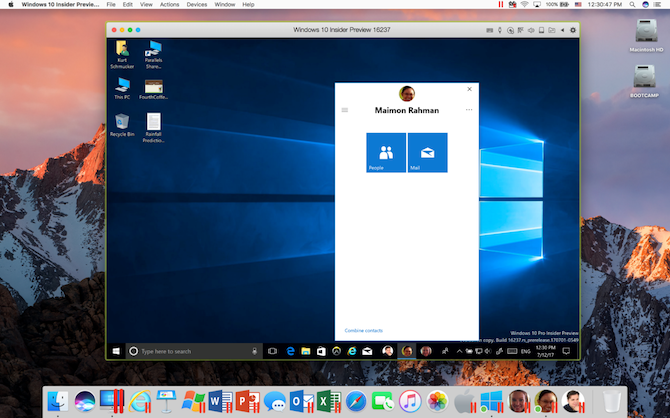
Закрепление приложений Windows в доке
Активные приложения Windows будут отображаться в Dock
и переключатель приложений. Это позволяет легко переключаться между приложениями в обеих ОС.
Внешние жесткие диски и простые резервные копии
Если все ваши друзья и коллеги используют Windows, иногда бывает сложно обмениваться данными. Они дадут вам внешний жесткий диск, отформатированный в NTFS. MacOS просто не позволит вам копировать файлы на него. А в некоторых ситуациях вы не можете отформатировать диск в дружественные для MacOS форматы, такие как FAT
,
В такие времена Parallels Desktop может помочь. Загрузите Windows 10 и откройте жесткий диск из проводника Windows 10
,
Снимки в Parallels являются виртуальной машиной, эквивалентной Time Machine
, но они случаются на устройстве. Вы увидите опцию в раскрывающемся меню Parallels в строке меню. Когда вы щелкнете по нему, Parallels сохранит вашу виртуальную машину в том состоянии, в котором она находилась. Вы можете вернуться к снимку позже.
Что нового в Parallels Desktop 13?

macOS High Sierra
вводит новый формат файла: APFS
, Поскольку Parallels Desktop 13 поставляется с поддержкой High Sierra, вам не нужно беспокоиться о совместимости вашей виртуальной машины. Точно так же, когда в Windows 10 обновление Fall Creators
будет поддерживаться Parallels Desktop 13.
Версия 13 также переносит панель людей в Windows 10 на Mac. Теперь вы можете взаимодействовать с панелью «Люди» прямо из поиска MacOS Spotlight и Dock. Другая важная новинка в Parallels Desktop 13 — поддержка сенсорной панели.
, И это не только для Windows 10, но и для приложений Microsoft Office, таких как Windows, Excel и другие.
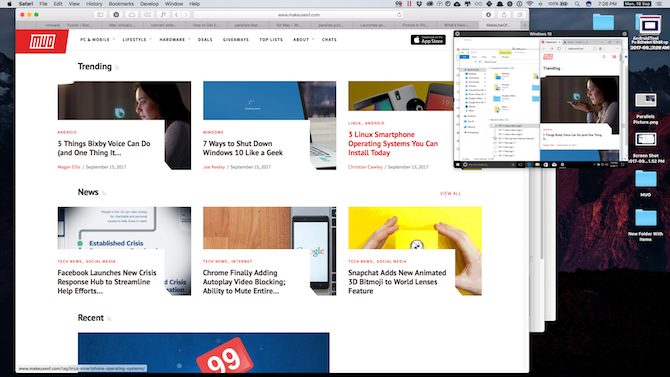
Наконец, режим «картинка в картинке» помещает виртуальную машину Windows 10 в плавающее окно поверх всего в macOS. Таким образом, вы можете следить за тем, что происходит при установке Windows 10, продолжая работу в macOS. Когда вы сосредотачиваетесь на любом другом приложении в macOS, плавающее окно становится полупрозрачным.
Parallels Desktop для вас?
Я использовал Parallels Desktop 13 на своем MacBook Pro со стандартной конфигурацией, которая составляет 2 ГБ ОЗУ и 256 МБ общей графики. Я не сталкивался с какими-либо проблемами, связанными между macOS и Windows 10. Взаимодействие с приложениями Windows и работа в Интернете в Microsoft Edge были гладкими.
Тем не менее, если вы собираетесь запускать профессиональные приложения, вы можете увеличить ограничение ОЗУ до 4 ГБ.
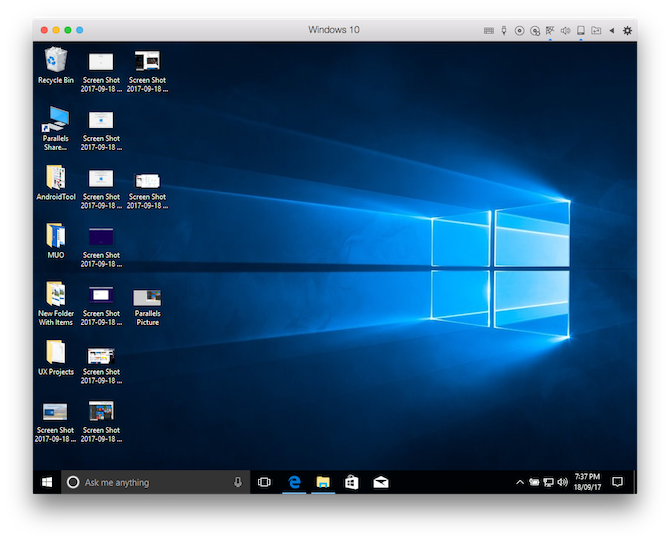
Главный конкурент Parallels Desktop — это VMware Fusion. Оба приложения имеют здоровую конкуренцию, и это приводит к улучшению обновлений с каждым годом. За последние пару лет Parallels Desktop занял четкую позицию в плане удобства работы и простоты использования.
Если вы находитесь в корпоративной или ИТ-среде, где вам нужно развернуть виртуальные машины сотнями, VMware Fusion имеет явное преимущество. Но для всех, от новичков до независимых профессионалов, Parallels предложит более качественный и быстрый интерфейс (особенно для Windows 10).
Parallels Desktop 13 стоит 80 долларов. Если вы использовали Parallels 11 или 12, вы можете обновить его за 50 долларов. Если вы профессионал или бизнес-пользователь, вам следует изучить их бизнес-план Parallels Desktop, стоимость которого составляет 100 долларов США в год. Если у вас все в порядке с настройкой и управлением собственной виртуальной машиной, VirtualBox является хорошей бесплатной альтернативой Parallels Desktop.
Попробуйте Parallels бесплатно
Вы можете попробовать Parallels Desktop в течение 14 дней, прежде чем решить, хотите ли вы подключиться. Этого времени достаточно, чтобы настроить свою среду Windows и протестировать ее в рабочей среде, прежде чем решать, стоит ли делать решительный шаг.
Будете ли вы покупать Parallels Desktop для Mac? Какова ваша установка Windows 10 VM? Поделитесь с нами в комментариях ниже.



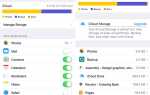

![Как собрать PDF файлы с предварительным просмотром [Mac]](https://helpexe.ru/wp-content/cache/thumb/10/6fa3c80fa0d5510_150x95.jpg)