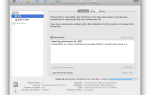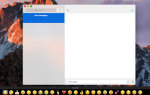Содержание
- 1 1) Как щелкнуть правой кнопкой мыши на Mac
- 2 2) Как открыть файлы ПК на Mac
- 3 3) Как выключить, поспать, выйти из Mac
- 4 4) Найдите программу, которую вы хотите открыть на Mac
- 5 5) Как удалить программу на Mac
- 6 Mac против ПК опрос
- 7 6) Как закрыть, развернуть, свернуть на Mac
- 8 7) Как Ctrl-Alt-Delete на Mac
- 9 8) Как найти панель управления на Mac
- 10 9) Настройка нескольких учетных записей пользователей на Mac
- 11 10) Как перемещаться между открытыми окнами в одной программе на Mac
- 12 Примите участие в нашем опросе

В связи с тем, что Windows 8 практически не поджигает мир, а Windows 10 — просто итеративная версия своей предшественницы — системы Franken, Microsoft может ожидать, что покупатели выберут Apple Mac с удобной для пользователя платформой OS X. Здесь мы отвечаем на топ-10 вопросов, которые задают новые коммутаторы о том, как использовать мощную ОС Apple.
Есть много причин для перехода на Mac: прекрасное оборудование, полная совместимость с вашим iPhone или iPad и невероятно мощная OS X — теперь в процессе перехода от Yosemite к El Capitan (у Microsoft нет монополии на странные названия конвенции). Компьютеры Apple ведут себя немного иначе, чем компьютеры под управлением Windows, поэтому здесь мы отвечаем на 10 самых распространенных вопросов, которые нам задают новые пользователи, впервые исследующие OS X.
И если вам это не нравится, почему бы вам не увидеть, чего вам не хватает в нашем сравнительном обзоре OS X Yosemite против Windows 10. Не забывайте: Mac — это единственное устройство, на котором вы можете одновременно запускать Windows и OS X. Так что, если это звучит как интересный вариант, ознакомьтесь с нашей историей: «Как запустить Windows на Mac».
Также прочтите Как перейти с ПК на Mac: Вот наше полное руководство по переходу на Mac с ПК, и Как установить и запустить Windows на Mac.
1) Как щелкнуть правой кнопкой мыши на Mac
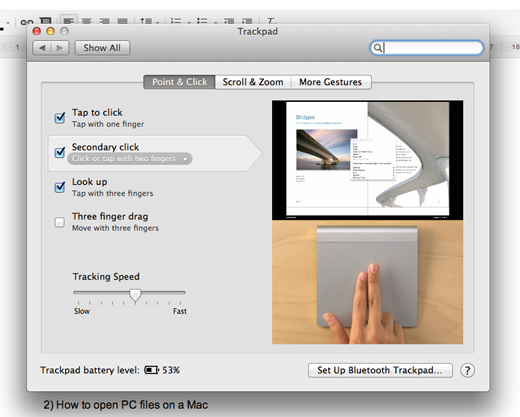
Из-за отсутствия кнопок на мыши и трекпаде Apple, один из наиболее часто задаваемых вопросов для пользователей ПК — как щелкнуть правой кнопкой мыши на Mac. Есть несколько способов сделать это. Вы можете удерживать клавишу Ctrl, пока вы нажимаете, но это выглядит немного неуклюже. Вместо этого перейдите в Системные настройки> Трекпад и включите Вторичный щелчок. Теперь вы можете нажать два пальца, и появится меню правой кнопки мыши. Если у вас есть мышь Magic Mouse, перейдите в «Системные настройки»> «Мышь» и включите «Вторичный щелчок», при котором правая сторона кнопки мыши меняется на правую. (См. Также: MacBooks против ноутбуков Windows — что лучше?)
Узнайте больше о том, как щелкнуть правой кнопкой мыши на Mac здесь
2) Как открыть файлы ПК на Mac
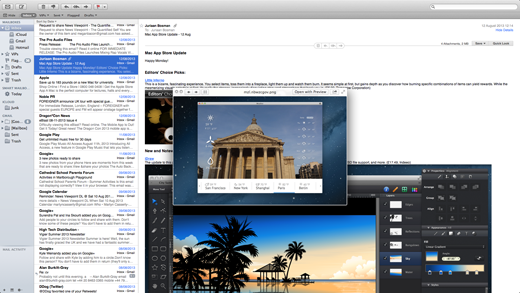
Многие из ваших файлов на вашем компьютере могут быть легко открыты на Mac. Стандарты мультимедиа, такие как JPG, MP3, MOV и AVI, имеют совместимые приложения, которые автоматически открывают файл при двойном щелчке по нему. Если вы получили файл по электронной почте, вы можете использовать опцию «Быстрый просмотр» (справа на главной панели электронной почты), чтобы сначала просмотреть его. Есть несколько заметных исключений из правила совместимости: WMV, для которого вы можете установить бесплатный превосходный VLC Media Player, или формат EXE, который нельзя открыть на Mac, поскольку это исполняемая программа только для Windows. Вы не хотите устанавливать исполняемый файл Windows на свой Mac, и вы не можете.
Читайте: как перенести файлы с ПК на Mac и как объединить в сеть Mac и обмениваться файлами между компьютерами Mac и ПК по сети
3) Как выключить, поспать, выйти из Mac
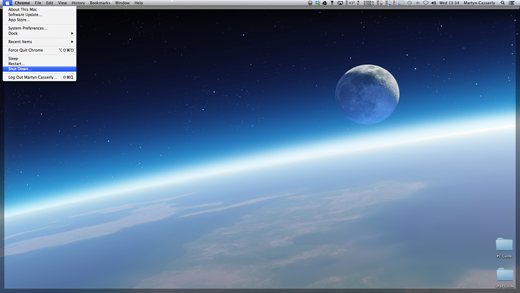
Выключение ПК всегда было простым делом с использованием меню «Пуск», которое, конечно же, происходило до появления Windows 8 и вызывало путаницу с панелью Charms. Это немного проще на ПК с Windows 10, но на Mac процесс очень прост. Сначала нажмите на значок Apple в верхнем левом углу экрана. Затем в раскрывающемся меню вы можете перевести Mac в режим сна, перезагрузить компьютер или полностью выключить его. Если вы просто хотите выйти из своей учетной записи, эта опция также находится внизу меню.
Читайте: Как заставить выйти на Mac
4) Найдите программу, которую вы хотите открыть на Mac
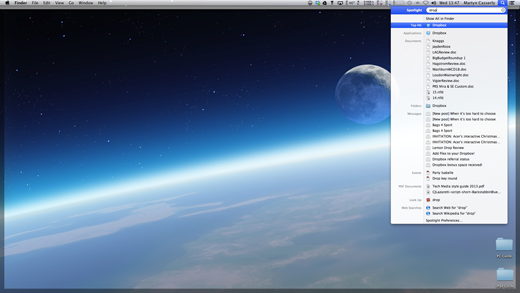
Как и Поиск в Windows, Mac имеет собственную функцию Spotlight, которая позволяет быстро находить любые приложения или файлы, которые могут вам понадобиться. Чтобы получить к нему доступ, вы можете либо щелкнуть значок увеличительного стекла в верхнем правом углу экрана, либо удерживать Cmd-Space, а затем ввести название своей программы в появившейся синей строке поиска. В качестве альтернативы, перейдя в док и нажав на Launchpad — серебряный круг с космическим кораблем внутри — вы увидите значки для установленных приложений. Если вы предпочитаете поиск в стиле Windows Explorer, щелкните значок, который выглядит как две синие грани, чтобы запустить Finder.
Вот как использовать Spotlight в El Capitan и советы Spotlight для Yosemite
5) Как удалить программу на Mac
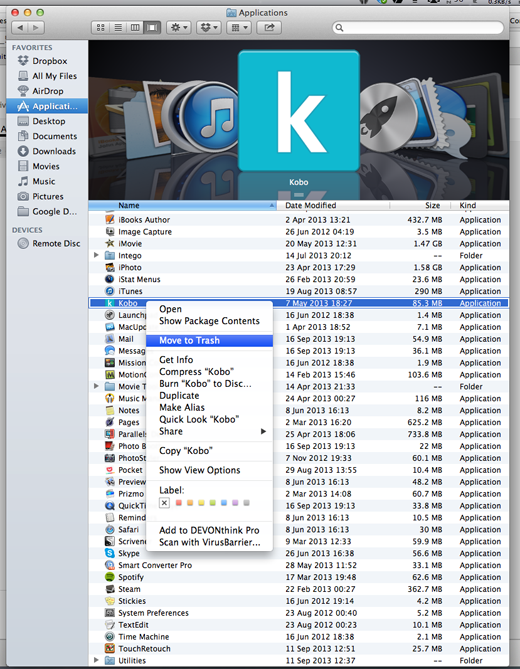
Если вы привыкли использовать функцию добавления / удаления программ на ПК, то удаление приложения в OSX покажется немного странным. В большинстве случаев это простой случай найти приложение (см. «Прожектор» выше) и затем переместить его в корзину. Однако помните, что значок на док-станции — это всего лишь ярлык, поэтому его перетаскивание в корзину не повлияет на само приложение. В некоторых случаях, особенно если приложению требуется установить пароль администратора, вам, возможно, придется покопаться немного глубже, чтобы удалить все последние файлы.
Вот как удалить программное приложение из Mac OS X
Mac против ПК опрос
6) Как закрыть, развернуть, свернуть на Mac
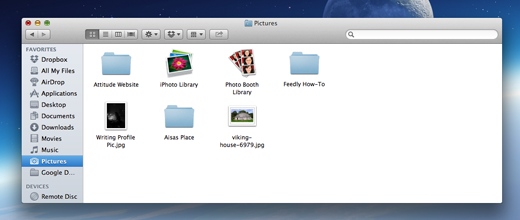
То, как Windows работает в OSX, поначалу может быть немного непонятным для давних пользователей ПК. Кнопки светофора в левом верхнем углу панели похожи на Windows, но ведут себя по-разному. Нажатие на красный крест закроет текущее окно, но не само приложение. Самый быстрый способ добиться этого Cmd-Q. Желтый минус минимизирует приложение точно так же, как Windows, но зеленая кнопка плюс не максимизирует панель. Вместо этого он увеличен до размера, который соответствует информации на странице. Однако для большинства приложений у Mountain Lion есть функция максимизации, которая включается нажатием двух серых стрелок в верхнем правом углу окна.
7) Как Ctrl-Alt-Delete на Mac
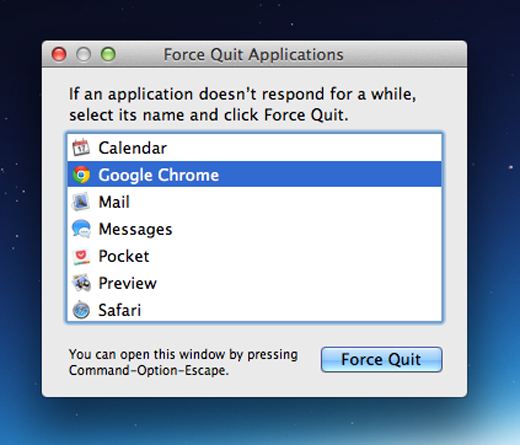
OSX — очень стабильная система, но время от времени приложение может перестать отвечать на запросы, что требует ручного выключения. У Mac нет клавиши удаления, а это означает, что проверенная временем комбинация Ctrl-Alt-Del не будет работать, поэтому используйте вместо этого Cmd-Alt-Esc, чтобы открыть окно принудительного выхода. Теперь выберите проблемное приложение из списка, в котором часто будет сообщение, и нажмите синюю кнопку «Завершить принудительно». В это меню также можно перейти, щелкнув значок Apple в верхнем левом углу, а затем выбрав «Force Quit» в раскрывающемся меню.
Прочитайте, как закрыть замороженные программы на Mac
8) Как найти панель управления на Mac
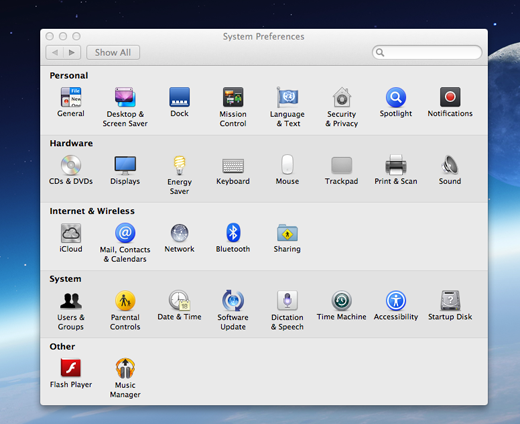
Когда вам необходимо проверить различные сведения о системе или оборудовании на ПК, первым портом вызова является панель управления. Вы не найдете этого на Mac, но вместо него находятся Системные настройки. Чтобы получить доступ к этому, щелкните значок с тремя серебряными шестеренками в доке или нажмите значок Apple в верхнем левом углу, а затем выберите его в меню. Оказавшись внутри, вы увидите панель, отображающую различные области системы. Просто нажмите на тот, который вы хотите настроить, и параметры появятся.
Прочитайте наше полное руководство по системным настройкам на Mac
9) Настройка нескольких учетных записей пользователей на Mac
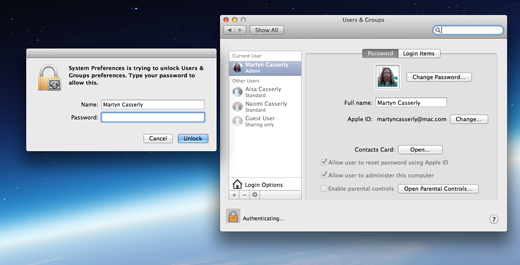
Если ваш новый Mac регулярно использует более одного человека, вы можете создать разные учетные записи пользователей, как на ПК. Настроить их легко. Перейдите в «Системные настройки»> «Пользователи и группы» и нажмите на замок в левом нижнем углу. Вам будет предложено ввести пароль администратора, введите его, затем нажмите знак «плюс» над замком, чтобы ввести новую учетную запись пользователя. Когда вы закончите, нажмите на замок еще раз, чтобы завершить процесс. Чтобы переключить пользователей, либо выйдите из системы с помощью значка Apple, либо щелкните имя пользователя, отображаемое в верхнем правом углу, и выберите другую учетную запись.
10) Как перемещаться между открытыми окнами в одной программе на Mac
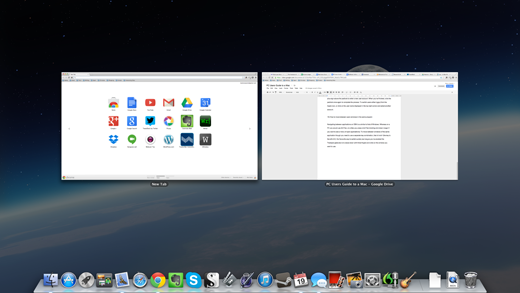
Навигация между приложениями в OSX аналогична навигации в Windows. В то время как на ПК вы используете Alt-Tab, на Mac вы нажимаете Cmd-Tab (удерживая cmd дольше, если вы хотите увидеть меню открытых приложений). Для перемещения между окнами одного и того же приложения вам нужно использовать отдельную комбинацию клавиш — Cmd- (клавиша слева от Z). Наш любимый способ быстрого переключения (если включены жесты трекпада) — провести тремя пальцами вниз и щелкнуть окно, которое вы хотите использовать. (См. Также: 20 вещей, которые легко сделать на Mac, что сложно в Windows.)