Содержание
Знаете ли вы, что файлы могут быть извлечены с дисков данных, которые были стерты? Это включает в себя жесткие диски, твердотельные накопители и, да, USB-накопители. Неважно, является ли диск внутренним или внешним — восстановление данных — это реальная вещь, которая работает
,
Поэтому в следующий раз, когда у вас есть флешка, которая содержит конфиденциальный файл, вы должны знать, что перетаскивания этого файла в корзину недостаточно для того, чтобы на самом деле избавиться от него. Это просто помечает файл как удаленный. Биты все еще там.
Если вы хотите стереть свою флешку, чтобы ничего не удалось восстановить, вам нужно будет сделать несколько дополнительных шагов. Вот несколько простых методов, которые вы можете использовать без технических знаний.
Способ 1: использование стороннего приложения
Интернет полон приложений, как бесплатных, так и платных, которые обещают решения в один клик для очистки ваших дисков. К сожалению, многие из них устарели, неэффективны, вредны или просто слишком дороги для того, что они предлагают. Вот почему мы рекомендуем Eraser — это не так.
Eraser поддерживает Windows XP SP3, Vista, 7, 8 и 10. Вы даже можете использовать его с Windows 98, ME, NT и 2000, если вы придерживаетесь версии 5.7 или более ранней. Тем не менее, для достижения наилучших результатов придерживайтесь последней версии, которая на момент написания статьи была 6.2.
1. Скачайте и установите его как обычно. Просто зайдите на страницу загрузки и получите последнюю доступную версию. Запустите его, как только он установлен.
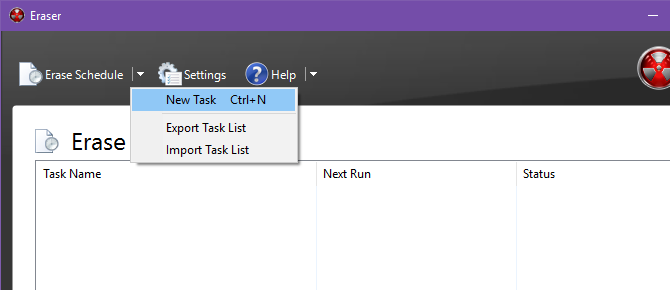
2. Создайте новое задание. В верхнем левом углу щелкните стрелку рядом с «Удалить расписание» и выберите Новое задание. (Или просто используйте Ctrl + N Сочетание клавиш.) Появится приглашение, где вы можете ввести детали этой задачи.
Дайте заданию название, например «Wipe Flash Drive». Для типа задачи оставьте его в ручном режиме. Если вы хотите автоматически чистить диск регулярно, не стесняйтесь экспериментировать с другими типами и не забудьте настроить повторяющиеся данные на вкладке Расписание.
Но самый важный бит — это настройка того, что стирать. Сделайте это, нажав на Добавить данные. В качестве типа цели выберите Drive / Partition. В разделе «Настройки» используйте раскрывающееся меню, чтобы выбрать диск, который вы хотите стереть. Будьте ОЧЕНЬ ОСТОРОЖНЫ и трижды проверьте выбранный вами диск. Если вы выберете неправильный вариант, после стирания пути назад не будет.
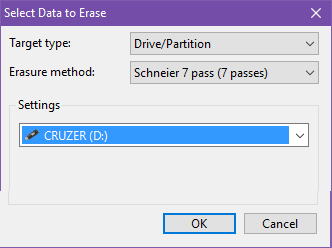
3. Выберите метод стирания. Как и все, что связано с компьютером, никогда не было единого решения, подходящего для всех вариантов использования. Для стирания данных можно использовать несколько различных алгоритмов, каждый из которых предназначен для выполнения определенной цели в определенных обстоятельствах.
Например, метод Гутмана запускает 35 различных проходов через диск, чтобы максимизировать покрытие и гарантировать, что данные будут максимально невосстановимыми. Он работает для жестких дисков, SSD и USB. Однако выполнение 35 проходов занимает много времени и, таким образом, является избыточным для всего, кроме самых чувствительных битов данных (например, государственных секретов).
Большинство экспертов по безопасности сходятся во мнении, что семь проходов — отличный компромисс между скоростью и эффективностью. Поэтому мы рекомендуем использовать Шнайер 7 проходной метод для стирания ваших флешек.
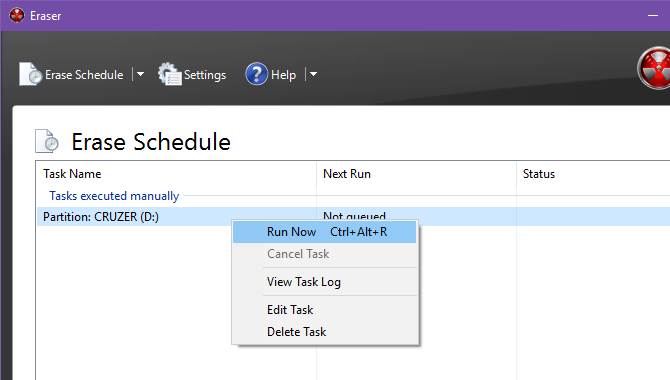
4. Запустите задачу. Расписание удаления теперь должно содержать только что созданную задачу. Щелкните правой кнопкой мыши и выберите Беги сейчас чтобы начать процесс (или использовать Ctrl + Alt + R Сочетание клавиш).
Обратите внимание, что современные флэш-накопители имеют встроенные алгоритмы выравнивания износа
которые пытаются равномерно распределить файлы по всем ячейкам памяти. Это должно продлить срок службы устройства. Однако это также не позволяет операционной системе выбирать, куда записывать файлы.
Другими словами, безопасное удаление флэш-накопителей никогда не бывает верным. Вы можете быть уверены, зная, что большая часть диска будет перезаписана, но вы никогда не можете быть уверены, что весь диск был надежно очищен.
Скачать — Ластик (бесплатно)
Способ 2: использовать командную строку
Windows поставляется со многими встроенными утилитами командной строки, и одна из них называется Cipher. Cipher может многое делать с дисками, файловыми системами и шифрованием, но мы хотим использовать его для одной конкретной функции: удаление неиспользуемых данных.
1. Запустите командную строку с повышенными правами. Самый простой способ сделать это — нажать Windows ключ + X (чтобы открыть менее известное меню питания
) и выберите Командная строка (администратор). Для этого вам понадобится доступ UAC на уровне администратора.
В командной строке с повышенными правами введите шифр /? чтобы увидеть полное описание того, что он может сделать, и всех доступных переключателей.
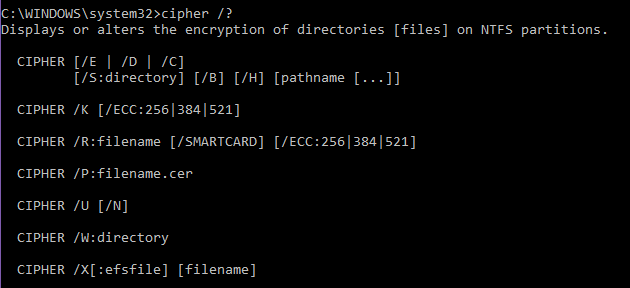
Если вы прокрутите вниз, вы увидите переключатель под названием / W который обозначает Wipe. Согласно описанию, он пройдет через все диски, которые вы отправите, и перезапишет все биты, которые были замаскированы как неиспользованные.

2. Запустите Cipher на вашем диске. Если вы пропустили это в методе 1, на флэш-накопителях есть встроенные алгоритмы выравнивания износа, которые пытаются равномерно распределить данные по всем ячейкам памяти, и операционная система не может это переопределить. (Cipher вышел еще во времена HDD.) Таким образом, вы никогда не можете быть на 100% уверены, что каждый неиспользованный бит данных был фактически перезаписан.
Тем не менее, запуск Cipher несколько раз, по крайней мере, перезапишет часть диска — мы можем даже сказать, что он перезаписывает большую часть его — так что это лучше, чем ничего. Просто убедитесь, что вы отформатировали флешку перед запуском на нее Cipher.
Чтобы запустить Cipher, используйте следующую команду:

замещать D: CRUZER с вашим собственным диском и разделом. Чтобы найти его, откройте проводник (сочетание клавиш Windows ключ + E) и перейдите к этому ПК на левой боковой панели. Затем в разделе «Устройства и диски» вы должны увидеть ваш диск и букву его раздела.
Будьте очень осторожны при использовании этого метода и убедитесь, что вы правильно вводите имя диска. Ошибка здесь может быть дорогостоящей!
Способ 3: используйте молот
Из-за вышеупомянутых встроенных алгоритмов выравнивания износа флэш-диски не могут быть надежно стерты с абсолютной уверенностью. Это один из недостатков их использования вместо традиционных жестких дисков.
,
 Изображение предоставлено: file404 через Shutterstock
Изображение предоставлено: file404 через Shutterstock
На самом деле, единственный способ гарантировать невосстановимость данных на флэш-накопителе — это физически размельчить флэш-накопитель. В частности, вам нужно разбить чипы хранения в корпусе накопителя. Чем больше вы их раздавливаете, тем более невосстановимыми они становятся.
Да, это крайняя мера, но в наши дни флеш-накопители дешевы, и за безопасность данных приходится платить небольшую цену.
Плюс это весело.
Лучше вместо этого использовать шифрование
В будущем вам будет лучше зашифруйте данные перед тем, как поместить их на флешку. Вы можете сделать это с помощью надежного стороннего инструмента шифрования данных
, Не забудьте зашифровать данные до перенося это на!
Таким образом, даже если кому-то удастся заполучить ваш диск, он не сможет просматривать содержимое. И если вы когда-нибудь вытрете диск и кто-то восстановит данные, им все равно придется пройти через шифрование. Это реальный безопасность.
Как вы храните ваши конфиденциальные данные? Знаете какие-либо другие методы, которые работают для безопасного удаления данных с флешки? Дайте нам знать в комментариях ниже!




